Jak sprawdzić korzystanie z miejsca na dysku według programów/aplikacji
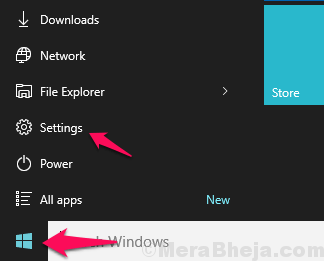
- 4665
- 613
- Juliusz Sienkiewicz
Wiele razy zdarza się, że chcesz uwolnić trochę miejsca z dysku. Ze względu na zbyt wiele przechowywania programu i aplikacji napotykasz trudności w uruchomieniu urządzenia z wolniejszym komputerem . W tym celu musisz wiedzieć, które programy i aplikacje używają, ile miejsca na dysku a także nie są używane od dłuższego czasu, abyś mógł odinstalować od urządzenia.
Oto artykuł na temat trzech sposobów sprawdzenia przestrzeni używanej przez programy i aplikacje w systemie Windows 10.
Spis treści
- Trzy metody sprawdzania wykorzystania miejsca na dysku dla aplikacji i programów to:
- Poprzez „Ustawienia”
- Poprzez „programy i funkcje”
- Za pośrednictwem Eksploratora plików
Trzy metody sprawdzania wykorzystania miejsca na dysku dla aplikacji i programów to:
Metoda 1
Poprzez „Ustawienia”
Krok 1. Kliknij „Ikona Windows” a następnie wybierz ikonę w kształcie przekładni, aby otworzyćUstawienia '.
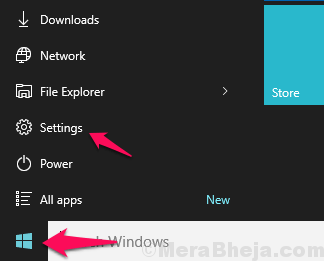
Krok 2. Wybierać 'Aplikacja ' Z menu Ustawienia.
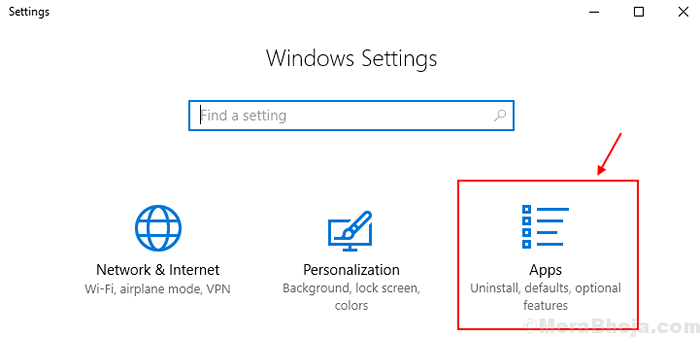
Krok 3. Kliknij „Aplikacje i funkcje”
Zauważysz wykorzystanie przestrzeni każdej aplikacji i programu z każdym z nich. Kilka aplikacji, takich jak Google Chrome i Microsoft Edge, nie pokazuje pamięci.
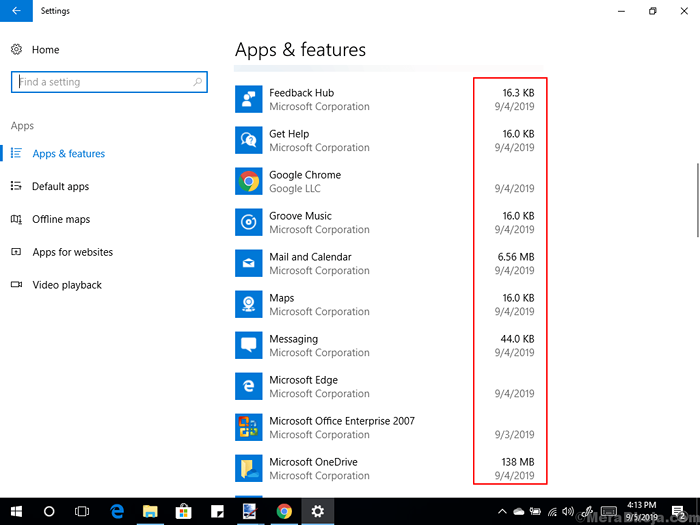
Metoda 2
Poprzez „programy i funkcje”
Naciskać Klucz z systemem Windows I R Klucz razem od klawiatury, aby otworzyć URUCHOMIĆ pole poleceń
Typ AppWiz.Cpl w nim i kliknij OK
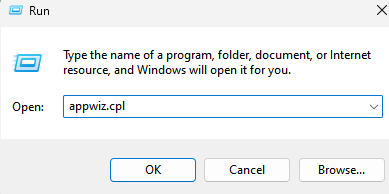
Możesz wyświetlić wszystkie zainstalowane aplikacje wymienione tutaj z ich rozmiarem wykorzystania miejsca.
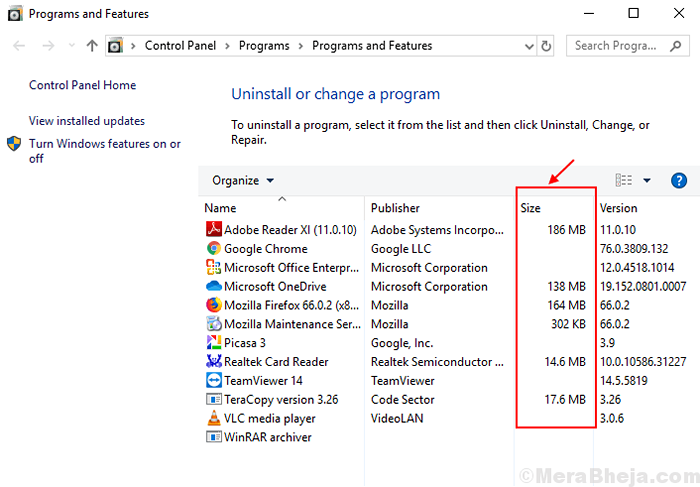
Metoda 3
Za pośrednictwem Eksploratora plików
Krok 1. Otwórz napęd w którym jest zainstalowany system Windows 10. Zwykle to C/: Drive.
Krok 2. Zobaczysz „Pliki programowe” i „Pliki programowe (x86)” Foldery na ekranie.
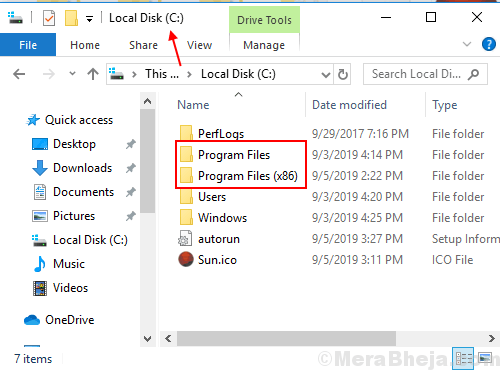
UWAGA: W folderze tylko urządzenia niektórych użytkowników jest obecny.
Krok 3. Sprawdź oba foldery do Zobacz wykorzystanie przestrzeni dyskowej pożądanego programu.
Krok 4. Następnie Kliknij prawym przyciskiem myszy program i wybierz nieruchomości.
Poniżej Ogólny Tab, możesz wyświetlić wykorzystanie przestrzeni programu.
Na przykład chcemy zobaczyć wykorzystanie przestrzeni Internet Explorera, a następnie kliknij prawym przyciskiem myszy folder, a następnie możesz zobaczyć jego wykorzystanie przestrzeni na dysku.
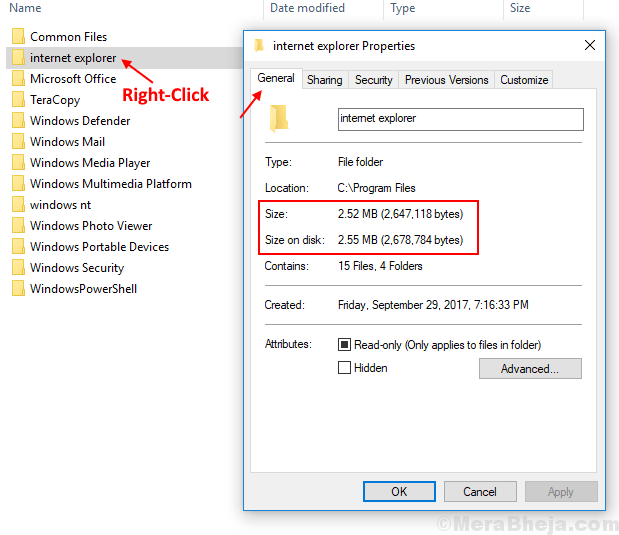 Tak więc dzięki tym łatwym metodom możesz wyświetlić wykorzystanie miejsca na dysku przez program i aplikacje na urządzeniu.
Tak więc dzięki tym łatwym metodom możesz wyświetlić wykorzystanie miejsca na dysku przez program i aplikacje na urządzeniu.
- « Jak zmienić domyślne ikony napędu z innym obrazem w systemie Windows 10/11
- Napraw błąd aplikacji 0xc0000005 w systemie Windows 10/11 »

