Jak sprawdzić, która aplikacja korzysta obecnie z kamery internetowej w systemie Windows 11/10
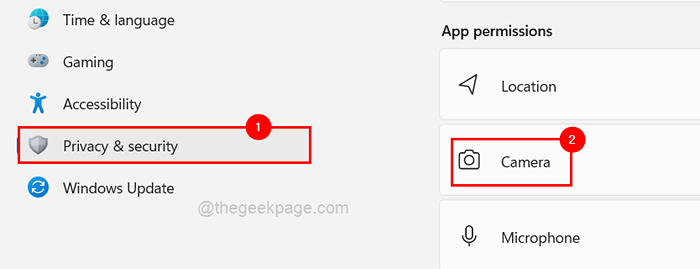
- 4317
- 94
- Seweryn Augustyniak
Ostatnio zaobserwowaliśmy, że wielu użytkowników systemu Windows narzeka, że ich kamera internetowa nie działa lub dokładnie ich kamera internetowa nie działa z konkretną aplikacją. Zastanawialiśmy się nad tym i dowiedzieliśmy się, że dla większości użytkowników nie ma problemu z kamerą internetową i działa idealnie, zamiast tego kamera internetowa była używana przez inną aplikację w systemie systemu Windows.
Po zamknięciu/ zakończeniu aplikacji, która korzysta z kamery internetowej w systemie, uwalnia urządzenie kamery internetowej, a następnie każda inna aplikacja może z niego korzystać. Ale najpierw użytkownik musi wiedzieć, która aplikacja obecnie jest używana.
Jeśli chcesz również sprawdzić, która aplikacja jest obecnie Twoją kamerą internetową, wymyśliliśmy 2 metody, które mogą pomóc użytkownikowi, jak to zrobić w tym poście.
Metoda 1 - Korzystanie z aplikacji Ustawienia
Krok 1: Po pierwsze, powinieneś otworzyć Ustawienia aplikacja, po prostu naciskając razem Okna + I Klawisze na klawiaturze.
Krok 2: Kliknij Prywatność I Bezpieczeństwo Opcja z lewego menu aplikacji Ustawienia.
Krok 3: Następnie po prawej stronie przewiń stronę i wybierz Kamera opcja, która jest pod Uprawnienia do aplikacji sekcja na dole, jak pokazano na poniższym zrzucie ekranu.
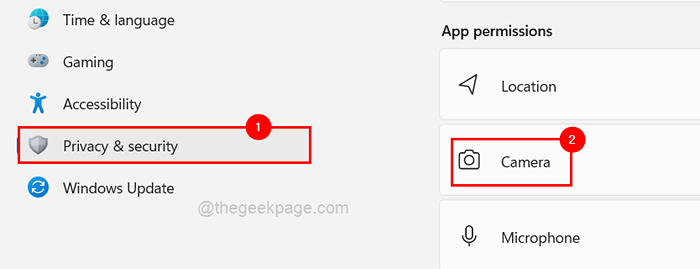
Krok 4: Teraz pod Pozwól aplikacjom uzyskać dostęp do aparatu sekcja, zobaczysz, kiedy był Ostatnim razem kamera uzyskano dostęp jak pokazano niżej.
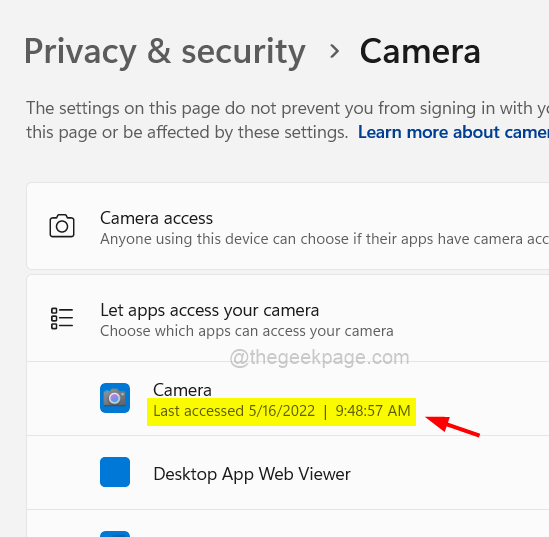
Krok 5: Pokazuje również, która aplikacja korzysta obecnie z kamery internetowej w systemie z listy pokazanych aplikacji, które można zobaczyć na obrazie poniżej.
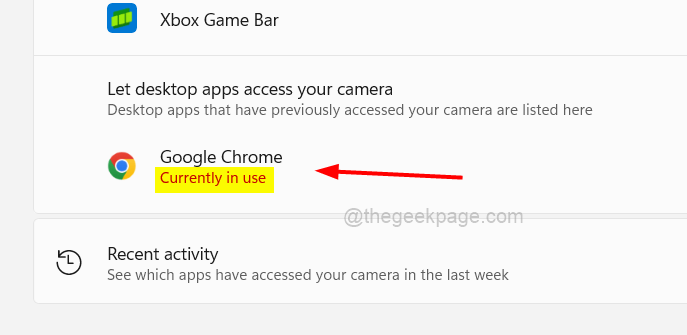
Metoda 2 - Korzystanie z aplikacji Process Explorer
Krok 1: Jeśli aplikacja Process Explorer nie jest zainstalowana w twoim systemie, odwiedź tę stronę i pobierz aplikację, jak pokazano poniżej.
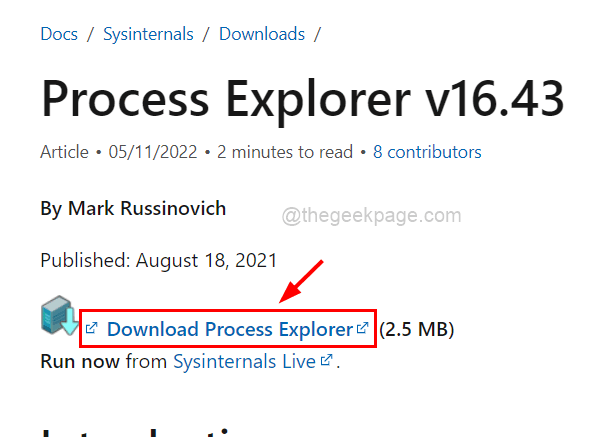
Krok 2: Następnie po pobraniu Eksploratora procesu przejdź do folderu do pobrania, a następnie wyodrębnij folder Zip Procesexplorer.
Krok 3: Po wyodrębnianiu otwórz folder i Kliknij prawym przyciskiem myszy na Procexp aplikacja i wybierz Uruchom jako administrator Z menu kontekstowego, jak pokazano poniżej.
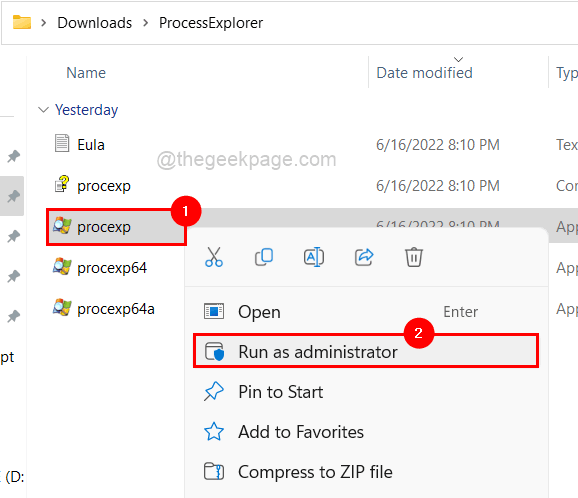
Krok 4: Zaakceptuj wiersz UAC na ekranie, klikając Tak kontynuować.
Krok 5: Teraz otwiera się okno procesu eksploratora.
Krok 6: Aby znaleźć proces, który korzysta z kamery internetowej w twoim systemie, musimy znaleźć nazwę urządzenia kamery internetowej.
Krok 7: Aby to zrobić, najpierw otwarty Menadżer urządzeń okno, naciskając Okna + X klucze razem, a potem uderzenie M Klucz na klawiaturze.
Krok 8: Po otwarciu okna menedżera urządzeń, podwójne kliknięcie na Kamery opcja z listy urządzeń.
Krok 9: W takim razie podwójne kliknięcie NA Zintegrowany aparat Aby otworzyć okno właściwości.
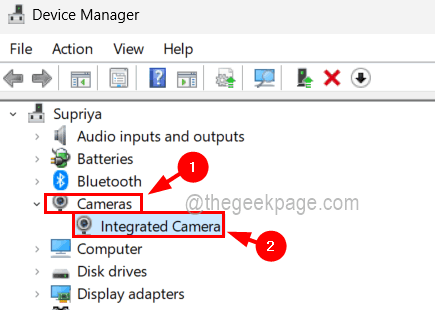
Krok 10: Po otwarciu okna właściwości musisz kliknąć Detale karta i wybierz Nazwa obiektu urządzenia fizycznego z menu rozwijanego Nieruchomość.
Krok 11: Jak tylko wybierzesz właściwość, wartość jest wypełniona w Wartość sekcja tuż pod tym.
Krok 12: Teraz Kliknij prawym przyciskiem myszy na tej wartości i kliknij Kopiuj Z menu kontekstowego, a następnie zapisz go w notatniku lub dowolnej innej aplikacji edytora, jak pokazano poniżej.
Krok 13: Po tym kliknij OK lub anuluj, aby zamknąć okno właściwości, a następnie zamknij okno Managera urządzenia.
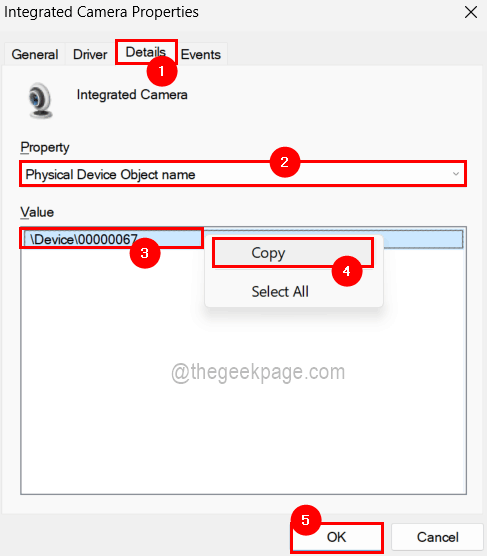
Krok 14: Teraz wróć do okna Eksploratora procesu.
Krok 15: Teraz naciśnij KLAWISZ KONTROLNY + ZMIANA + F klucze razem na klawiaturze.
Krok 16: Skopiuj wartość nazwy obiektu urządzenia fizycznego, którą otrzymaliśmy z menedżera urządzeń i wklej ją do pola wyszukiwania, jak pokazano poniżej.
Krok 17: Po wklejeniu kliknij Szukaj przycisk, który następnie zaczyna wyszukiwać proces, który korzysta z tego urządzenia (kamera internetowa) w systemie, jak pokazano poniżej.
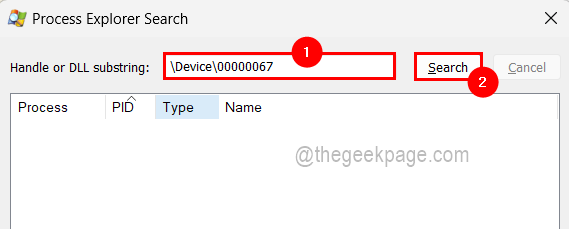
Krok 18: Po zakończeniu wyszukiwania wyświetla proces, który używa tego urządzenia.
Krok 19: Po prostu kliknij proces i skieruje Cię do głównego okna Explorer procesu, w którym ten proces jest obecny.
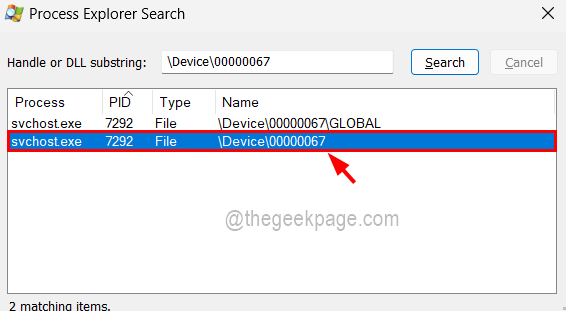
Krok 20: Kliknij prawym przyciskiem myszy na proces i wybierz Zamknij proces Z menu kontekstowego, jeśli chcesz zakończyć proces, jak pokazano na poniższym obrazku.
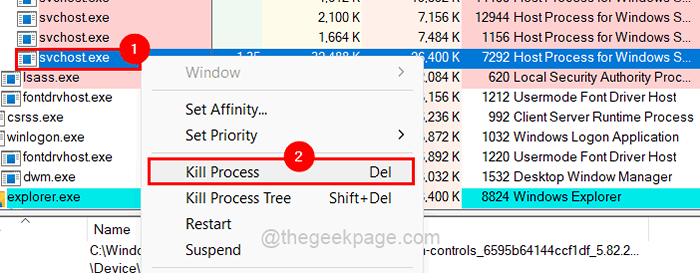
Krok 21: Następnie zamknij okno procesu Eksploratora.
- « Jak zmienić język w Xbox Series X / S
- Jak ukryć i usunąć panela nawigacyjnego w eksploratorze plików w systemie Windows 10 »

