Jak sprawdzić adres IP drukarki w systemie Windows 11
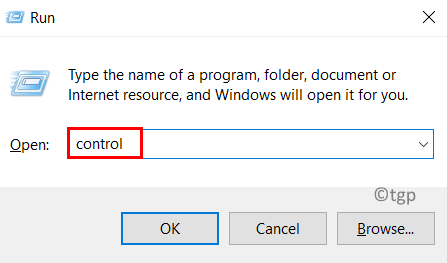
- 846
- 231
- Pan Jeremiasz Więcek
Większość drukarek w poprzednich dniach była używana do podłączenia do systemu Windows za pomocą przewodu kablowego. Ale teraz ze względu na ulepszenia technologii możesz bezprzewodowo podłączyć drukarkę do dowolnego systemu Windows i wysłać polecenie drukowania przez sieć bezprzewodową.
Ułatwiło to użytkownikom dzielenie się drukarką wśród wielu komputerów. Ale aby podłączyć i przekazać polecenie drukowania przez sieć, musisz znać adres IP swojej drukarki.
Niewielu użytkowników systemu Windows jest świadomych, jak znaleźć adres IP drukarki. Jeśli nie możesz się doczekać, aby poznać adres IP swojej drukarki, postępuj zgodnie z tym artykułem, który pomaga użytkownikowi, jak uzyskać adres IP drukarki.
Jak sprawdzić adres IP drukarki w systemie Windows 11
Krok 1: Naciśnij Okna I R klawisze razem na klawiaturze, aby otwarty uruchomić skrzynka.
Krok 2: Następnie wpisz kontrola w polu tekstowym RUN i naciśnij Wchodzić klucz.
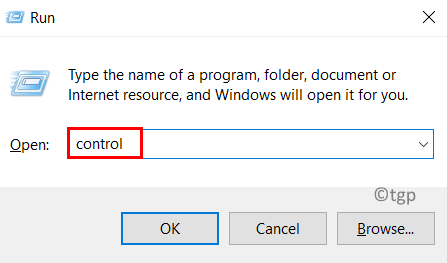
Krok 3: Po otwarciu strony panelu sterowania wybierz Kategoria z Widok przez opcja, jak pokazano poniżej.
Krok 4: Kliknij Zobacz urządzenia i drukarki Tuż poniżej opcji sprzętu i dźwięku, jak pokazano na zrzucie ekranu poniżej.
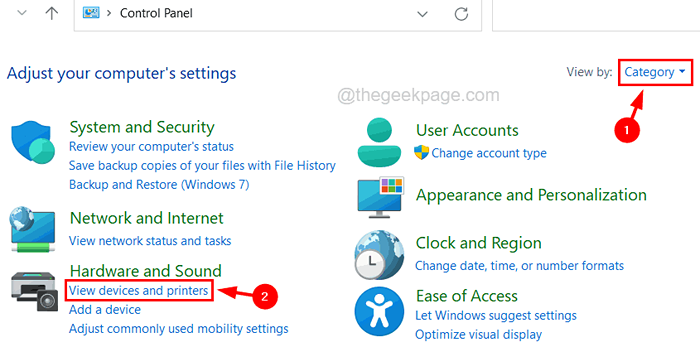
Krok 5: To otwiera stronę Bluetooth & Devices.
Krok 6: Kliknij Drukarki i skanery Opcja na stronie Bluetooth & Devices.
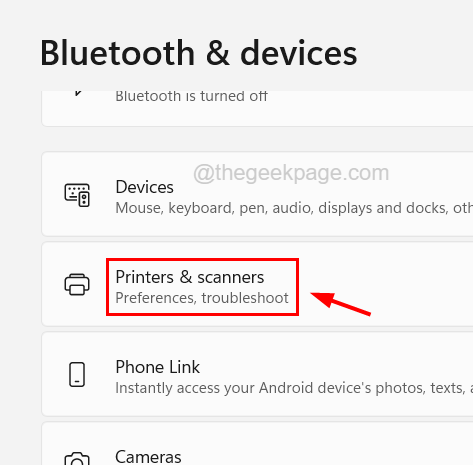
Krok 7: Wybierz drukarkę z listy drukarek i skanerów, jak pokazano poniżej.
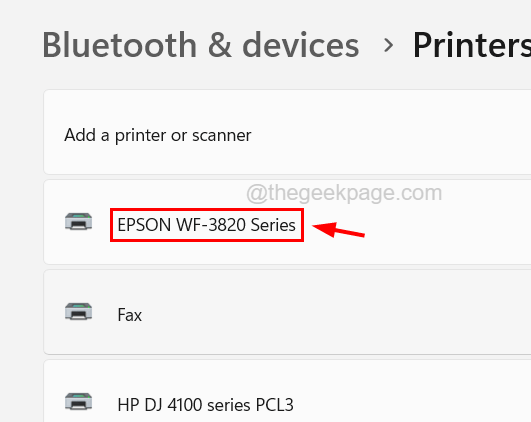
Krok 8: Teraz kliknij Właściwości drukarki opcja otwarcia okna właściwości drukarki.
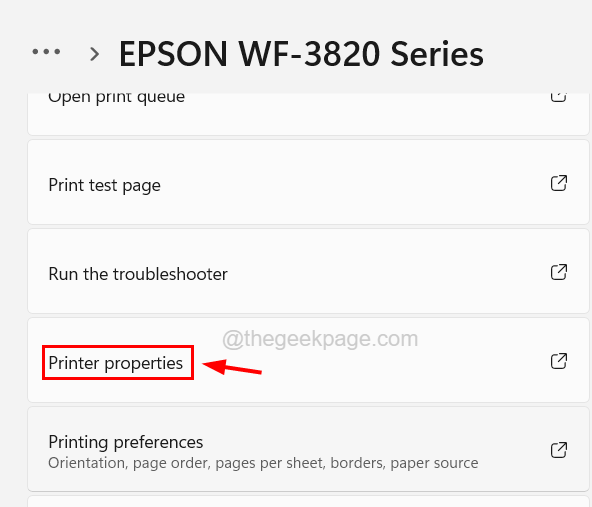
Krok 9: W oknie właściwości pod Ogólny karta, zobaczysz adres IP drukarki w Lokalizacja box tekstowy, jak pokazano poniżej.
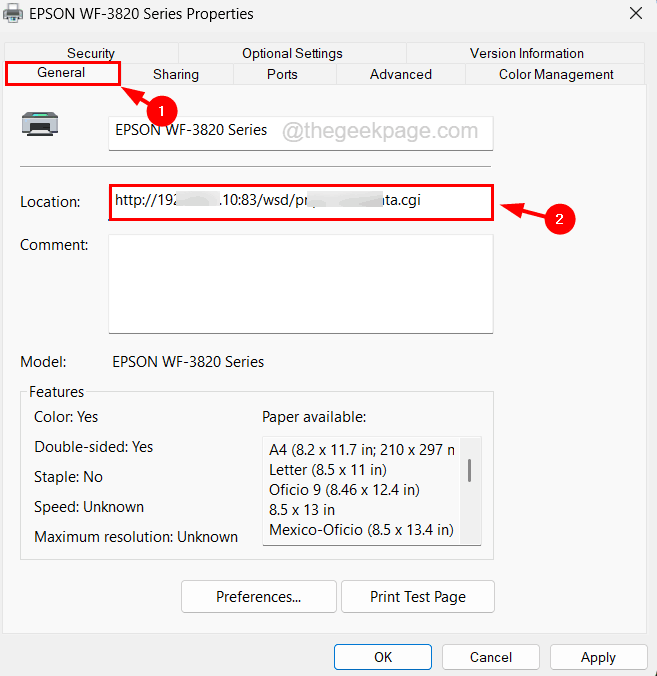
Krok 10: Alternatywnie możesz również uzyskać adres IP drukarki, klikając Port zakładka i sprawdzanie Szczegóły portu.
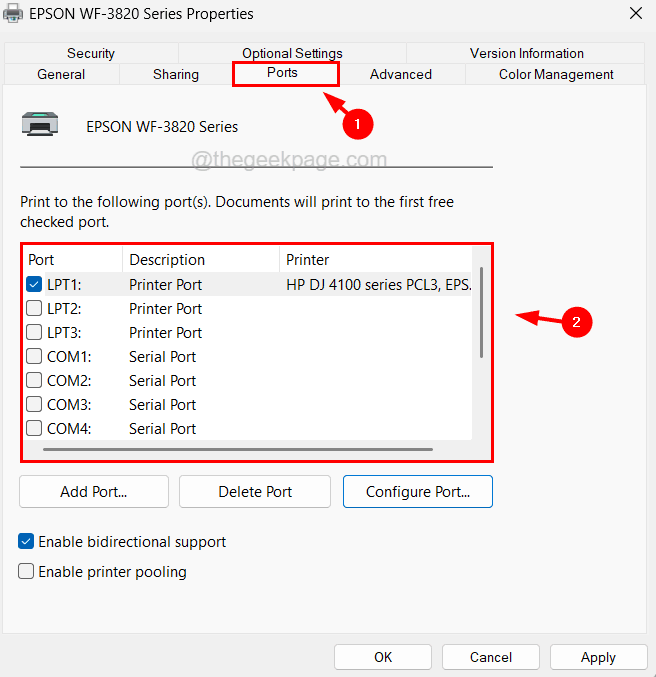
Krok 11: Po zakończeniu możesz zamknąć okno właściwości.
- « Jak wyłączyć lub włączyć, kto używa Chrome wyskakujący po uruchomieniu Chrome
- Nie mogłem załadować pliku ani montażu „mama.Poprawka błędu wdrożenia ” »

