Jak oczyszczyć skrzynkę pocztową lub zmniejszyć rozmiar skrzynki pocztowej w Microsoft Outlook
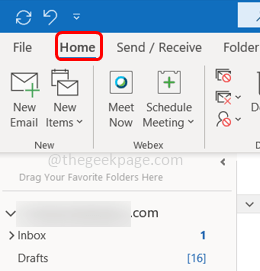
- 3192
- 1009
- Juliusz Janicki
Czy Twoja skrzynka pocztowa zużyła maksymalny limit rozmiaru? Czy myślisz o wyczyszczeniu skrzynki pocztowej lub zmniejszeniu jej rozmiaru? Można to zrobić skutecznie i szybko. Istnieje kilka opcji w programie Outlook, które pomagają zmniejszyć rozmiar i usunąć niechciane foldery lub podfoldery z skrzynki pocztowej. Kroki są proste i łatwe do naśladowania. W tym artykule zobaczmy różne metody czyszczenia skrzynki pocztowej i zmniejszyć jej rozmiar w programie Outlook.
Spis treści
- Metoda 1: Korzystanie z opcji oczyszczania
- Metoda 2: Użyj ustawień programu Outlook
- Metoda 3: Sprawdź opcję czyszczenia skrzynki pocztowej
Metoda 1: Korzystanie z opcji oczyszczania
Krok 1: Otwórz Microsoft Outlook i kliknij Dom patka.
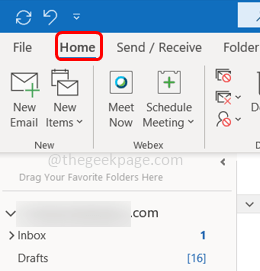
Krok 2: Kliknij Posprzątać Opcja i pojawia się lista. Jeśli chcesz posprzątać rozmowę, kliknij Oczyść rozmowę z listy.
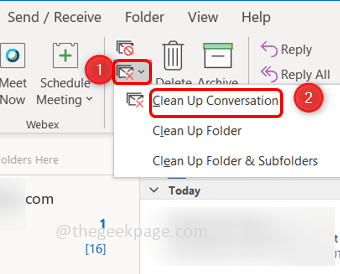
Krok 3: Jeśli chcesz usunąć foldery, wybierz Folder oczyszczania. Lub jeśli chcesz usunąć foldery i foldery, kliknij Oczyść folder i podfoldery Opcja z listy.
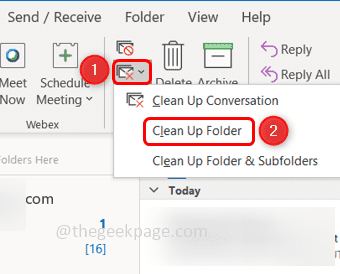
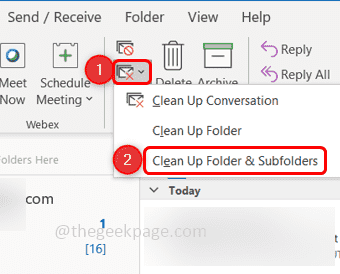
Krok 4: Jeśli wybierzesz dowolną z opcji, pojawi się wyskakujące okienko, kliknij posprzątać przycisk, aby zakończyć zadanie.
Metoda 2: Użyj ustawień programu Outlook
Krok 1: Kliknij Plik zakładka w lewym górnym rogu.
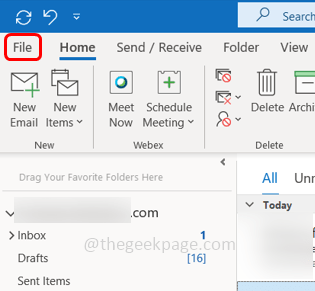
Krok 2: po prawej stronie kliknij Ustawienia konta rozwijanie i ponownie kliknij ustawienia konta.
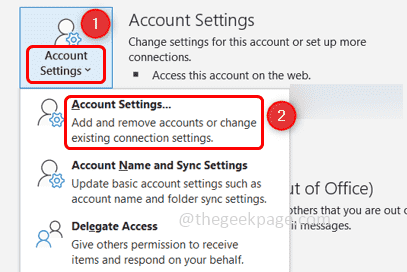
Krok 3: W pojawiłym oknie podwójne kliknięcie na poszczególnych identyfikatorach e -maili.
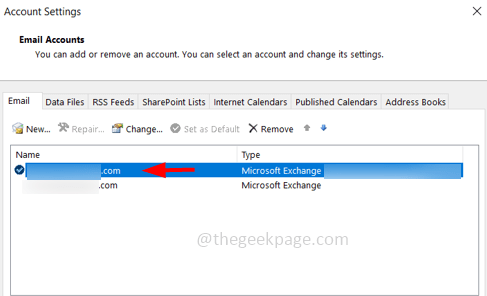
Krok 4: Okno Ustawienia konta Exchange zostanie otwarte. Kliknij Więcej ustawień.
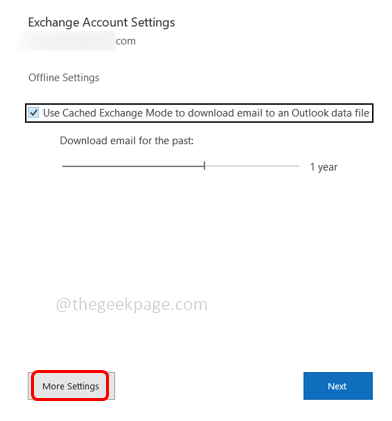
Krok 5: Wybierz Zaawansowany zakładka i kliknij Ustawienia pliku danych programu Outlook przycisk.
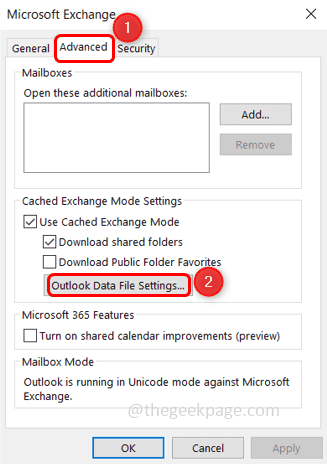
Krok 6: W pojawiłym oknie kliknij Kompaktowy Teraz przycisk, a następnie kliknij OK. Zmniejsza to rozmiar pliku danych Outlook.
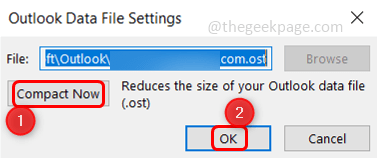
Krok 7: Ponownie kliknij OK W oknie Microsoft Exchange.
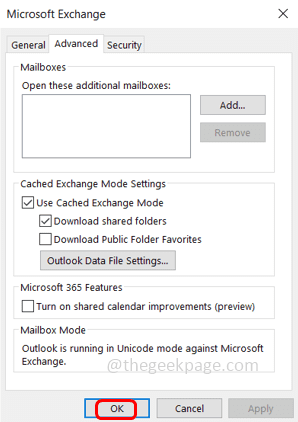
Krok 8: Powtórz te same kroki [Krok 7 do kroku 11] również do wszystkich innych identyfikatorów e -mail, a rozmiar pliku zostanie zmniejszony.
Krok 9: Kliknij Zamknąć przycisk, aby zamknąć okno.
Metoda 3: Sprawdź opcję czyszczenia skrzynki pocztowej
Krok 1: Kliknij Plik zakładka w lewym górnym rogu okna Outlook.
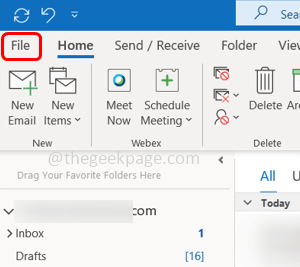
Krok 2: Domyślnie otwiera kartę informacji. Po prawej przewinieniu w dół i kliknij Narzędzia upuścić
Krok 3: Z listy Wybierz Oczyszczanie skrzynki pocztowej
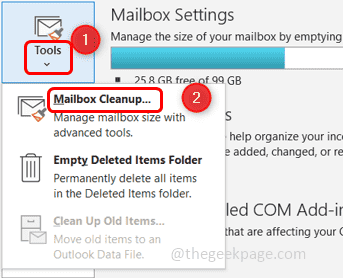
Krok 4: Aby sprawdzić zużytą przestrzeń pamięci każdego folderu, możesz kliknąć Zobacz rozmiar skrzynki pocztowej przycisk
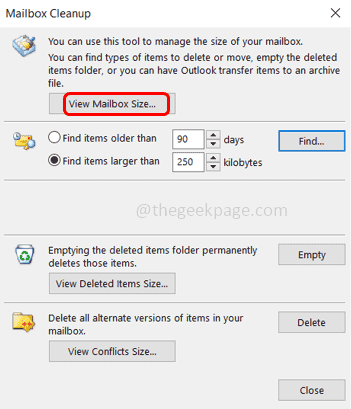
Krok 5: Możesz także sprawdzić, czy elementy starsze niż określone dni lub większe niż określone KBS, klikając przyciski opcji obok nich i klikając Znajdować. Poniższy obraz pokazuje jako przykład wybieranie elementów większych niż 250 kbs.
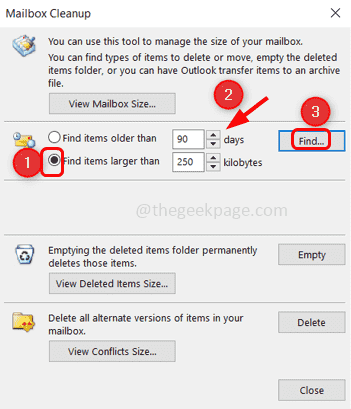
Krok 6: Sprawdź rozmiar usuniętych elementów, klikając Wyświetl rozmiar usuwania przedmiotów
Krok 7: Następnie usuń folder usuwany na stałe, klikając Pusty przycisk.
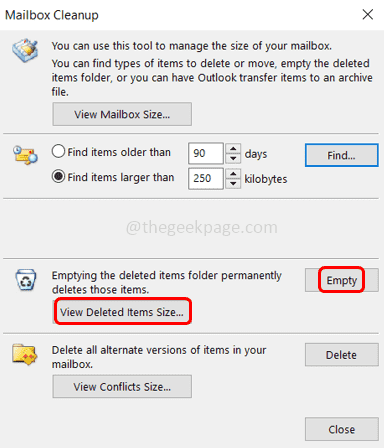
Krok 8: Zamknij okno, klikając Zamknąć przycisk.
Otóż to! Mam nadzieję, że ten artykuł jest pomocny. Dziękuję!!

