Jak wyczyścić cały rodzaj pamięci podręcznej na komputerze Windows 10
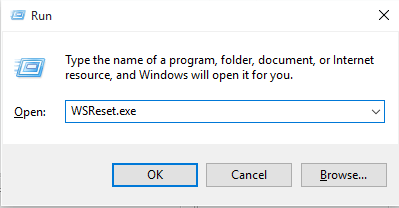
- 4867
- 1520
- Roland Sokół
Jak wyczyścić wszystkie rodzaje pamięci podręcznej systemu Windows. W tym artykule pokazuje kroki w celu wyczyszczenia całego rodzaju pamięci podręcznej obecnej w komputerze Windows 10. Nowa rata Microsoft w jej długotrwałym systemie operacyjnym Windows to nowy system Windows 10.Nowy system operacyjny jest ogromną poprawą w porównaniu do jego poprzedników.
Przeczytaj także: - Jak usunąć pamięć podręczną aktualizacji systemu Windows 10, aby pozbyć się niechcianych plików
Windows 10, przechowuje znaczne ilości pamięci podręcznej, aby system był szybszy i bardziej responsywny w porównaniu z poprzednimi wersjami, jest to rzeczywiście bardzo wydajne, jeśli masz mnóstwo bezpłatnej pamięci i bezpłatnej pamięci RAM, lub procesora o wysokiej wydajności. O ile nie masz znacznej ilości bezpłatnej pamięci, w końcu napotkasz problemy, które spowolnią komputer, spowoduje, że będzie to opóźnić, a może nawet zawiesić się, jeśli załadujesz go dużą ilością zadań.
Nie obawiaj się, pokażę ci teraz, jak wyczyścić 4 rodzaje pamięci podręcznej w systemie Windows 10
Spis treści
- Usuń niepotrzebną pamięć podręczną plików w swoim systemie
- Wyczyść pamięć podręczną sklepu Windows
- Wyraźna pamięć podręczna lokalizacji
- Wyczyść pamięć podręczną DNS w systemie Windows 10
- Usuń tymczasowe pliki pamięci podręcznej na komputerze Windows
- Usuń pliki wstępne z systemu Windows PC
- Oczyść pliki temp za pośrednictwem sensu pamięci systemu Windows 10
- 2- Browser pamięć podręczna
Usuń niepotrzebną pamięć podręczną plików w swoim systemie
To jest pamięć podręczna przechowywana przez lokalne i pobrane aplikacje w celu uzyskania szybkiej i szybkiej odpowiedzi. Z czasem dane pamięci podręcznej można zastąpić nową bez pozbycia się starszych, przez aplikacje nie skonfigurowane do tego. W końcu możesz w pewnym momencie, musisz ręcznie wyczyścić pamięć podręczną.
Aby to zrobić, po prostu…
a) Kliknij Początek.
b) Wyszukaj CleanMgr
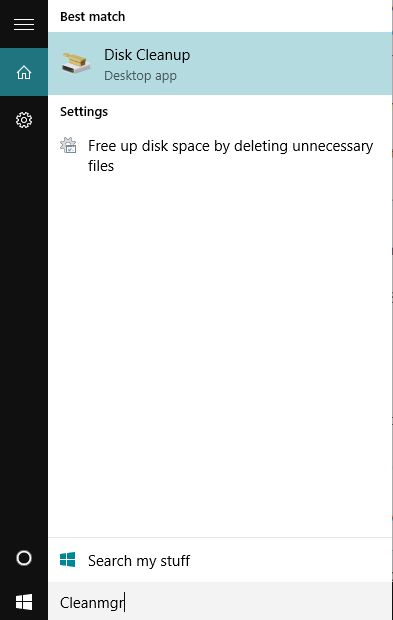
c) Clean Manager służy do czyszczenia niepotrzebnych plików na dysku.
d) Ręcznie wybierz różne zainstalowane dyski twarde, np.: C:, D: itp. Jeden po drugim i kliknij OK.
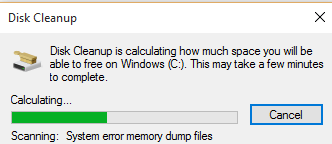
e) Wybierz różne typy plików, które chcesz wyczyścić w następnym oknie. Wybierz wszystko, jeśli chcesz je wszystkie wypłukać.
f) Teraz kliknij Oczyść pliki systemowe Na dole okna.
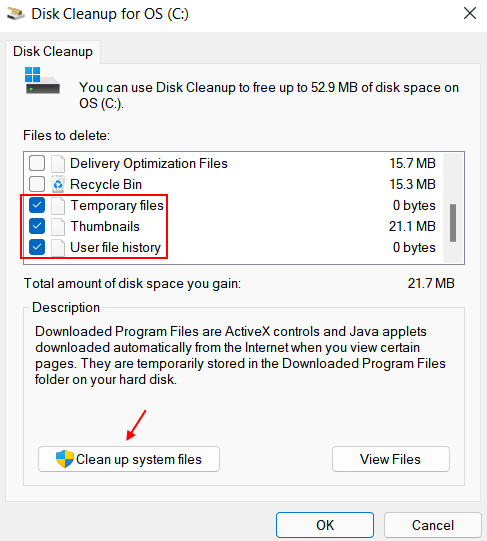
g) Kliknij OK Ponownie.
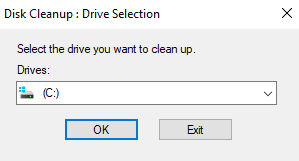
h) Poczekaj kilka sekund .
Teraz wybierz wszystkie buforowane elementy, które chcesz usunąć z komputera.
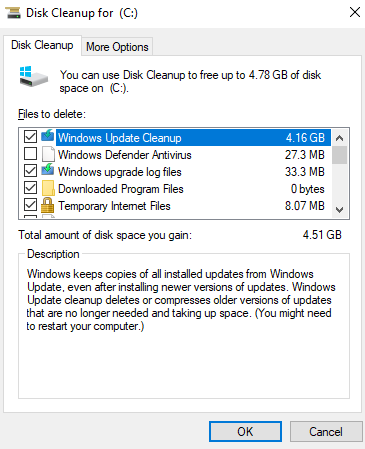
Teraz wyczyściłeś pamięć podręczną.
Wyczyść pamięć podręczną sklepu Windows
Windows Store ze względu na przebywanie w fazie beta, będzie zobowiązany do przechowywania wielu danych jako pamięci podręcznej i jest prawdopodobnym winowajcą problemów z wydajnością systemu. Pamięć podręczna systemu Windows można usunąć za pomocą następującej metody.
a) Naciśnij Klucz Windows + R Aby otworzyć okno polecenia uruchom.
b) Typ WSRESET.exe i naciśnij Enter.
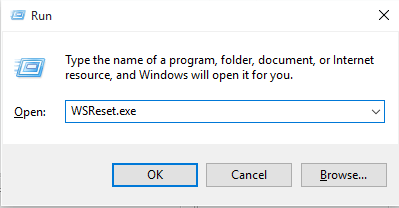
To oczyści pamięć podręczną sklepu.
Wyraźna pamięć podręczna lokalizacji
Możesz także wyczyścić dane lokalizacji przechowywane lokalnie, wykonując podane poniżej kroki-
a) Kliknij Uruchom klucz Na dolnym lewym końcu okna komputera.
b) Wybierz i otwórz Ustawienia.
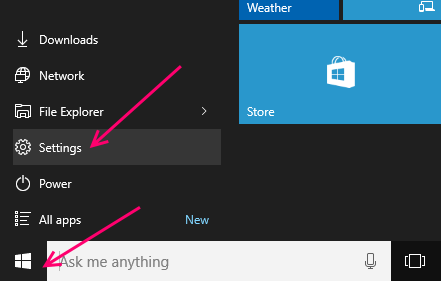
c) Kliknij Prywatność.
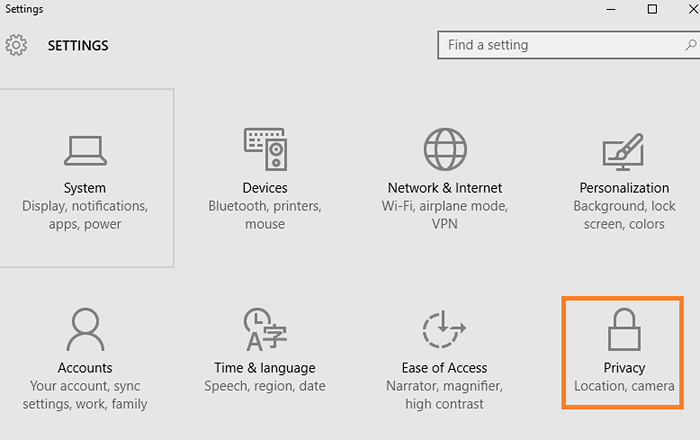
d) Na karcie lewej, znajdź i kliknij Lokalizacja.
e) Teraz po prawej stronie jasne Aby wyczyścić dane lokalizacji.
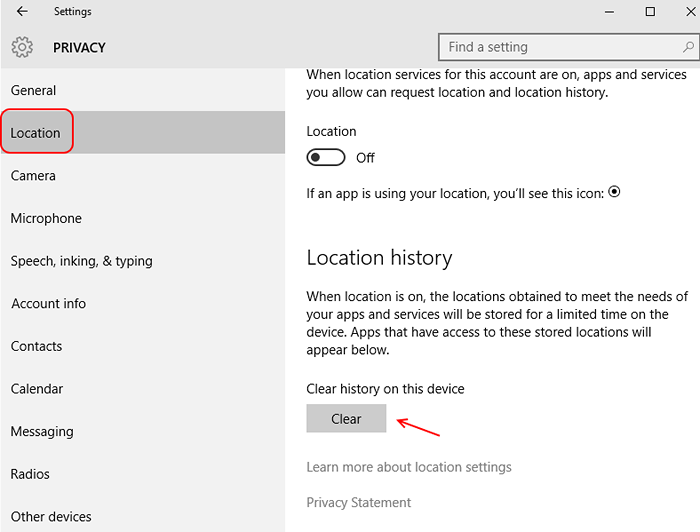
To wyczyści twoje Historia lokalizacji.
Wyczyść pamięć podręczną DNS w systemie Windows 10
Wskazówka: możesz spłukać swoje DN, jeśli znajdziesz problemy z przeglądaniem.
Aby to zrobić, wykonaj następujące kroki.
a) Przejdź do pola wyszukiwania na pasku zadań Windows 10.
b) Wyszukaj Poleć prompt lub cmd i otwórz.
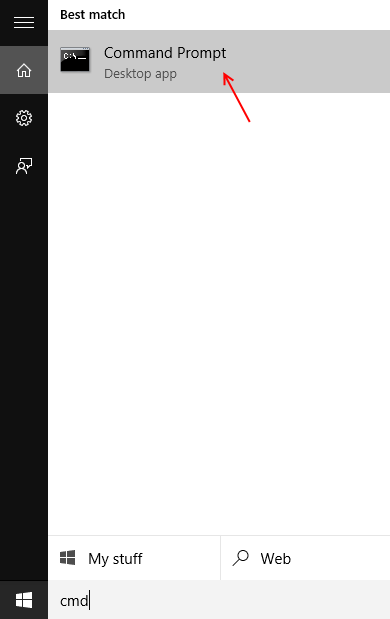
c) Po otwarciu okna wiersza polecenia wpisz-
ipconfig/flushdns
d) Naciśnij Enter.
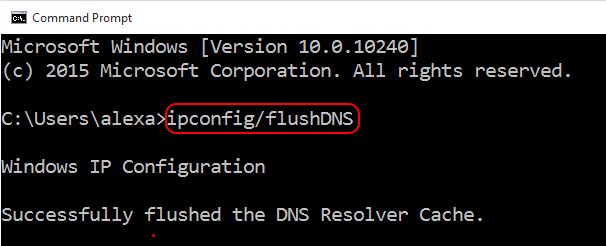
To wyczyści twoje Pamięć podręczna DNS 🙂
Usuń tymczasowe pliki pamięci podręcznej na komputerze Windows
Krok 1 - Kliknij prawym przyciskiem myszy Ikona Windows Na dole po lewej stronie ekranu komputera.
Krok 2 -Now, kliknij uruchomić.
Uwaga: - Alternatywnie możesz również nacisnąć Klucz Windows + R Razem, aby przynieść Run Command Box.
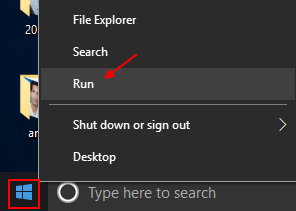
Krok 3 - Teraz napisz %temp% w nim i naciśnij Enter.
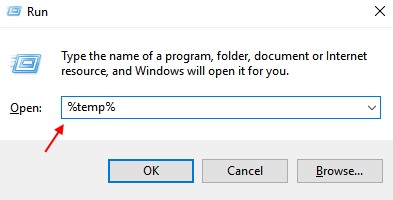
Krok 4 - Teraz usuń wszystkie pliki w folderze.
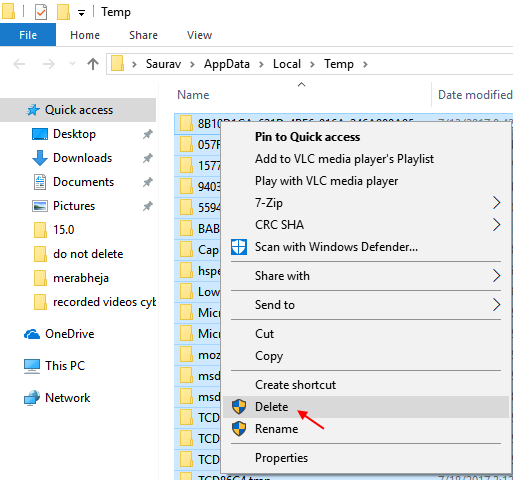
Krok 4 - Teraz ponownie otwórz pole poleceń Run i napisz Temp w nim i naciśnij Enter.
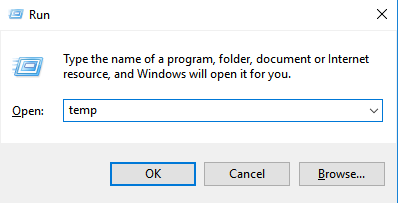
Krok 5 - Teraz usuń wszystkie pliki w folderze.
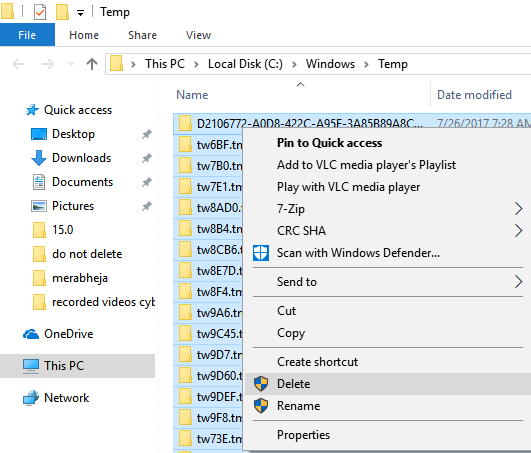
Krok 6 - Teraz ponownie kliknij prawym przyciskiem myszy Klucz z systemem Windows i kliknij uruchomić.
Krok 7 - Teraz wpisz Temp w ramach polecenia uruchom i naciśnij Enter.
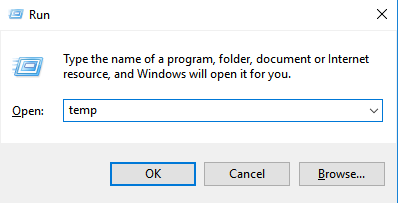
Krok 8 - Teraz usuń również wszystkie pliki w tym folderze tymczasowym.
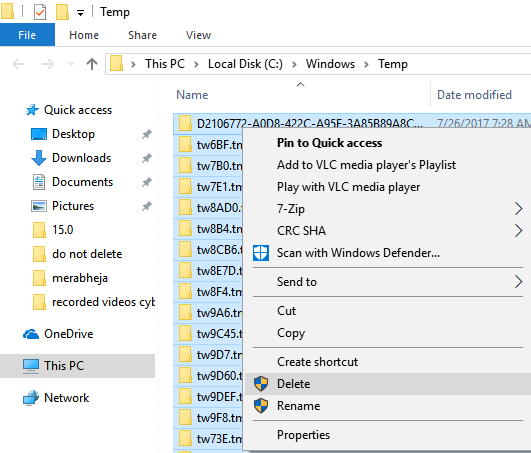
Usuń pliki wstępne z systemu Windows PC
Krok 1 - Kliknij prawym przyciskiem myszy ikonę Windows po lewym dolnym rogu i kliknij uruchomić Z menu
Krok 2 - Teraz wpisz Prefer w polu tekstowym i naciśnij Enter.
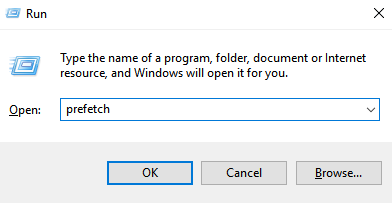
Krok 3 - Teraz usuń również wszystkie pliki w tym folderze.
Oczyść pliki temp za pośrednictwem sensu pamięci systemu Windows 10
Krok 1 - Otwórz Ustawienia klikając przycisk Windows Start w pasek zadań a następnie kliknięcie Ikona zębatki.
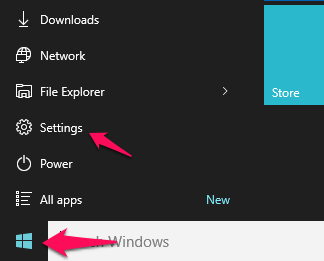
Krok 2 - Teraz kliknij system.
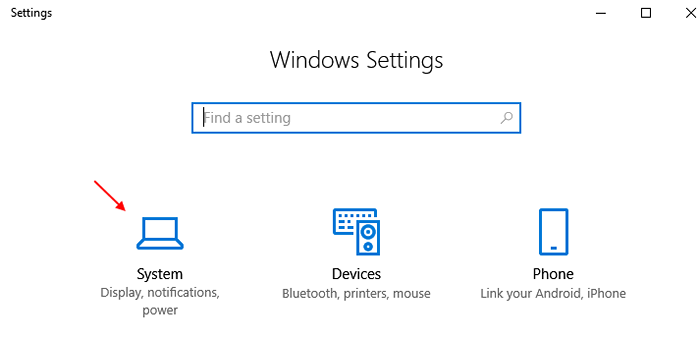
Krok 3 - Teraz kliknij składowanie Z lewego menu.
Krok 4 - Po tym kliknij Skonfiguruj zmysł pamięci lub uruchom go teraz z prawej.
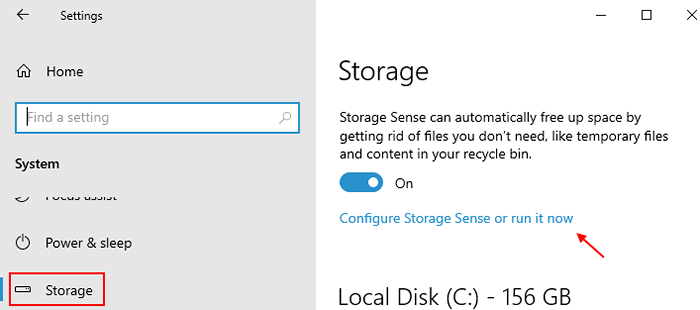
Krok 5 - Teraz kliknij Teraz czyszcz.
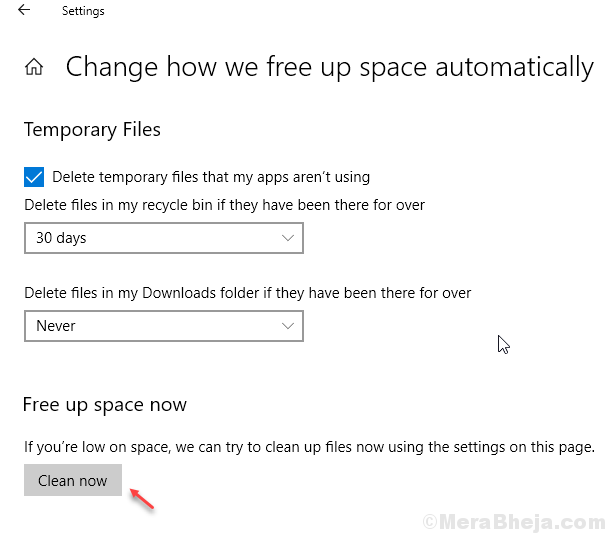
Poczekaj trochę czasu, a system wyczyści niewykorzystane pliki z komputera.
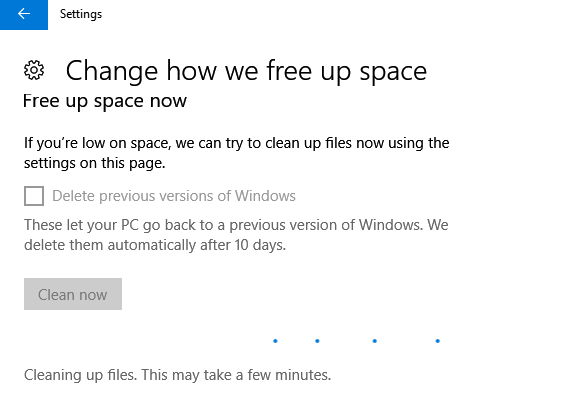
Po kilku sekundach pokaże, ile miejsca zapisano w twoim systemie
2- Browser pamięć podręczna
Wyczyść pamięć podręczna krawędzi
a) Kliknij trzy kropki w prawym górnym rogu okna przeglądarki krawędziowej.
b) Kliknij Ustawienia
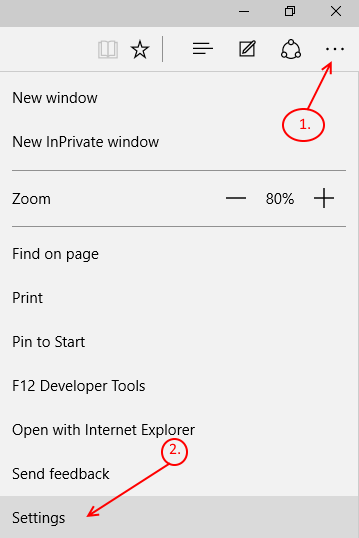
c) Teraz kliknij Wybierz, co oczyścić .
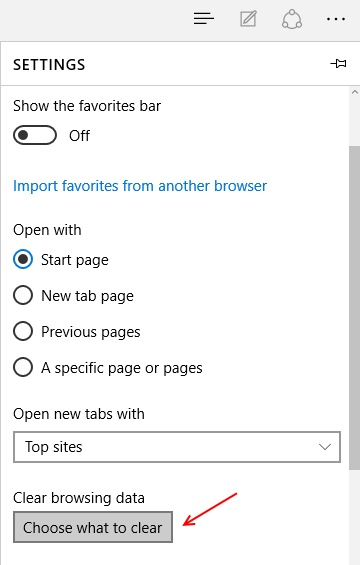
d) Teraz wybierz wszystko, co musisz wyczyścić. Aby wyczyścić wszystkie, po prostu wybierz wszystkie i kliknij jasne.
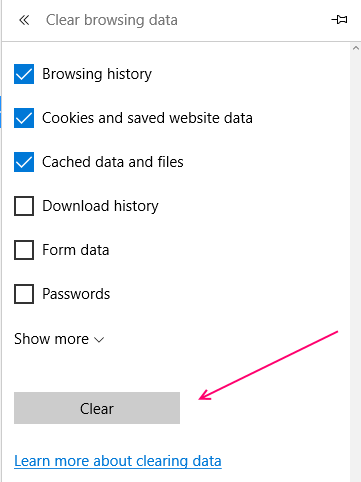
Clear Internet Explorer Cache
a) Otwórz eksplorator plików.
b) W pasku menu kliknij Wyświetl i wybierz opcje.
c) W następnym oknie otwórz Ogólny patka.
d) pod podkładem Prywatność, Kliknij Jasne.
e) Kliknij OK.
Wyczyściłeś teraz historię eksploratora plików.
- « Wszystko o Disksnapshot.Proces EXE w systemie Windows 10
- Jak korzystać z rozszerzenia Chrome dla Microsoft Office Online »

