Jak wyczyścić i zresetować pamięć podręczną w Microsoft Office 16
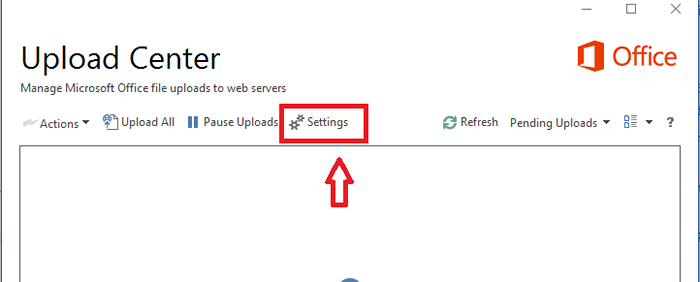
- 3592
- 46
- Igor Madej
Jest to powszechna praktyka dla każdego z nas zapisanie pliku utworzonego za pomocą biura powiedz, Excel, Word lub PowerPoint. To inny przypadek z nowym Microsoft Office 16. Za każdym razem, gdy zapisujesz plik za pomocą Office 16, zapisuje i generuje jego kopię, którą przechowuje w folderze pamięci podręcznej przed przesłaniem na serwer WWW. Pamięć podręczna to wszystko, w czym często i ostatnio dostęp do plików są przechowywane dla łatwości dostępu.
Jak ręcznie usunąć pamięć podręczną w Microsoft Office
1 - Naciśnij Klucz z systemem Windows i r Klucz do otwarcia uruchomić
2 -Copy i wklej ścieżkę URL podaną poniżej w polu tekstowym polecenia uruchom i kliknij OK.
%LocalAppdata%\ Microsoft \ Office.0

3 - Teraz wejdź do środka WEF teczka
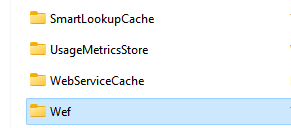
4 - Usuwać cała zawartość folderu
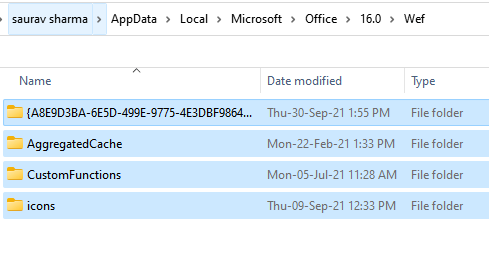
Jak automatycznie usuwać pamięć podręczną w Microsoft Office
Problem powstaje, gdy pamięć podręczna jest przeciążona, gdy się wypełni.Będzie to wymagało resetowania po wyczyszczeniu. Również za każdym razem, gdy próbujesz przesłać plik na serwer WWW i występuje błąd, pamięć podręczna musi zostać całkowicie wyczyszczona. Kolejne wydarzenie, gdy znajdziesz sposób na jego usunięcie, jest wtedy, gdy potrzebujesz notatek prywatności i chcesz pracować bezpośrednio z serwerem WWW.
Przewińmy teraz kroki robienia tego.
Krok 1: Kliknij swoje Menu Start W menu aplikacji wyszukaj narzędzia Microsoft Office.Kliknij na to, aby otworzyć Centrum przesyłania Office 16 z dwóch uzyskanych opcji.
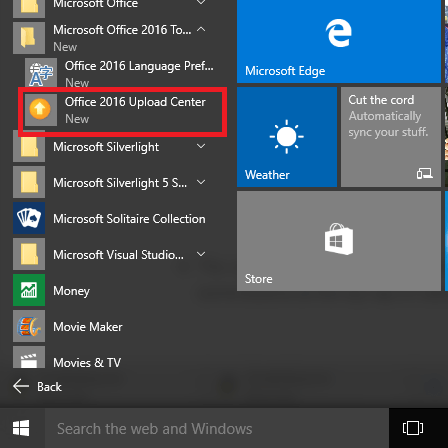
Krok 2: Teraz będziesz musiał kliknąć Ustawienia opcja, którą można znaleźć w lewym górnym rogu.
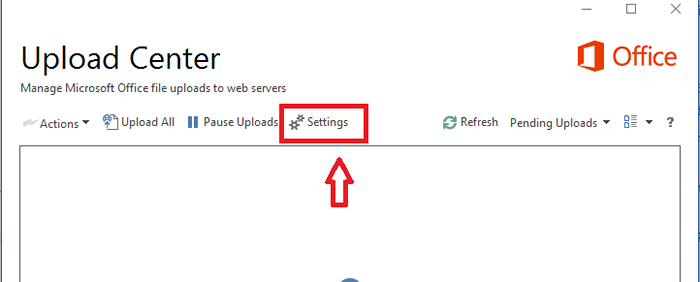
Krok 3: W następnym oknie, które pojawia się, przekonasz się, że istnieją dwa subtopiki: opcje wyświetlania i Ustawienia pamięci podręcznej. Dotknij małego pola poniżej ustawień pamięci podręcznej, które będą miały Usuń pliki z pamięci podręcznej dokumentów Office po zamknięciu po jego prawej stronie.
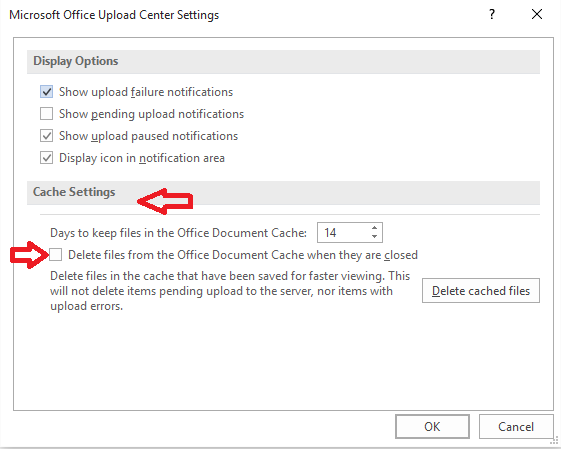
Krok 4: Teraz wybierz Usuń pliki buforowane opcja usuwania plików, które są buforowane.
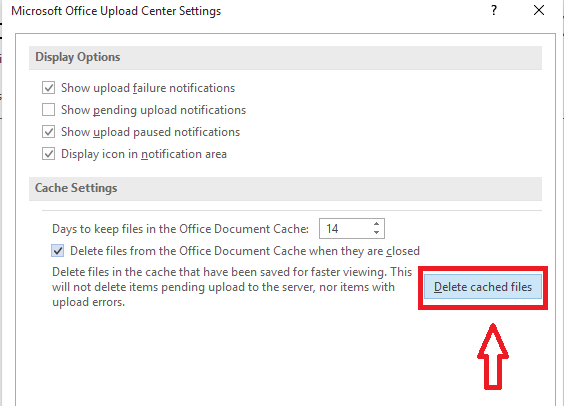
Istnieją również opcje wyboru liczby dni, po których zostaje wyczyszczony automatycznie.
Ten artykuł pomoże ci zetrzeć pamięć podręczną w dowolnym momencie, a tym samym pomoże ci odepchnąć błędy.
- « Jak pozwolić aplikacjom komunikować się za pośrednictwem zapory systemu Windows
- Jak wyłączyć filtr SmartScreen w systemie Windows 10 »

