Jak wyczyścić pamięć podręczną w systemie Windows 11
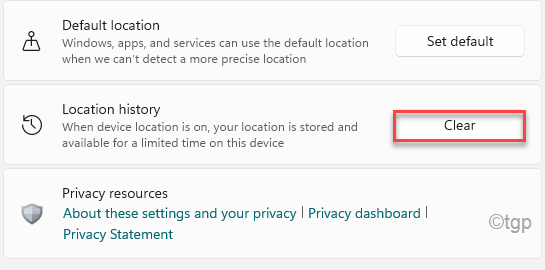
- 2826
- 681
- Roland Sokół
Folder pamięci podręcznej to tymczasowe centrum gromadzenia danych, które przechowuje niezbędne dane systemu w niektórych konkretnych folderach. Te foldery pamięci podręcznej mogą przechowywać tymczasowe AppData w twoim systemie, ale czasami zajmuje ogromną ilość wolnego miejsca na komputerze. Jeśli próbujesz wyczyścić wszystkie buformy w systemie Windows 11, jesteś w odpowiednim miejscu.
Jak wyczyścić wszystkie rodzaje pamięci podręcznej w systemie Windows 11
Istnieje kilka sposobów wyczyszczenia kilku rodzajów pamięci podręcznej w systemie Windows 11.
Krok 1 - Usuwanie niepotrzebnych plików za pomocą czyszczenia dysku
Najlepszym sposobem na pozbycie się wszystkich tymczasowych plików pamięci podręcznej jest użycie narzędzia do czyszczenia dysku.
1. Na początku prasa Windows+r klucze razem.
2. Następny, typ To polecenie i uderzenie Wchodzić.
CleanMgr /niski dysk
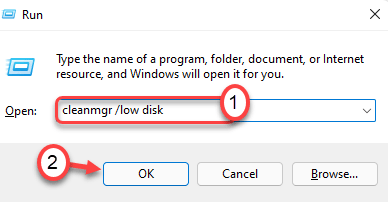
Oczyszczanie dysku okno zostanie otwarte.
3. Kiedy Oczyszczanie dysku: wybór napędu okno otwiera się, dotknij „Drives:".
4. Teraz kliknij rozwijanie i wybierz „(C:)" prowadzić.
4. Następnie kliknij „OK".
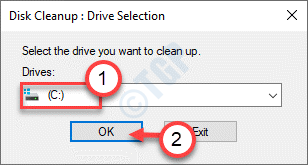
Poczekaj chwilę, aż komputer analizuje liczbę plików śmieci.
5. Teraz w „Pliki do usunięcia:”Sekcja zaznacz wszystkie pola jeden po drugim.
6. Następnie kliknij „OK„Aby posprzątać napęd.
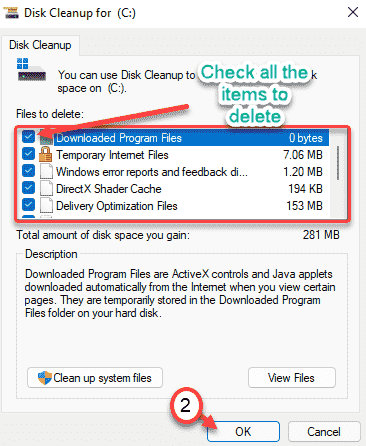
7. Zauważysz monit z prośbą o zgodę na usunięcie przedmiotów.
8. Po prostu kliknij „Usuń pliki„Aby usunąć te pliki.
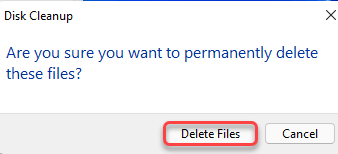
W ten sposób możesz usunąć prawie wszystkie pliki tymczasowe na lokalnym dysku (C :). Możesz ponownie wykonać te same kroki, aby usunąć pliki tymczasowe z innych napędów w systemie.
Krok 2 - Wyczyszczenie pamięci podręcznej Windows Store
Windows Store utrzymuje dużo pamięci podręcznej aplikacji sklepowych w systemie.
1. Początkowo naciśnij Klucz Windows+R klucze razem.
2. Następnie wpisz „WSRESET.exe”I kliknij„OK".
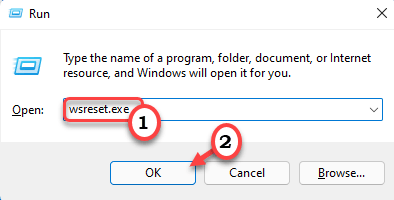
To usunie i zresetuje pamięć podręczną Windows Store w twoim systemie.
Krok 3 - Usuń pamięć podręczną lokalizacji
Windows śledzi lokalizację twojego systemu. Możesz wyczyścić historię lokalizacji.
1. Otwórz okno Ustawienia.
2. Następnie kliknij „prywatność i bezpieczeństwo„Na lewym panelu.
3. Następnie, po prawej stronie, przewiń w dół i dotknij „Lokalizacja".
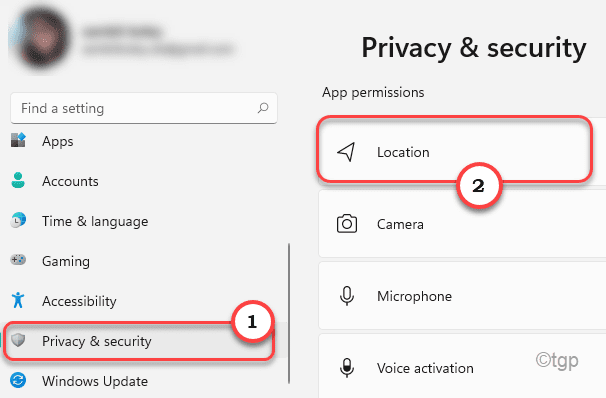
4. Po prawej stronie kliknij „Jasne”Ofli„ Historia lokalizacji ”.
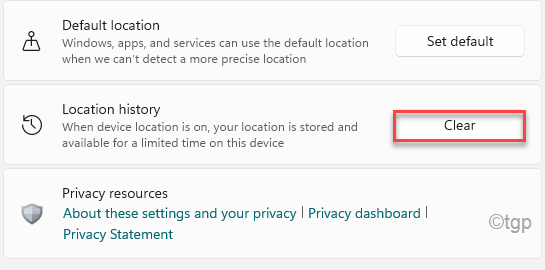
Wyjaśni to historię lokalizacji, a znak kleszczy pojawi się po zakończeniu procesu czyszczenia.
Krok 4 - Wyczyść pamięć podręczną DNS
Pamięć podręczna DNS zawiera starszą pamięć podręczną DNS, a także bieżącą na komputerze.
1. Początkowo kliknij ikonę Windows i wpisz „CMD".
2. Następnie kliknij prawym przyciskiem myszy „Wiersz polecenia”I dotknij„Uruchom jako administrator".
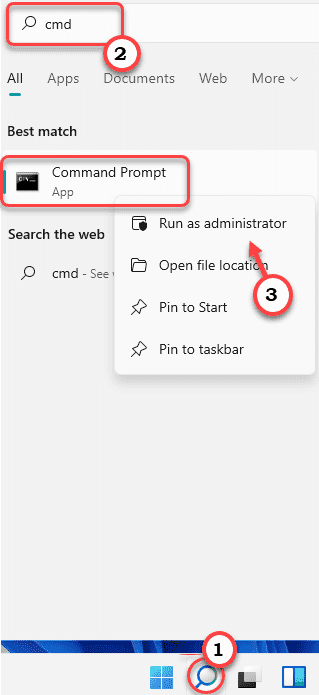
3. Następnie wpisz to polecenie i uderz Wchodzić.
ipconfig/flushdns
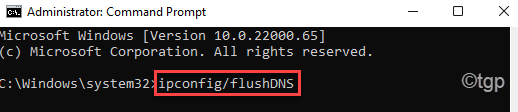
Po spłukaniu DNS możesz zamknąć okno wiersza polecenia.
Krok 5 - Opróżnij foldery tymczasowe
Foldery tymczasowe zawierają dużą liczbę danych w folderach tymczasowych.
1.Początkowo naciśnij Klucz z systemem Windows razem z 'R' klucz.
2. Teraz wpisz „%temp%". Po prostu kliknij „OK„Aby otworzyć folder tymczasowy.
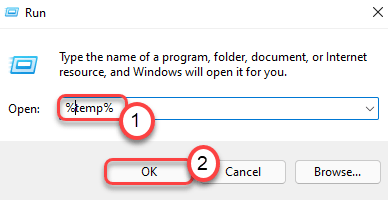
3. Jeśli zobaczysz wiadomość ostrzegawczą, kliknij „Kontynuować".
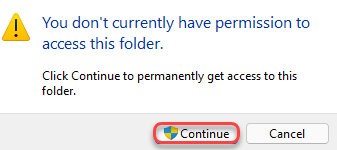
4. Kiedy foldery tymczasowe otwierają się, naciśnijCtrl+a' razem.
Wszystkie foldery i pliki wewnątrz Temp Folder zostanie wybrany.
5. Następnie naciśnijUsuwać„Klucz do opróżnienia Temp teczka.
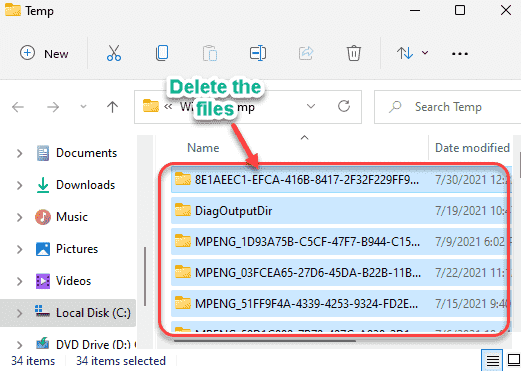
6. Teraz ponownie naciśnij Klucz Windows+R klucze razem.
7. Ponadto napisz „Temp”I kliknij„OK".
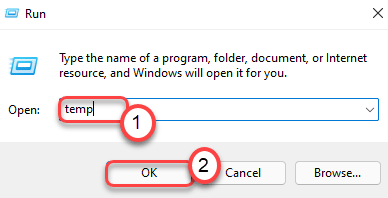
8. Tak jak poprzednio, po prostu usuń wszystkie pliki w folderze.
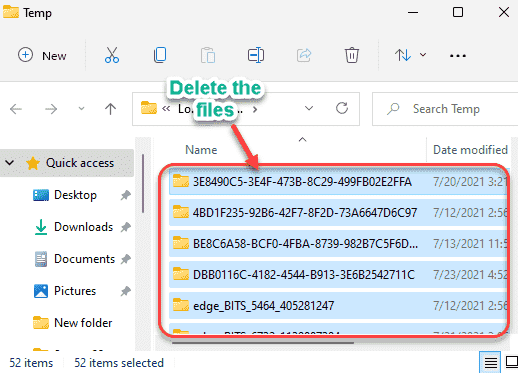
Po zakończeniu zamknij eksplorator plików.
Krok 6 - Usuń pliki wstępne
Jest więcej plików, które musisz wyczyścić. Są to w folderze prefetch.
1. Musisz nacisnąć Klucz Windows+R klucze razem.
2. Następnie wpisz „Prefer”W pudełku i uderzeniu Wchodzić.
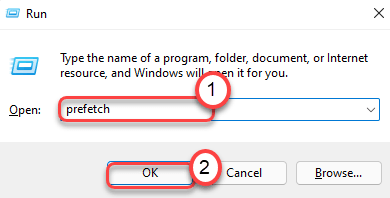
11. Wybierz wszystkie zawartość w folderze i naciśnijUsuwać„Klucz do usunięcia całej zawartości w folderach.
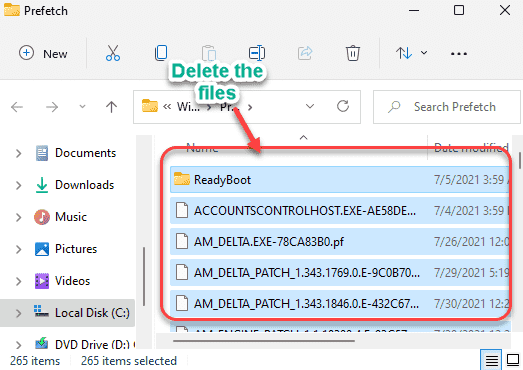
Możesz teraz zamknąć Eksplorator plików.
Krok 7 - Użyj sensu pamięci
Możesz włączyć sens pamięci, aby automatycznie usuwać pamięć, jeśli nie ma dużo bezpłatnej pamięci.
1. Początkowo kliknij Windows Key+I klucze razem.
2. Następnie dotknij „System" po lewej stronie.
3. Następnie kliknij „Składowanie„Z prawej strony.
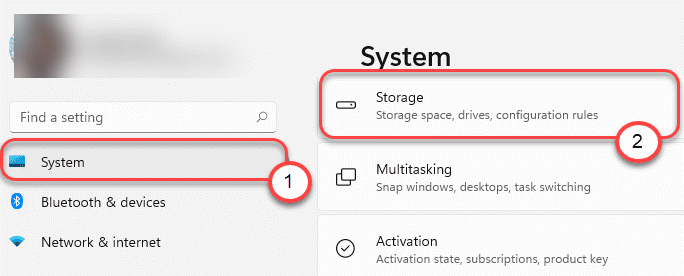
4. Następnie przewiń w dół i przełącz „zmysł przechowywania” do „NA".
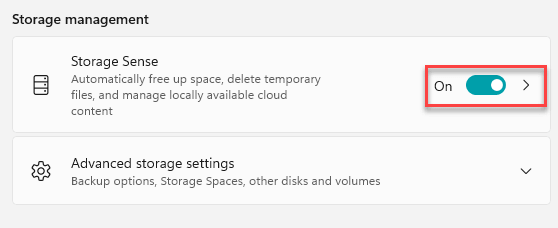
5. Następnie kliknij przycisk „Strzałka” obok „Sense„ Storage Sense ”, aby go dalej zmodyfikować.
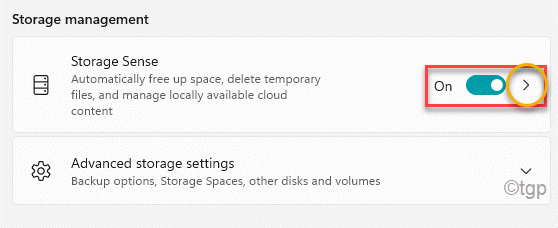
6. Teraz przełącz 'Automatyczne czyszczenie treści użytkownika„Ustawienia do„NA".
7. Możesz dalej przełączać „konfiguruj harmonogramy czyszczenia” do preferowanych ustawień.
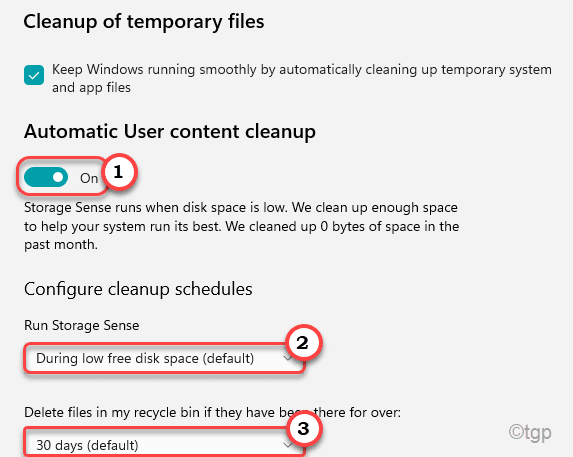
8. Na koniec przewiń dalej i dotknij raz na „Uruchom sens przechowywania teraz„Aby uruchomić zmysł przechowywania.
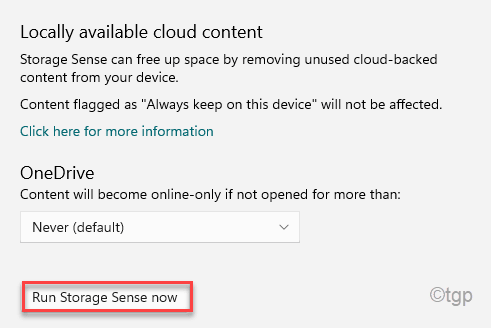
9. Gdy sens przechowywania zakończy proces skanowania, zobaczysz kleszcz I 'Zrobione' wiadomość.
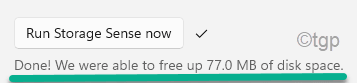
Zamknij okno Ustawienia.
Krok 8 - Czyste pamięć podręczna przeglądarki
Pamięć podręczna przeglądarki ma tendencję do zjada dużo wolnego miejsca w twoim systemie, od czasu do czasu możesz je wyczyścić.
Pokazaliśmy, jak usunąć przeglądarki w dwóch najczęściej używanych przeglądarkach -
Google Chrome -
1. Początkowo otwórz Google Chrome.
2. w Google Chrome ekran, po prostu dotknij trzy kropki menu w prawym górnym rogu. Następnie kliknij „Więcej narzędzi".
3. Następnie kliknij „Wyczyść dane przeglądania" opcja.
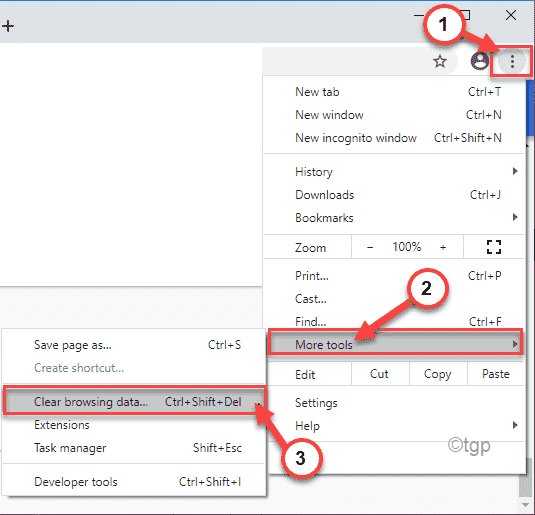
4. W panelu przeglądania danych przejdź do „Podstawowy”Tab.
5. Następnie kliknij sekcję „Zakres czasu:” Wybierz ”Cały czas”Z rozwijanej listy.
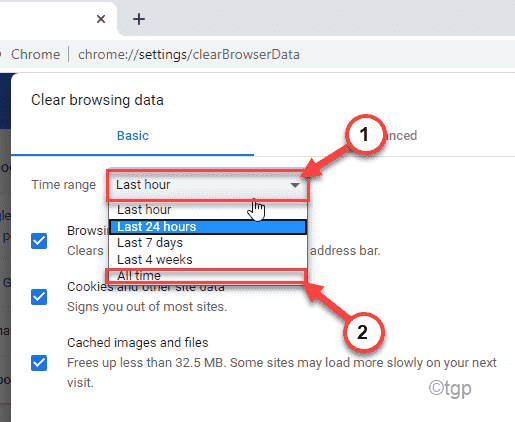
6. Następny, sprawdzać Te trzy opcje -
Historia przeglądania
Pliki cookie i inne dane witryny
Buforowane obrazy i pliki
6. Na koniec kliknij „Wyczyść dane„Opcja rozpoczęcia wyczyszczenia danych przeglądarki Chrome.
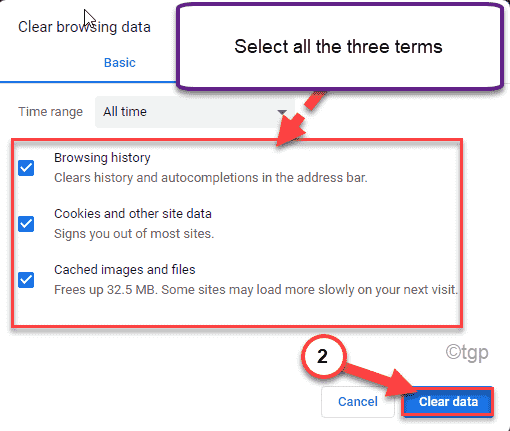
Zamknij Google Chrome po zakończeniu.
Microsoft Edge -
1. Otwórz Microsoft Edge na komputerze.
2. Teraz przejdź do otwartej karty. Następnie, pasta ten adres na karcie adres Wchodzić.
edge: // Ustawienia/prywatność
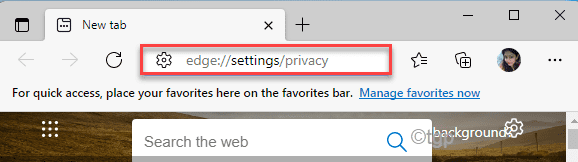
3. Teraz po prostu przewiń w dół do sekcji „Wyczyść dane przeglądania”.
4. Następnie dotknij „Wybierz, co oczyścić".
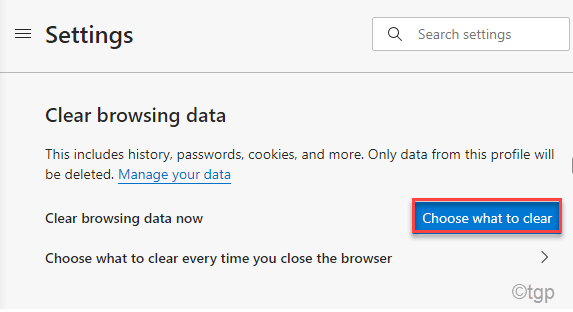
5. Ustaw ustawienia „zakresu czasu” na „Cały czas".
6. Następnie sprawdź wszystkie pola i dotknij „Teraz jasne".
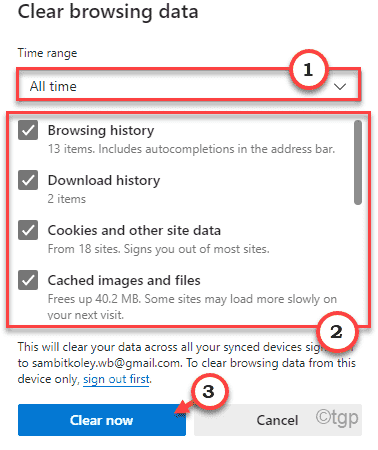
Powinno to usunąć wszystkie dane przeglądania w Microsoft Edge.
W ten sposób możesz wyczyścić prawie wszystkie pliki pamięci podręcznej przechowywane na urządzeniu i cieszyć się dużą ilością nowych wolnych przestrzeni na komputerze.
- « Jak naprawić problem z systemem Windows 11, nie uruchamiając problemu
- Jak włączyć/wyłączyć NETBIOS przez TCP/IP w systemie Windows 11 i 10 »

