Jak wyczyścić tło komputerowe Ostatnie obrazy w systemie Windows 11
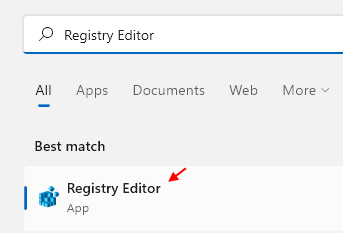
- 3496
- 521
- Ignacy Modzelewski
Ulepszona funkcja personalizacji systemu Windows 11 w systemie, co pozwala użytkownikom zobaczyć najnowszą historię zmiany tła komputerów stacjonarnych, które przeprowadzono wcześniej. Po przejściu do sekcji personalizacji w aplikacji Ustawienia w systemie Windows możesz zobaczyć różne opcje, a zmiana tapety tła jest również jedną z nich. Ale teraz można zobaczyć najnowszą historię tapety tła, która została ustawiona w twoim systemie. Jeśli nie chcesz tego zobaczyć i chcesz wyczyścić lub usunąć tę najnowszą historię, kontynuuj czytanie tego postu, który pomoże Ci to zrobić za pomocą edytora rejestru.
Jak wyczyścić tło komputerowe Ostatnie obrazy w systemie Windows 11 za pomocą edytora rejestru
NOTATKA : Przed przystąpieniem do tej metody prosimy o wykonanie kopii zapasowej pliku rejestru, abyś mógł go przywrócić, jeśli coś pójdzie nie tak, co może całkowicie spowodować uszkodzenie systemu.
Krok 1: Naciśnij Okna Klucz na klawiaturze i wpisz Redaktor rejestru.
Krok 2: Następnie wybierz Redaktor rejestru Z wyników wyszukiwania, jak pokazano poniżej.
Krok 3: Kliknij Tak kontynuować monit UAC.
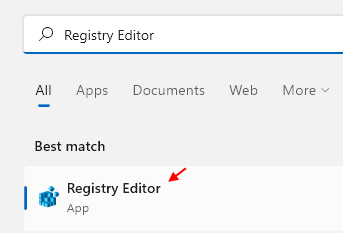
Krok 4: Skopiuj i wklej poniższą ścieżkę w oknie czystego i pustego adresu rejestru edytora rejestru.
HKEY_CURRENT_USER \ Software \ Microsoft \ Windows \ CurrentVersion \ Explorer \ Wallpapers
Krok 5: Następnie uderz Wchodzić Klucz do dotarcia do Tapety Klucz rejestru.
Krok 6: Możesz zobaczyć 5 Tło nahistorypath Wartości ciągów, które zawierają najnowszą historię zmiany tapety tła.
Krok 7: Aby wyczyścić lub usunąć tapetę tła najnowsza historia, wybierz wszystkie wartości ciągów ścieżki historii tła, które chcesz usunąć, naciskając i trzymając KLAWISZ KONTROLNY klucz i kliknięcie.
Krok 8: Następnie kliknij prawym przyciskiem myszy i wybierz Usuwać Opcja z menu kontekstowego, jak pokazano poniżej.
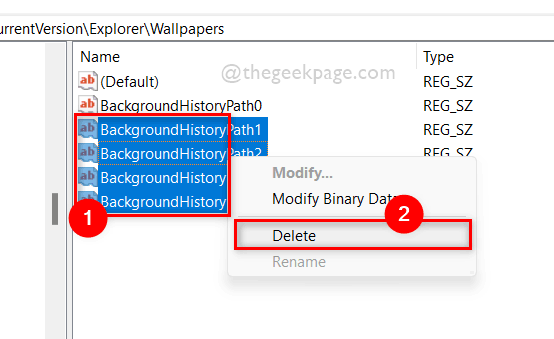
Krok 9: Kliknij Tak przycisk w oknie potwierdź Usuń, jak pokazano poniżej.
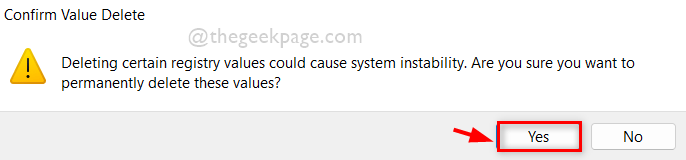
Krok 10: To usunie wszystkie wartości ciągów ścieżki historii tła z systemu. Stąd najnowsza historia zostanie oczyszczona.
Krok 11: Oprócz tego możesz również wyczyścić najnowszą historię, klikając dwukrotnie dowolną z Tło nahistorypath Wartości ciągów, które chcesz wyczyścić.
Krok 12: Następnie zmień Dane dotyczące wartości pole do - i kliknij OK przycisk, aby zastosować i zamknąć, jak pokazano poniżej.
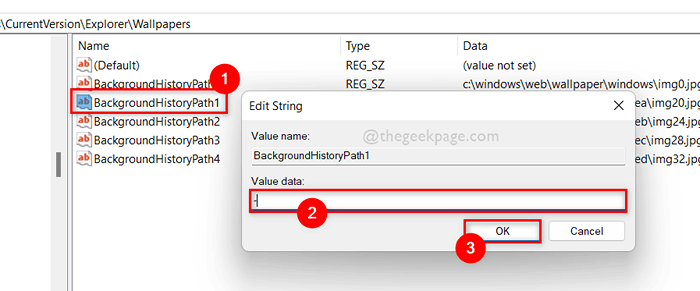
Krok 13: Zrób to wszystkim Tło nahistorypath Wartości ciągłe, które chcesz usunąć lub wyczyścić.
Krok 14: Po zakończeniu zamknij okno edytora rejestru.
To wszystko chłopaki!
Mam nadzieję, że ten post był pouczający i przydatny.
Zostaw nam komentarze poniżej dla wszelkich wyjaśnień lub sugestii.
Dziękuję za przeczytanie!
- « Jak naprawić xLive.DLL brakuje lub nie znaleziono błędu w systemie Windows 11/10
- Jak wstawić obraz w arkuszach Google »

