Jak wyczyścić miejsce w systemie Windows 10, aby zwolnić miejsce na napęd

- 4909
- 1427
- Pani Janina Cieśla
Około dekady temu mieliśmy bardzo ograniczoną przestrzeń do przechowywania na komputerach. Z czasem dyski twarde rosły w bardzo szybkim tempie. Ale z czasem rozmiar filmów, obrazów, gier, aplikacji i wszystkich innych rodzajów plików również wzrosła. Problem, który niepokoił użytkowników Windows dziesięć lat temu, nadal robi to samo dla użytkowników Windows 10. Brak wolnej przestrzeni.
Chociaż problem jest nadal taki sam, użytkownicy systemu Windows 10 mają wiele sposobów na wyczyszczenie dysku twardego. Windows 10 zawiera wiele narzędzi, których możemy użyć do wyczyszczenia plików, w tym pamięci podręcznej, aplikacji i gier, których nigdy nie używamy. Wielu użytkowników wybiera obecnie zewnętrzny dysk twardy. Ale nie zdają sobie sprawy, że ich własny komputer ma wiele użytecznych przestrzeni, która jest przechwytywana przez pliki śmieciowe.
Spis treści
- Jak wyczyścić dysk twardy
- 1. Użyj sensu, aby usunąć pliki śmieciowe
- 2. Odinstalować bezużyteczne gry i aplikacje
- 3. Użyj czyszczenia dysku, aby usunąć pliki tymczasowe
- 5. Usuń przywracanie systemu i kopie cieni
- 6. Wyłącz tryb hibernacji
- 7. Przechowuj pliki w chmurze
- 8. Kompresuj instalację systemu Windows 10 za pomocą kompaktowego systemu operacyjnego
- 9. Przenieś pliki, gry i aplikacje do zewnętrznego HD (dysk twardy)
- 10. Wyczyść kosz na temat recyklingu
Jak wyczyścić dysk twardy
Większość użytkowników systemu Windows nawet nie wie o narzędziach zawartych w systemie Windows 10, które mogą poprawić zdrowie swojego komputera. Narzędzia do wyczyszczenia miejsca na dysku twardym również sprawi, że komputer będzie działał szybciej, a także zapewni więcej miejsca na zapisywanie plików. W tym przewodniku pomożemy Ci oczyścić dysk twardy na różne sposoby. Po prostu postępuj zgodnie z metodami i ich krokami, aby przymocować komputer, a także zrobić wolne miejsce na dysku twardym.
1. Użyj sensu, aby usunąć pliki śmieciowe
Windows 10 jest wyposażony w niesamowite narzędzie do usuwania miejsca na dysku twardym przechwyconym przez pliki śmieciowe znane jako Sense Sense. Możesz po prostu ustawić jego ustawienia, aby automatycznie wyczyścić przestrzeń co kilka dni. Sensa przechowywania automatycznie usuwa pojemnik z recyklingu i pliki przechowywane w folderze pobierania komputera. Oto jak możesz to skonfigurować.
Krok 1. Kliknij prawym przyciskiem myszy przycisk Menu Start i wybierz Ustawienia.

Krok 2. Wybierać System.

Krok 3. Iść do Składowanie.

Krok 4. Zobaczysz Zmysł przechowywania Tutaj. Odwróć to NA, i wybierz Zmień sposób, w jaki zwolnimy przestrzeń automatycznie.
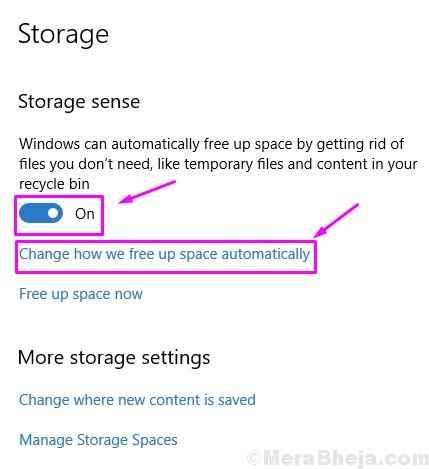
Krok 5. Oznacz pudełko obok Usuń pliki tymczasowe, których moje aplikacje nie używają.
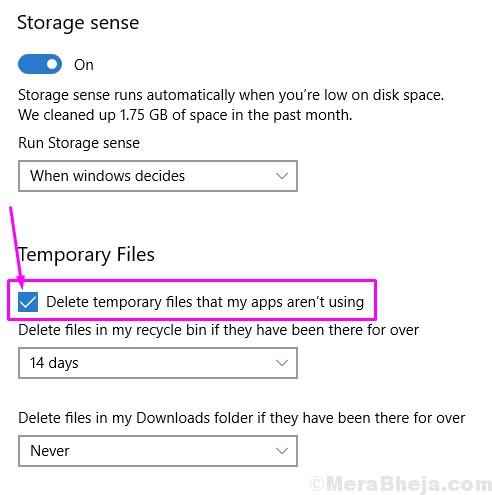
Krok 6. Teraz możesz wybrać, ile dni Sense Sense powinien usunąć kosza i pliki przechowywane w folderze pobierania. Możesz wybrać od 1 dnia, 14 dni, 30 dni i 60 dni.
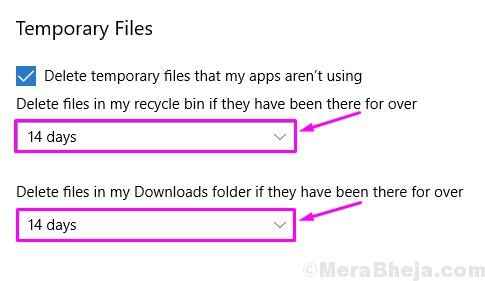
Krok 7. Zobaczysz także Teraz czyszcz opcja na dole. Jeśli chcesz obecnie wyczyścić miejsce, po prostu kliknij go, a Sense Sense usunie pliki śmieciowe.
Jeśli ostatnio zainstalowałeś aktualizację funkcji Windows 10 (w ciągu ostatnich 10 dni), po kliknięciu Teraz czyszcz, będziesz mógł wybrać i usunąć poprzednią instalację systemu Windows 10.
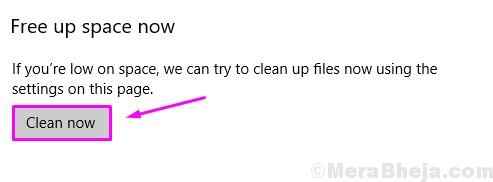
Krok 8. Możesz użyć sensu Storage, aby ręcznie wyczyścić pliki śmieciowe. Ale jeśli chcesz, aby poczucie pamięci masowej automatycznie usuwają pliki śmieci, gdy komputer działa nisko na miejscu, możesz go również wybrać. Wybierz liczbę dni poniżej Uruchom sens przechowywania klikając menu rozwijane. Możesz wybrać z Codziennie, co tydzień, co miesiąc I Kiedy Windows decyduje się.
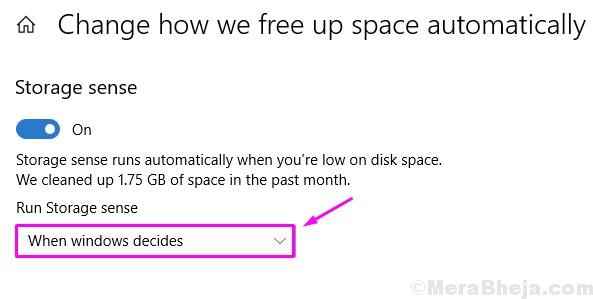
2. Odinstalować bezużyteczne gry i aplikacje
W następnej metodzie odinstalujemy bezużyteczne gry i aplikacje, które zajmują dużo miejsca. Wiele z nich jest wstępnie zainstalowanych, a wraz z zajęciem miejsca, wpływają one również na przestrzeń pamięci RAM komputera, która spowalnia komputer.
Jeśli lubisz grać w gry, inne (wstępnie zainstalowane) gry spowalniają. Usunięcie ich poprawi zdrowie komputera i wrażenia z gry. Oto jak to zrobić.
Krok 1. Kliknij prawym przyciskiem myszy przycisk Menu Start i wybierz Ustawienia.

Krok 2. Wybierać Aplikacje.
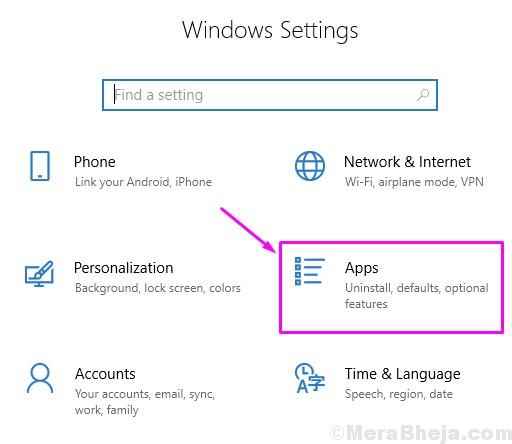
Krok 3. Iść do Aplikacje i funkcje.
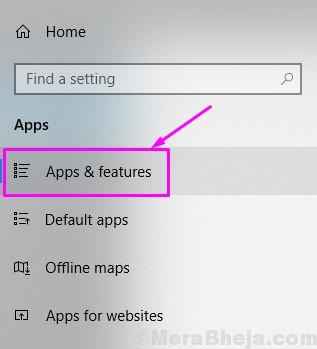
Krok 4. Teraz kliknij menu rozwijane obok Sortuj według i wybierz Rozmiar.
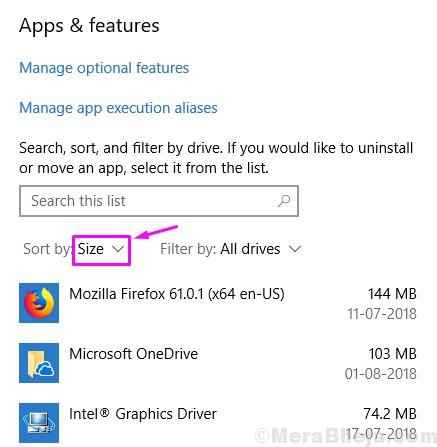
Krok 5. Zobaczysz nazwy gier i aplikacji, a także ich rozmiar. Aby usunąć bezużyteczne aplikacje i gry, po prostu kliknij je, a następnie wybierz Odinstalowanie. Kliknij Odinstalowanie Ponownie, aby usunąć je z komputera.
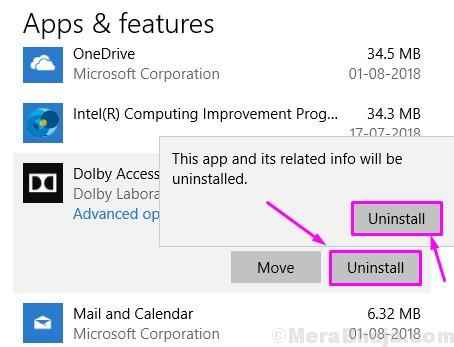
Krok 6. Powtórz powyższy krok, aby usunąć bardziej bezużyteczne gry i aplikacje.
3. Użyj czyszczenia dysku, aby usunąć pliki tymczasowe
Oczyszczanie dysku to aplikacja do konserwacji dysku, która była w systemie Windows od systemu Windows 98. Korzystając z tej aplikacji, możesz zwolnić miejsce na dysku twardym komputera, usuwając niepotrzebne pliki. Od aktualizacji Windows 10 kwietnia 2018 r. Pokazamy różne sposoby korzystania z tej funkcji w systemie Windows 10.
Z ustawień
Aby wyczyścić pliki tymczasowe z ustawień, wykonaj poniższe kroki.
Krok 1.Kliknij prawym przyciskiem myszy przycisk Menu Start i wybierz Ustawienia.

Krok 2. Iść do System.

Krok 3. Wybierać Składowanie.

Krok 4. Teraz kliknij Zwolnij przestrzeń teraz.
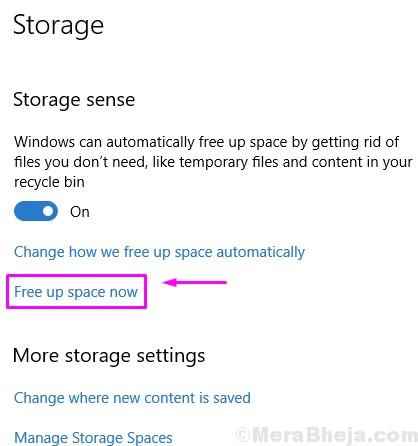
Krok 5. Po ostatnim kroku skanowanie komputera w poszukiwaniu plików temp. Po zakończeniu procesu możesz usunąć różne typy plików tymczasowych. Możesz wybrać te, które chcesz usunąć z tych opcji, oznaczając obok nich pole.
- Pliki dziennika aktualizacji systemu Windows
- System utworzył pliki raportowania błędów systemu Windows
- Windows Defender Antivirus
- Oczyszczanie aktualizacji systemu Windows
- Miniatury
- Pliki tymczasowe
- Kosz
- Tymczasowe pliki internetowe
- Pliki optymalizacji dostawy
- DirectX Shader Cache
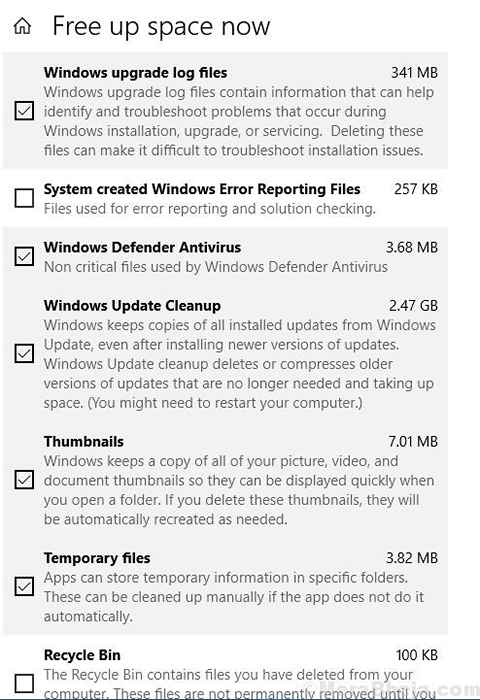
Krok 6. Po oznaczeniu opcji w ostatnim kroku kliknij Usuń pliki.
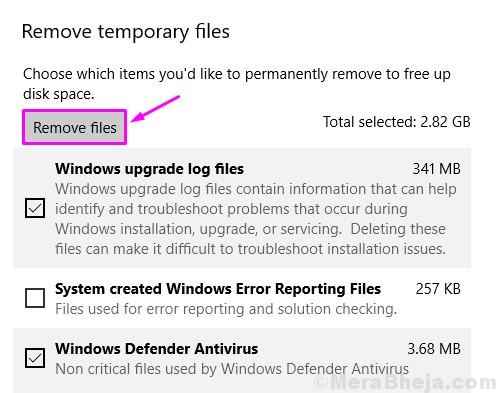
To usunie pliki temp z komputera.
Z panelu sterowania
Aby wyczyścić pliki tymczasowe, możesz użyć czyszczenia dysku z panelu sterowania.
4. Usunąć pliki systemowe
Za pomocą czyszczenia dysku w celu usunięcia tymczasowych plików systemowych wykonaj następujące kroki.
Krok 1. W pierwszym kroku będziesz musiał udać się do swojego Przeglądarka plików.
Krok 2. Teraz idź do Ten komputer z lewej strony. Kliknij prawym przyciskiem myszy napęd, który chcesz wyczyścić i kliknij Nieruchomości.
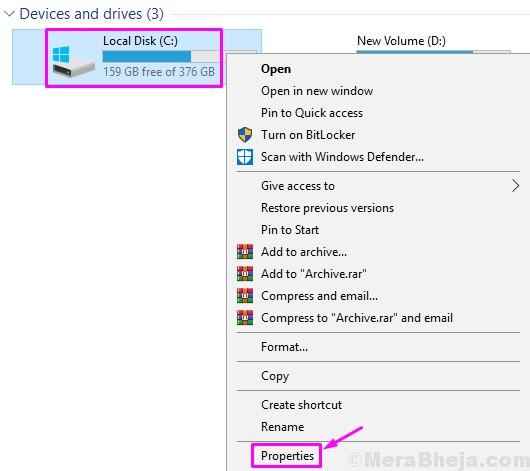
Krok 3. Pod Ogólny Tab, wybierz Czyszczenie dysku.
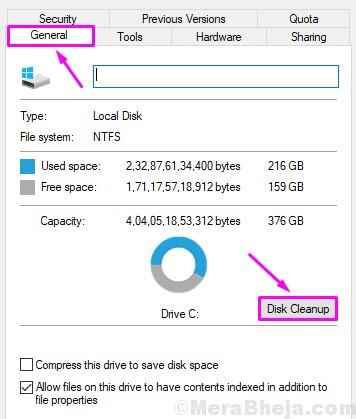
Krok 4. W następnym kroku kliknij Oczyść pliki systemowe.

Krok 5. Teraz możesz wybrać pliki temp, które chcesz usunąć z następujących opcji, oznaczając obok nich pole.
- Oczyszczanie aktualizacji systemu Windows
- Windows Defender Antivirus
- Pliki dziennika aktualizacji systemu Windows
- Pobrane pliki programu
- Tymczasowe pliki internetowe
- System utworzony w systemie Windows Raporting
- Pliki optymalizacji dostawy
- Pakiety sterowników urządzenia
- Kosz
- Pliki tymczasowe
- Miniatury
- Tymczasowe pliki instalacyjne systemu Windows.
- Historia plików użytkownika
- Poprzednie instalacje systemu Windows.
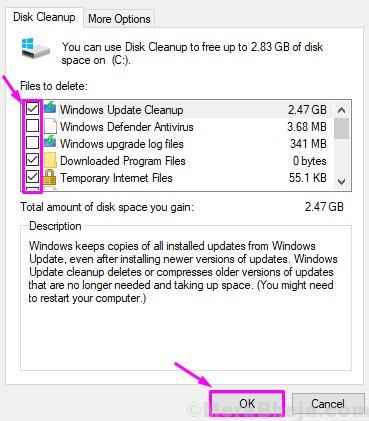
Krok 6. Kliknij OK Aby rozpocząć proces czyszczenia. Jeśli poprosisz o potwierdzenie, kliknij Usuń pliki.
To usunie tymczasowe pliki systemowe z komputera.
5. Usuń przywracanie systemu i kopie cieni
Windows 10 jest wyposażony w funkcję przywracania systemu. Ta funkcja tworzy kopię zapasową dysków, tworząc ich kopie cieni. Windows 10 może utworzyć szereg kopii cienia. Możesz usunąć te kopie cienia, z wyjątkiem najnowszego pliku punktowego przywracania. Oto jak to zrobić.
Krok 1. otwarty Przeglądarka plików.
Krok 2. Iść do Ten komputer po lewej stronie. Teraz kliknij prawym przyciskiem myszy napęd, który chcesz wyczyścić i wybrać Nieruchomości.
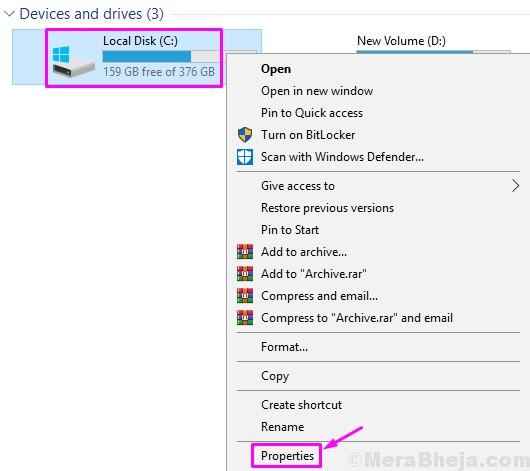
Krok 3. Pod Ogólny Tab, wybierz Czyszczenie dysku.
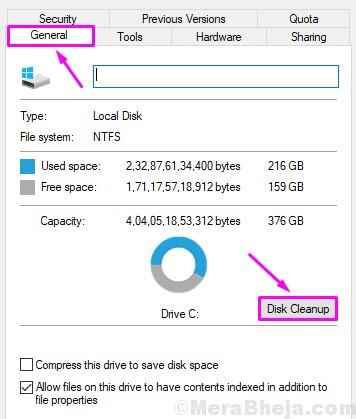
Krok 4. Kliknij Pliki systemowe oczyszczania.

Krok 5. Teraz przejdź do zakładki Więcej możliwości i kliknij Posprzątać pod Przywracanie systemu i kopie cienia.
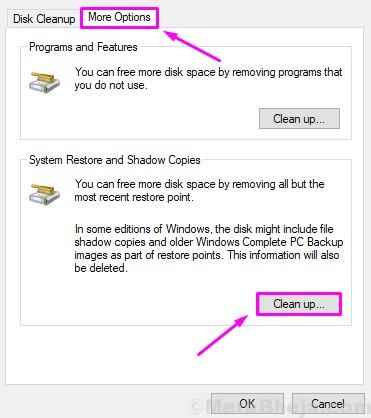
Krok 6. Zobaczysz wiadomość ostrzegawczą. Kliknij Usuwać Aby usunąć Cienia kopie punktów przywracania, z wyjątkiem ostatniego punktu przywracania.
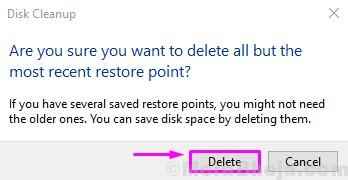
To zwolni dużo miejsca na dysku twardym.
6. Wyłącz tryb hibernacji
Windows 10 zawiera funkcję hibernacji, która przechowuje otwarte programy i pliki na dysku twardym po wyłączeniu komputera. Po ponownym uruchomieniu komputera zostaniesz powitany z tymi samymi otwartymi plikami i programami.
Hibernacja jest dobrą funkcją, ale na dysku twardym zajmuje dużo miejsca, aby zapisać otwarte pliki i programy. Może zająć do 3 GB miejsca na dysku twardym. Tak więc, w pierwszej metodzie, aby usunąć przestrzeń na dysku twardym, wyłączymy tryb hibernacji. Wykonaj kroki, aby to zrobić.
Krok 1. Idź do Cortana i wpisz Wiersz polecenia. Kliknij prawym przyciskiem myszy Wiersz polecenia i wybierz Uruchom jako administrator.
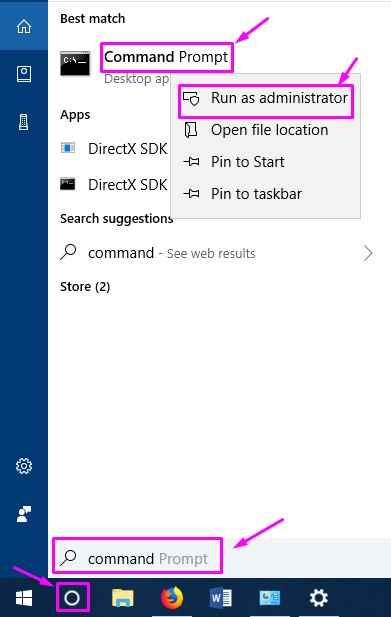
Krok 2. W oknie wiersza polecenia wpisz następujące polecenie i naciśnij ENTER, aby wyłączyć hibernację.
Powercfg /hibernacja
Ostatni krok wyłączy funkcję hibernacji na komputerze i nie będziesz mógł z niej korzystać. To wyczyści dużą ilość miejsca na dysku twardym do użycia. Jeśli chcesz ponownie użyć trybu hibernacji, po prostu użyj następującego polecenia w wierszu polecenia, aby go włączyć: Powercfg /hibernacja.
7. Przechowuj pliki w chmurze
Możesz zapisać swoje zdjęcia, dokumenty, filmy i muzykę na OneDrive Microsoft. OneDrive to usługa przechowywania w chmurze Microsoft, w której możesz zapisać i uzyskać dostęp do plików komputera za pomocą jego funkcji o nazwie pliki na żądanie. Dzięki tej funkcji pliki są zapisywane na OneDrive od Eksploratora plików, co oszczędza dużo miejsca na komputerze, ponieważ nie zajmuje miejsca na dysku twardym.
Jeśli komputer jest mało miejsca, po prostu prześlij pliki na chmurze OneDrive. Możesz je pobrać w dowolnym momencie.
Rozpocznij pliki OneDrive na żądanie
Aby rozpocząć funkcję plików Oneedrive na żądanie, wykonaj następujące kroki.
Krok 1. Kliknij Onedrive z powiadomień.
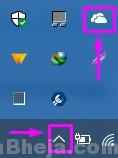
Krok 2. Jeśli nie zalogowałeś się, kliknij Zaloguj się i zaloguj się za pomocą swojego identyfikatora e -mail i hasła. Jeśli już to zrobiłeś, pomiń ten krok.
Krok 3. Teraz musisz kliknąć trzy pionowe kropki (przycisk menu), a następnie kliknąć Ustawienia.
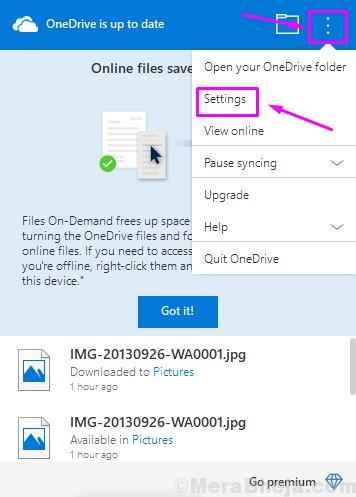
Krok 4. Idź do Ustawienia Tab i zaznacz pole obok Zapisz miejsce i pobieraj pliki podczas ich używania pod Pliki na żądanie. Kliknij OK.
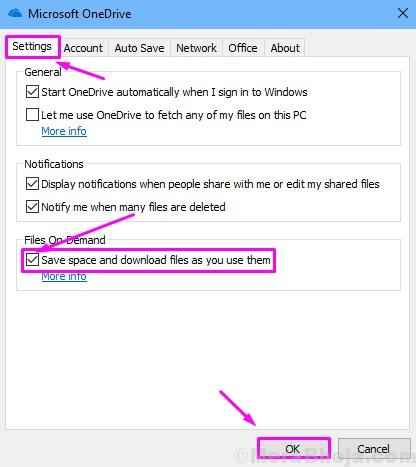
Z powodzeniem włączyłeś funkcję plików na żądanie. Teraz po prostu przenieś pliki do folderu OneDrive, a zostaną przesłane do chmury.
Zapisz miejsce z plikami na żądanie
Teraz, aby zwolnić przestrzeń, wykonaj następujące kroki.
Krok 1. Iść do Przeglądarka plików
Krok 2. Idź do Onedrive teczka.
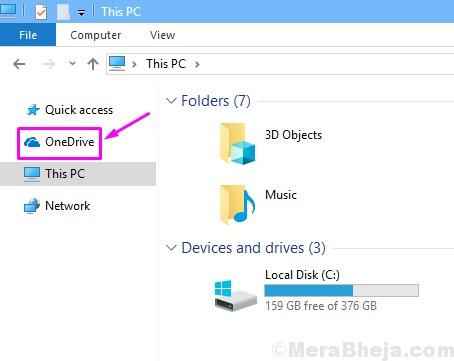
Krok 3. Tutaj wybierz foldery i pliki, które zajmują większość przestrzeni.
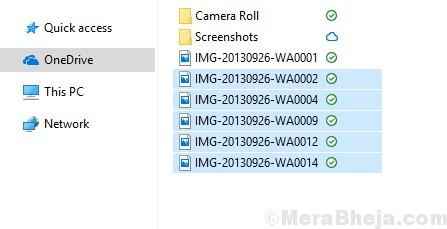
Krok 4. Kliknij prawym przyciskiem myszy wybór. Wybierać Zwolnij przestrzeń.
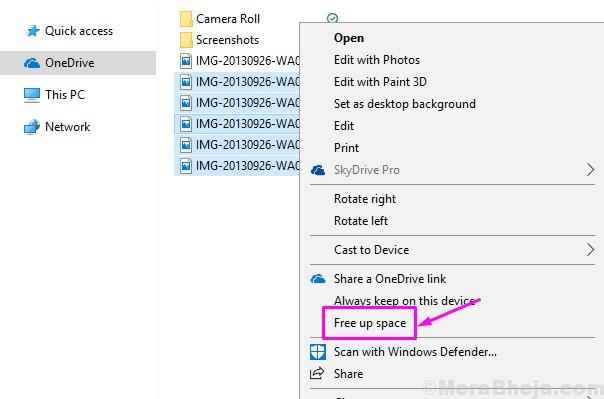
Teraz wybrane pliki nie zajmą miejsca na dysku twardym komputera. Ilekroć ich potrzebujesz, po prostu uzyskaj dostęp do nich z folderu OneDrive, a następnie OneDrive pobierze je i otworzy dla Ciebie.
8. Kompresuj instalację systemu Windows 10 za pomocą kompaktowego systemu operacyjnego
Kompaktowy system operacyjny to narzędzie zaprojektowane przez Microsoft do kompresji instalacji systemu Windows wraz z plikami aplikacji. Zmniejsza to miejsce, które przyjmują na dysk twardy, co sprawia, że trochę miejsca dla ciebie. To narzędzie zostało zaprojektowane do urządzeń o niskiej ciąży, które mają mniej pamięci. Ale możesz to również użyć, aby stworzyć wolną przestrzeń, a także nie ma to wpływu na wydajność komputera. Jeśli uważasz, że wpływa to w jakikolwiek sposób na komputer, możesz go cofnąć.
Krok 1. Idź do Cortana i wpisz Wiersz polecenia. Kliknij prawym przyciskiem myszy Wiersz polecenia w wynikach i kliknij Uruchom jako administrator.
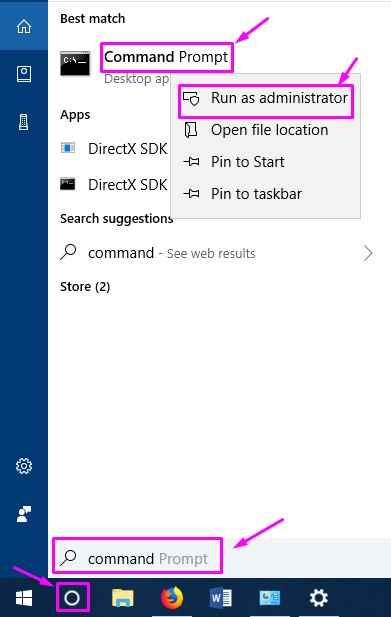
Krok 2. Teraz wpisz następujące okno polecenia następujące polecenie i naciśnij Wchodzić.
kompaktowy.exe /compactos: zawsze
Po wejściu do polecenia Windows zajmie około 10 do 15 minut i kompresuje pliki instalacyjne i aplikacje. To zwolni około 2 do 3 GB miejsca na dysku twardym.
Jeśli chcesz przywrócić ten proces, po prostu wprowadź następujące polecenie w wierszu polecenia:
kompaktowy.exe /compactos: nigdy
9. Przenieś pliki, gry i aplikacje do zewnętrznego HD (dysk twardy)
Jeśli wyżej wymienione metody nie wyczyściły dla Ciebie wystarczającej ilości miejsca i nadal potrzebujesz więcej wolnej przestrzeni, możesz po prostu przenieść swoje pliki, gry i aplikacje na zewnętrzny dysk twardy. Będziesz musiał kupić zewnętrzny dysk twardy. Możesz kupić jeden z wielkości zgodnie z potrzebami.
Po prostu podłącz zewnętrzny dysk twardy do komputera za pomocą dostarczonego kabla USB i przenieś w nim swoje pliki.
Zapisz pliki na zewnętrzny dysk twardy automatycznie
Windows 10 jest wyposażony w funkcję, w której nowe pliki i nowe aplikacje zostaną automatycznie zapisane na zewnętrznym dysku twardym.
Krok 1. Podłącz zewnętrzny dysk twardy do komputera. Teraz kliknij prawym przyciskiem myszy przycisk Menu Start i wybierz Ustawienia.

Krok 2. Wybierać System.

Krok 3. Iść do Składowanie.

Krok 4. Kliknij Zmień tam, gdzie zapisano nową treść pod Więcej ustawień przechowywania.
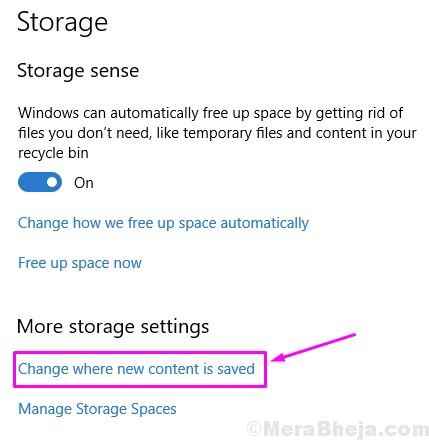
Krok 5. Teraz możesz zmienić lokalizację nowych dokumentów i wniosków, które mają zostać zapisane. Po prostu wybierz zewnętrzny dysk twardy z rozwijanych menu. Możesz także wybrać nową lokalizację muzyki, filmów, zdjęć, filmów, programów telewizyjnych i map offline.
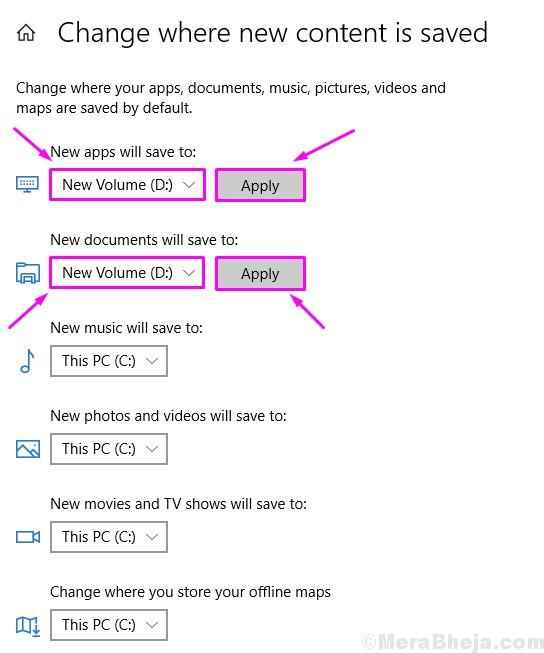
Krok 6. Po wybraniu nowej lokalizacji kliknij Stosować.
Teraz nowe dokumenty i aplikacje zostaną zapisane na zewnętrznym dysku twardym.
Przenieś zainstalowane gry i aplikacje
Po skonfigurowaniu lokalizacji nowych dokumentów i aplikacji pokażemy, jak przenieść już zainstalowane gry i aplikacje na zewnętrzny dysk twardy.
Notatka: Możesz przenosić tylko aplikacje i gry zainstalowane z Microsoft Store.
Krok 1. Kliknij prawym przyciskiem myszy przycisk Menu Start i wybierz Ustawienia.

Krok 2. Iść do Aplikacje.
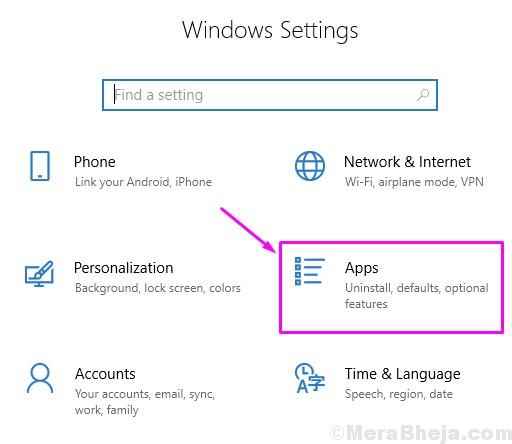
Krok 3. Wybierać Aplikacje i funkcje.
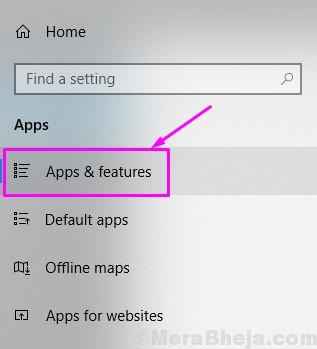
Krok 4. Teraz kliknij grę lub aplikację, którą chcesz przenieść na zewnętrzny dysk twardy. Teraz kliknij Przenosić.
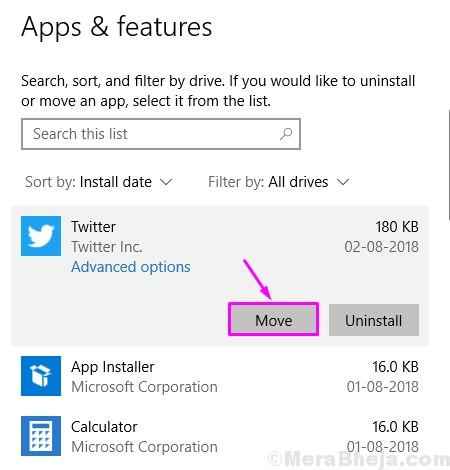
Krok 5. Teraz wybierz nową lokalizację gry lub aplikacji z menu rozwijanego i kliknij Przenosić.
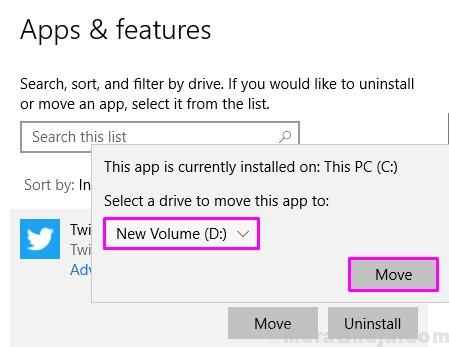
Powtórz kroki dla wszystkich gier i aplikacji, które chcesz przenieść na zewnętrzny dysk twardy.
10. Wyczyść kosz na temat recyklingu
Po usunięciu dowolnego pliku trafia on do kosza recyklingu, który może zajmować dużo miejsca. Wielu z nas zapomina oczyszczenie kosza do recyklingu. Aby wyczyścić kosz na recykling, po prostu kliknij go prawym przyciskiem myszy i wybierz Pusty kosz na recykling. Kiedy zostaniesz poproszony o ostrzeżenie o trwałym usunięciu plików, kliknij Tak. To oczyści kosz, który pozwoli ci zaoszczędzić dużo miejsca.
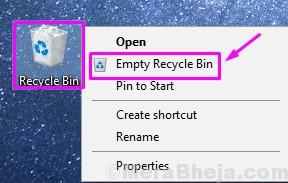
Mamy nadzieję, że udało nam się pomóc Ci zaoszczędzić dużo miejsca na dysku twardym. Jeśli masz jakieś problemy dotyczące dowolnej metody lub jeśli masz jakieś nowe metody, aby zrobić więcej miejsca, wspomnij o nich poniżej w komentarzach.
- « Windows Media Player napotkał problem podczas odtwarzania pliku
- Fix - IDT HD Audio Codec Problem w systemie Windows 10 »

