Jak wyczyścić pamięć podręczną Windows Pamięć
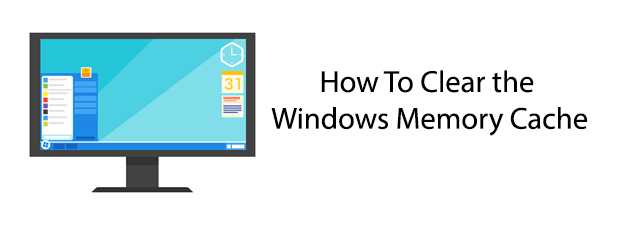
- 1134
- 206
- Juliusz Janicki
Zamiast uruchomić oprogramowanie bezpośrednio z dysku twardego, Windows tymczasowo przechowuje niektóre powiązane dane w pamięci systemowej. Daje to korzyść z przełączania szybkości do oprogramowania, jest szybsze, ponieważ dostęp do danych w pamięci systemowej jest znacznie szybszy niż na dysku twardym.
Z czasem jednak dane te mogą zacząć wypełniać dostępną pamięć. Im większa pamięć podręczna, tym mniej bezpłatna pamięć musi wykonywać inne kluczowe zadania. Wiedza, jak wyczyścić pamięć podręczną w systemie Windows 10, może zaoferować natychmiastową wzrost prędkości, jeśli komputer zacznie działać trochę powoli.
Spis treści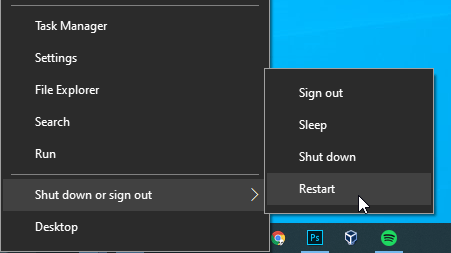
Kiedy system Windows uruchamia się ponownie, w rezultacie zużycie pamięci powinno być niższe.
Chociaż prawdą jest, że system Windows 10 jest znacznie lepszy w zasilaniu niż poprzednie wersje Windows, pamięć podręczna danych będzie rosła, tym dłużej działa bez ponownego uruchomienia. Od czasu do czasu ponowne uruchomienie komputera możesz szybko wyczyścić pamięć podręczną w systemie Windows 10 i dać sobie natychmiastowy wzrost prędkości.
Wyłącz Superfetch Windows
Windows próbuje poprawić wydajność systemu, analizując sposób korzystania z komputera i przewidując swoje działania. SuperFetch to funkcja systemu Windows zaprojektowana, aby pomóc w tym poprzez automatyczne ładowanie niektórych danych aplikacji do pamięci systemowej.
Technicznie Windows traktuje wykorzystanie pamięci SuperFetchet jako niski priorytet. Gdy wymagają wzrośtu pamięci systemowej, należy się zrezygnować. Proces ten może być jednak powolny, zwłaszcza jeśli zużycie pamięci jest wysokie i istnieje „przeciąganie wojny” między SuperFetchem a innymi otwartymi aplikacjami.
Jeśli używasz napędu solidnego jako system systemu Windows, system Windows automatycznie wyłączy tę funkcję. Dostęp do plików SSD jest znacznie szybciej niż typowy dysk twardy, więc można bezpiecznie pozostawić dane na dysku, aby działać bezpośrednio, co czyni superfetch niepotrzebnych.
Prawdopodobnie możesz w większości przypadków pozostawić Superfetch, ale jeśli widzisz regularne spowolnienie, wysokie zużycie pamięci lub powolnego startupu, wyłączenie Superfetch może być dobrym miejscem, aby rozpocząć rozwiązywanie problemów.
- Aby rozpocząć, otwórz edytor rejestru systemu Windows, naciskając Win + r Na klawiaturze wpisz Regedit, Następnie naciśnij Enter.
- Naciskać Tak do wyświetlonego okna kontroli dostępu użytkownika.
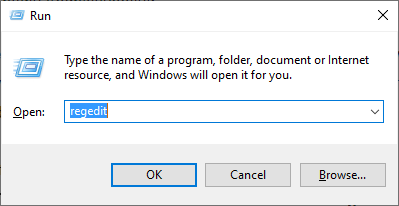
- W redakcji rejestru przejdź do HKLM \ System \ CurrentControlset \ Control \ Session Manager \ Mange Management \ PreFetchParameters w lewym panelu.
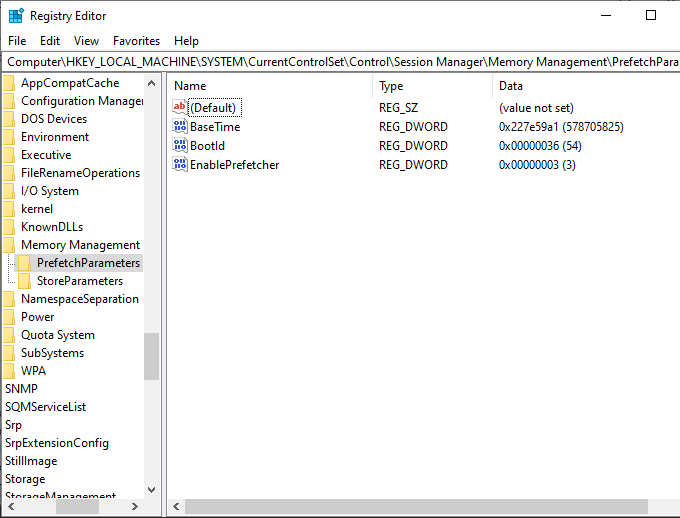
- Kliknij prawym przyciskiem myszy w otwartym oknie, przejdź do Nowy submenu, a następnie kliknij Wartość D-słowia (32-bitowa).
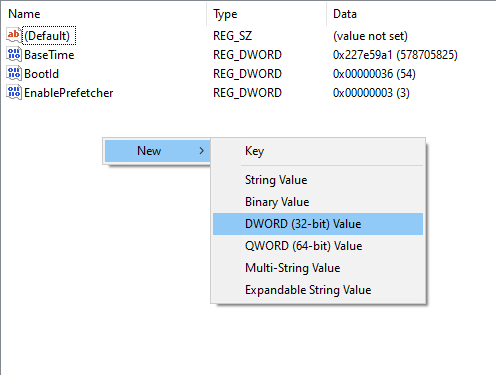
- Nazwij nową wartość Enbles Superfetch.
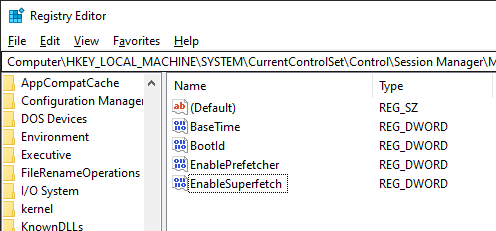
- Jeśli chcesz całkowicie wyłączyć superfetch, pozostaw wartość EnablesPerfetch jako 0. Jeśli jednak chcesz to zmienić, kliknij dwukrotnie wartość EnablePerfetch, to poniżej Valuedata, Zmień to na 1 Aby włączyć SuperFetchet dla aplikacji, 2 Aby włączyć go do uruchamiania, lub 3 całkowicie to umożliwić. Kliknij OK Aby potwierdzić liczbę.
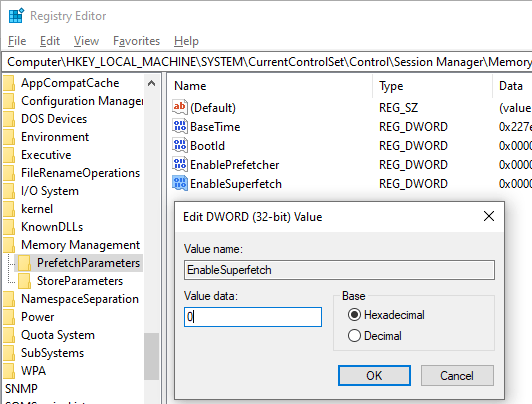
- Po zapisaniu ponownie uruchom swój komputer.
Wyłączy to usługę SuperFetch, całkowicie lub ograniczając jej zakres do aplikacji lub startupu. Jak wspomnieliśmy, użytkownicy z systemem systemowym SSD powinni automatycznie wyłączyć superfetch i mogą szukać jednej z innych metod, aby wyczyścić pamięć podręczną w systemie Windows 10.
Wyraźne oczekujące na bezczynne zadania, aby zwolnić pamięć
Stary i powszechnie zgłaszany sztuczka, aby wyczyścić pamięć podręczną systemu Windows, jest użycie niestandardowego skrótu, który „powinien” wyczyścić pamięć podręczną w wersjach systemu Windows 10 i starszych Windows.
Niestety, nie usuwa to pamięci podręcznej pamięci Windows, ale instruuje system Windows, aby rozpoczął przetwarzanie oczekujących systemów „bezczynnych” zadań. Są to ukryte zadania z systemem Windows wykonywane w tle, gdy zasoby systemowe nie są używane.
Proces może zająć trochę czasu, ale może zapewnić długoterminowe zwiększenie dostępnych zasobów systemowych podczas pracy komputera.
To jest przestarzała metoda, ale z pewnością nie ma szkody, jeśli próbujesz wymyślić, jak wyczyścić pamięć podręczną komputera w podróży. Jeśli jednak chcesz natychmiastowego zwiększenia wydajności systemu, najlepiej po prostu ponownie uruchomić komputer.
- Aby rozpocząć, przejdź do komputera stacjonarnego lub otwórz eksplorator plików Windows w odpowiednim miejscu. Kliknij prawym przyciskiem myszy, udaj się do Nowy submenu, a następnie kliknij Skrót.
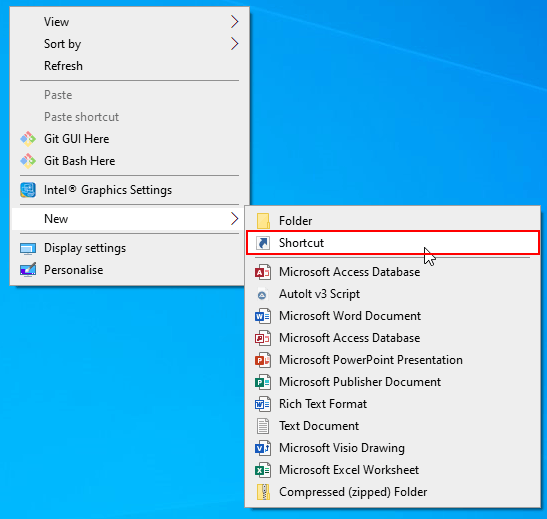
- w Utwórz skrót Okno dialogowe, pod Wpisz lokalizację elementu, typ %Windir%\ System32 \ rundll32.EXE Advapi32.DLL, ProcessiDleTasks, następnie kliknij Następny.
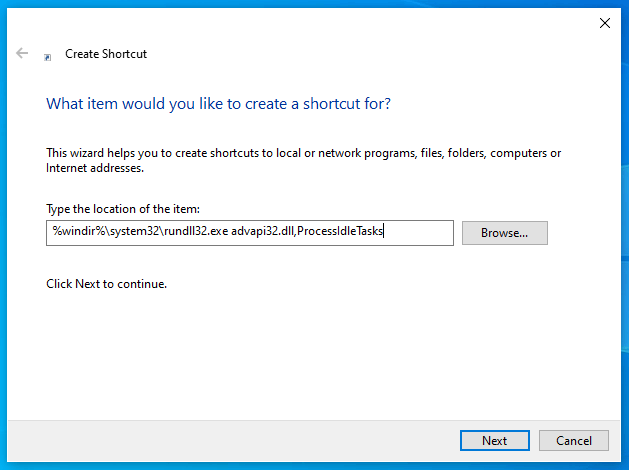
- Podaj skrócie odpowiednią nazwę, na przykład Wyraźne zadania systemowe.
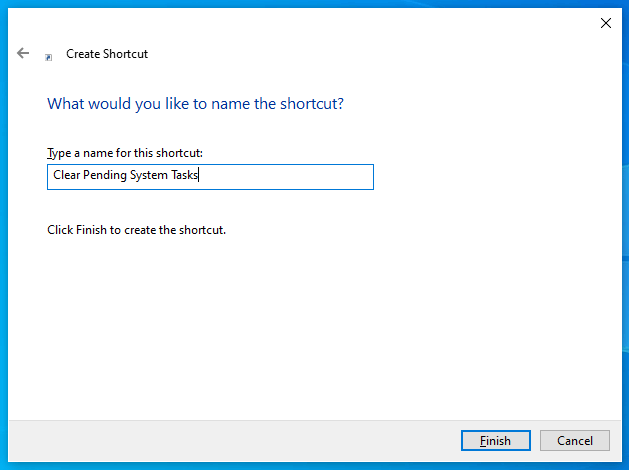
- Kliknij Skończyć Aby utworzyć skrót.
Skrót będzie gotowy do użycia po utworzeniu podwójnego kliknięcia skrótu w dowolnym momencie, aby rozpocząć proces.
Rozważ inne rozwiązania
Windows 10 jest znacznie lepszy w zarządzaniu dostępnymi zasobami systemowymi niż starsze wydania systemu Windows. Jeśli widzisz słabą wydajność, wypróbuj ponownie uruchomienie. To jest najłatwiejszy sposób na wyczyszczenie pamięci Windows pamięci podręcznej.
Inne metody, które wymieniliśmy, mogą pomóc, ale nie gwarantuje się pracy w każdej sytuacji. Windows będzie starał się zarządzać zasobami systemowymi najlepiej, ale powolny komputer może mieć większą przyczynę, na przykład niewystarczającą pamięć RAM, niską przestrzeń dysku lub starszy i wolniejszy dysk twardy.
Wyczyszczenie pamięci pamięci podręcznej tylko łatki, a nie rozwiązuje te długoterminowe problemy z komputerem. Może być konieczne sprawdzenie wydajności systemu, aby zbadać przyczynę spowolnienia komputera i pomóc znaleźć bardziej odpowiednie rozwiązanie.
- « Pokaż/ukryj kody pola w Word i przekonwertuj pola na tekst
- Zmień lub usuń nagłówki i stopki podczas drukowania w Internet Explorer lub Edge »

