Jak wyczyścić pamięć podręczną Windows z WSRESET.exe

- 4026
- 467
- Maurycy Napierała
Jeśli magazyn Microsoft na komputerze systemu Windows zacznie zachowywać się niezwykle, resetowanie pamięci podręcznej sklepu Windows może sprawić, że znów zadziała. Oto jak to zrobić w systemie Windows 11 i 10.
Aplikacja Microsoft Store w systemie Windows 11 i 10 jest podatna na różne problemy. Na przykład może nie pobierać aplikacji lub aktualizacji, awarii lub zamrażania podczas uruchamiania lub wyrzucanie tajemniczych błędów sklepu. Często wynikają one z przestarzałej pamięci podręcznej Microsoft Store.
Spis treściNa szczęście Windows ma zbudowany narzędzie o nazwie WSReset.exe, który może wyczyścić pamięć podręczną Microsoft Store. Ten samouczek obejmuje wszystkie sposoby wprowadzenia WSRESET.exe, niektóre inne metody resetowania sklepu Microsoft do jego wartości domyślnych oraz kilka dodatkowych poprawek dla innych problemów z sklepem Microsoft Store.
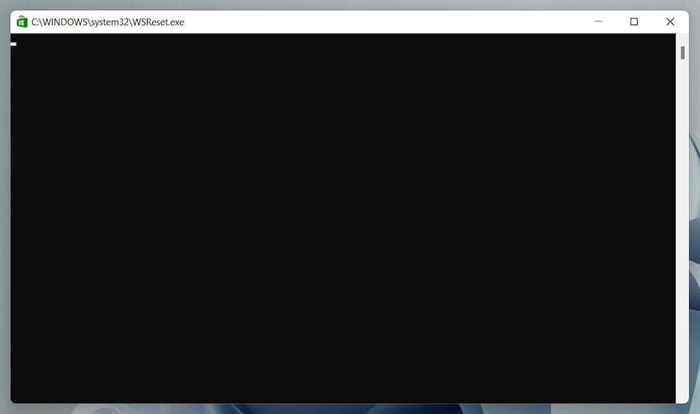
Możesz uruchomić WSRESET.exe za pośrednictwem menu Start lub z poleceniem Windows PowerShell lub Command Monit Command. Możesz nawet uruchomić go bezpośrednio za pośrednictwem Eksploratora plików.
Dodatkowo możesz wyczyścić pamięć podręczną Microsoft Store za pomocą innych środków, takich jak aplikacja Ustawienia, edytor rejestru lub usuwając folder sklepu, który przechowuje pliki pamięci podręcznej.
Wyczyść pamięć podręczną Microsoft Store za pomocą menu Start
Najszybszy sposób na wywołanie WSRESET.Narzędzie EXE to uruchomienie go za pomocą menu Start lub Windows Wyszukiwanie.
- Otworzyć Początek menu Lub Wyszukiwanie systemu Windows.
- Typ WSRESET.exe do paska wyszukiwania.
- Wybierać otwarty lub naciśnij Wchodzić klucz.
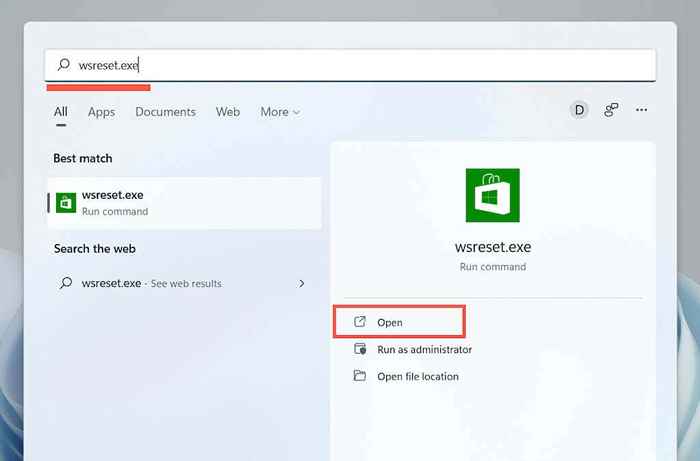
Wyczyść pamięć podręczną Microsoft Store z poleceniem Run
Kolejny szybki sposób na dostanie się do WSReset.exe ma go uruchomić jako polecenie run.
- wciśnij Okna + R klawisze otworzyć Run Box.
- Typ WSRESET.exe.
- Wybierać OK.
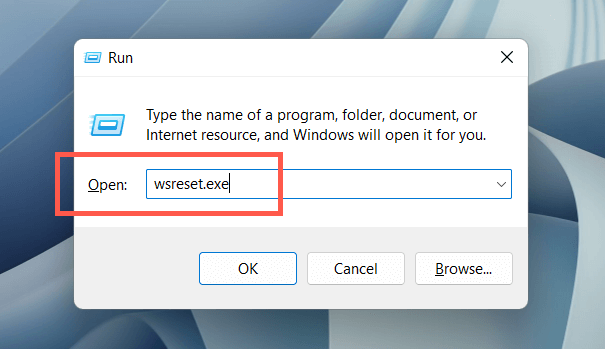
Wyczyść pamięć podręczną Microsoft Store za pomocą Windows PowerShell
Jeśli dwie powyższe metody nie uruchomią WSRESET, spróbuj uruchomić go za pomocą Windows PowerShell.
- Kliknij prawym przyciskiem myszy Początek i wybierz Windows PowerShell (Windows 10) lub Terminal Windows (Windows 11).
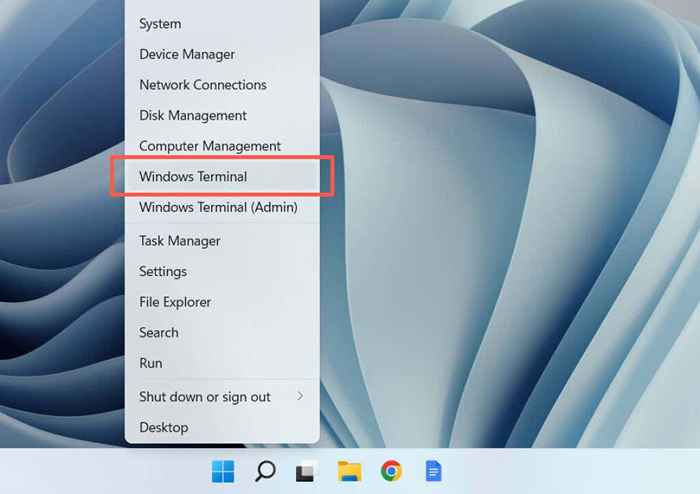
- Typ WSRESET.exe i naciśnij Wchodzić.
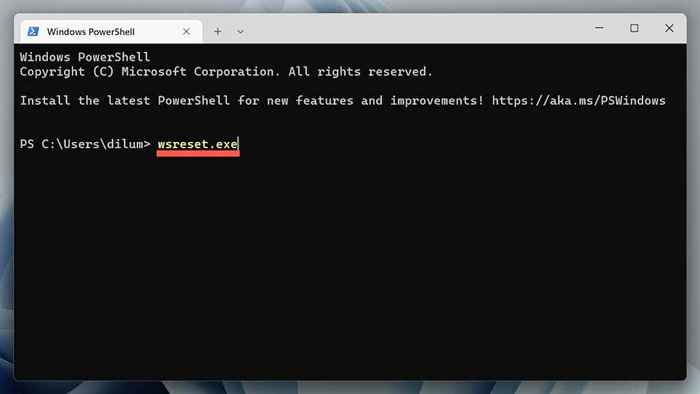
Wyczyść pamięć podręczną Microsoft Store za pomocą wiersza polecenia
Możliwe jest również wywołanie WSReset.exe za pośrednictwem starszej konsoli wiersza poleceń.
- Otworzyć Menu Start, typ CMD, i wybierz otwarty.
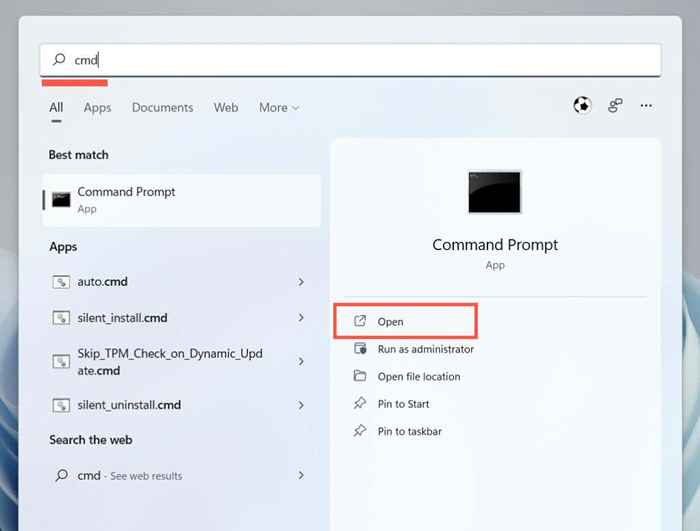
- Typ WSRESET.exe i naciśnij Wchodzić.
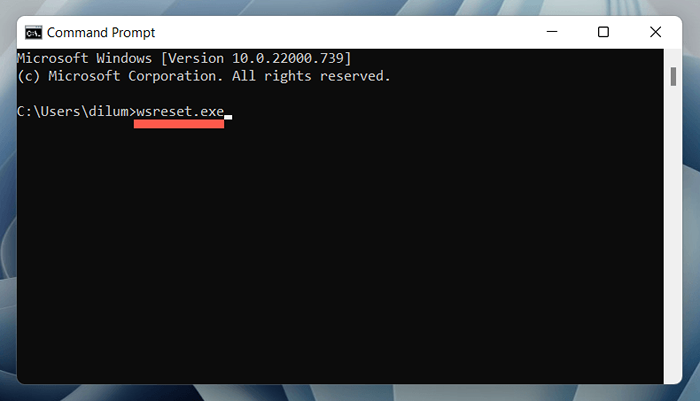
Wyczyść pamięć podręczną Windows Store za pośrednictwem Eksploratora plików
Możesz zresetować sklep Microsoft, uruchamiając WSRESET.Narzędzie EXE bezpośrednio za pośrednictwem eksploratora plików.
- otwarty Przeglądarka plików.
- Przejdź do następującego katalogu:
C:\Okna\System32
- Zlokalizuj i kliknij dwukrotnie WSRESET wykonywalny.
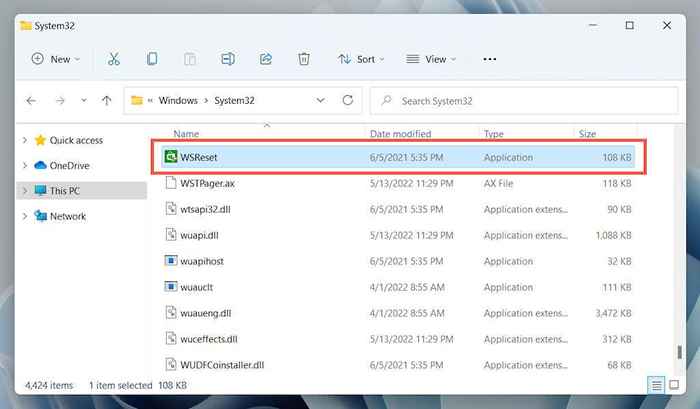
Inne sposoby zresetowania sklepu Microsoft
Czasami WSReset.EXE nie otwiera się lub generuje dodatkowe kody błędów-e.G., „MS-Windows-Store: PurgeCaches.”Użyj następujących alternatywnych metod, aby zresetować sklep Microsoft i wyczyścić jego pamięć podręczną.
Zresetuj sklep Microsoft za pośrednictwem aplikacji Ustawienia
Aplikacja Ustawienia w systemie Windows oferuje prosty i przyjazny dla użytkownika sposób zresetowania sklepu Microsoft Store. Możesz także naprawić aplikację, gdy jesteś przy tym.
- Otworzyć Menu Start i wybierz Ustawienia.
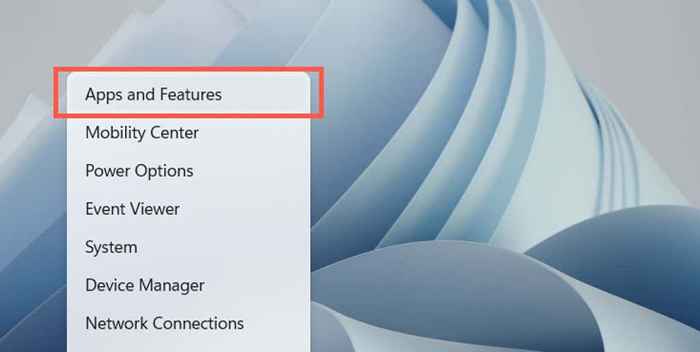
- Przewiń w dół Aplikacje i funkcje ekran, wybierz Microsoft Store albo Więcej ikon (trzy kropki) Obok niego i wybierz Zaawansowane opcje.
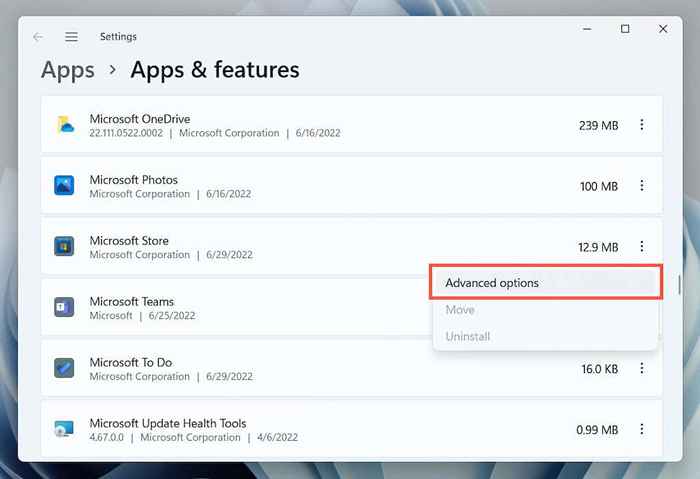
- Wybierz Resetowanie przycisk, aby usunąć pamięć podręczną sklepu i przywrócić przeglądarkę do domyślnych domyślnych. Jeśli to nie naprawia sklepu Microsoft, wybierz Naprawa przycisk do naprawy instalacji Microsoft Store.
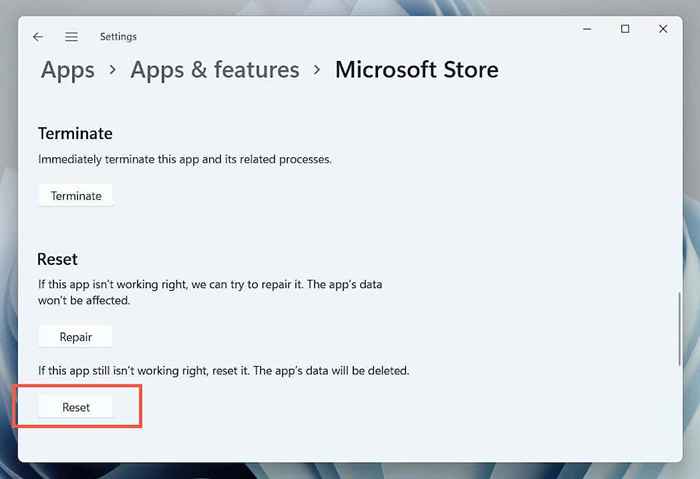
Zresetuj sklep Microsoft za pośrednictwem edytora rejestru
Możesz zmusić sklep Microsoft do zresetowania, usuwając klucze rejestru konta z komputera. Upewnij się, że wykonaj kopię zapasową rejestru systemu przed rozpoczęciem.
- Otwórz konsolę Windows PowerShell lub Command Console. Następnie uruchom WHOAMI /Użytkownik polecenie i zanotuj ciąg pod Sid kolumna.
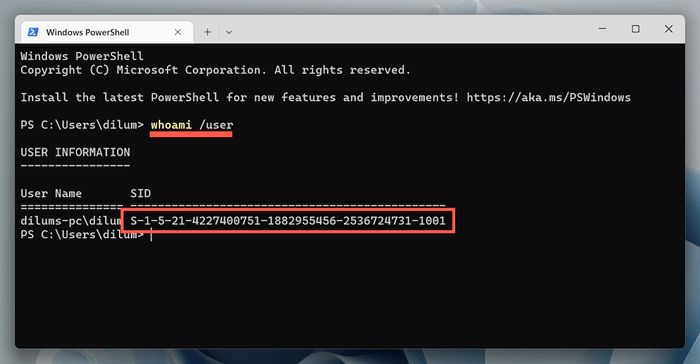
- Otwórz skrzynkę run, wpisz Regedit, i wybierz OK.
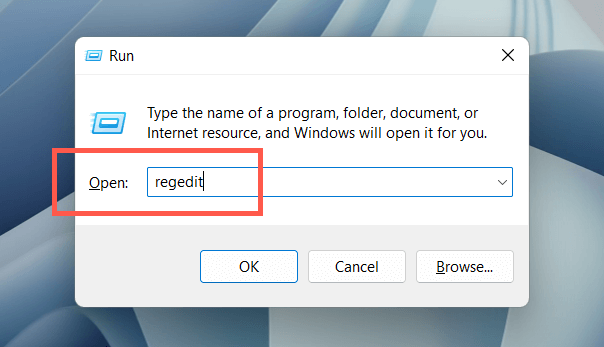
- Przejdź do następującego folderu:
HKEY_LOCAL_MACHINE > OPROGRAMOWANIE > Microsoft > Okna > Obecna wersja > Appx > Appxalluserstore
- Kliknij prawym przyciskiem myszy Sid zauważyłeś wcześniej w lewej kolumnie i wybierz Usuwać.
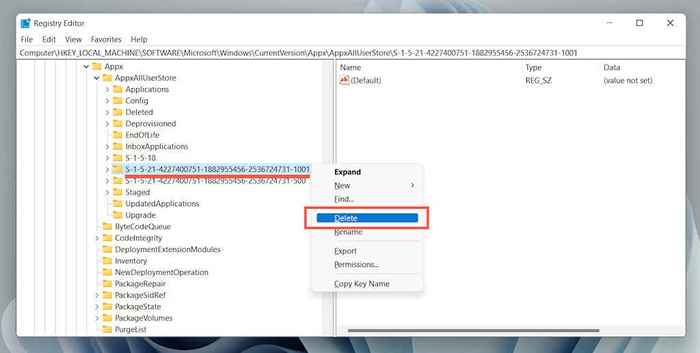
Zresetuj pamięć podręczną Windows Store za pośrednictwem Eksploratora plików
Poniższe podejście pozwala usunąć pliki pamięci podręcznej Microsoft Store bezpośrednio za pośrednictwem Eksploratora plików.
- W eksploratorze plików otwórz Wyświetl menu i wybierz Pokazywać > Ukryte przedmioty.
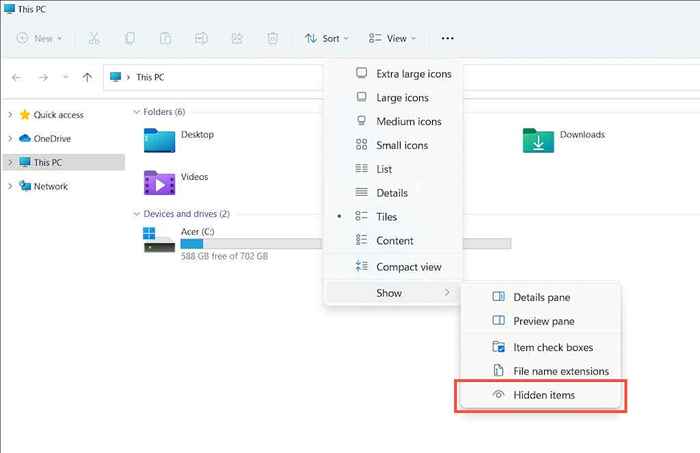
- Przejdź do następującego katalogu:
Dysk lokalny (C :)> Użytkownicy> [Twoja nazwa użytkownika]> AppData> Lokalne> pakiety
- Otwórz następujący folder:
Microsoft.WindowsStore_8WyB3D8BBWE
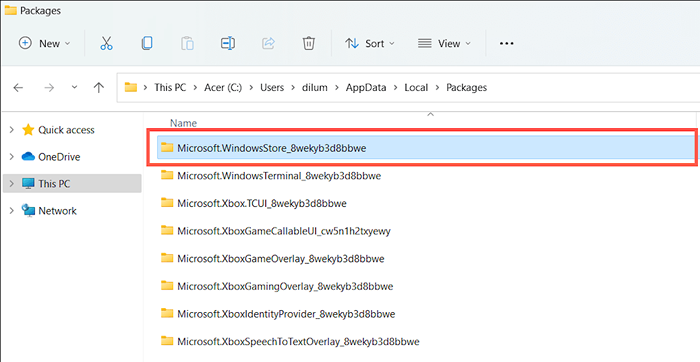
- Usuń LocalCache teczka.
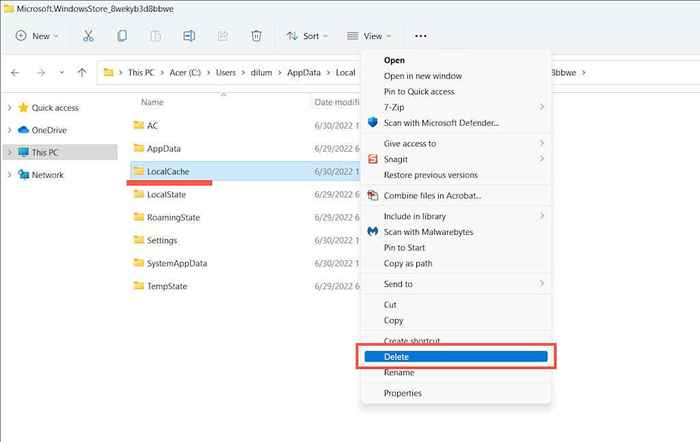
Dodatkowe poprawki sklepu Microsoft Store do wypróbowania
Jeśli wyczyszczenie pamięci podręcznej Microsoft Store nie pomogło, oto kilka dodatkowych poprawek, możesz spróbować ponownie działać. Niektóre z nich są możliwe tylko wtedy, gdy możesz otworzyć sklep Microsoft.
Przeprowadź automatyczne naprawy za pomocą aplikacji w systemie Windows Store
Otworzyć Menu Start, typ Aplikacje do przechowywania systemu Windows, i wybierz otwarty. Następnie wybierz Zaawansowany > Automatycznie stosuj naprawy > Następny wykryć i naprawić problemy związane z sklepem Microsoft.
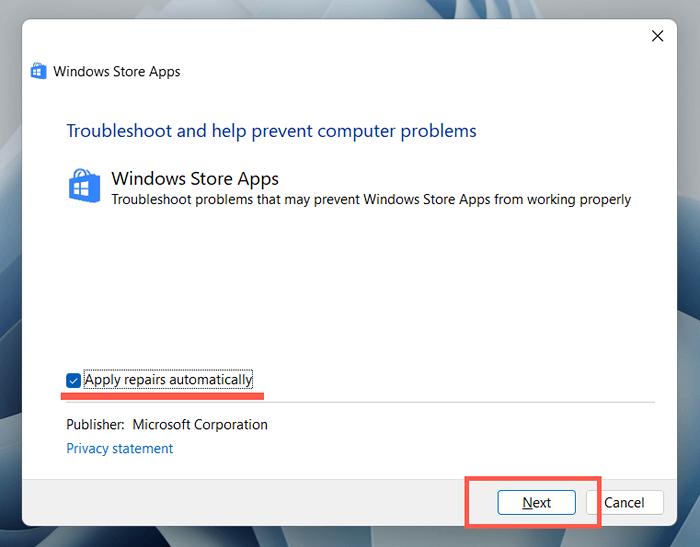
Zaktualizuj sklep Microsoft, aby naprawić znane problemy z aplikacją
Otwórz sklep Microsoft. Wybierać Biblioteka w lewym rogu i wybierz Aktualizacja obok Microsoft Store.
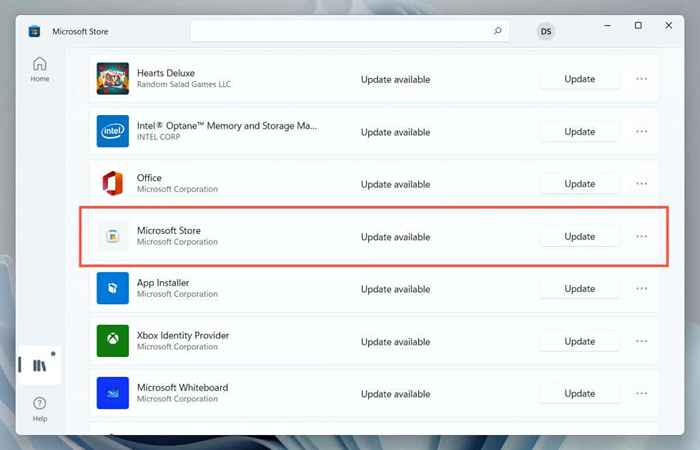
Wyloguj się i wróć, aby naprawić pobieranie i aktualizacje Stuck Store
Otwórz sklep Microsoft. Wybierz portret profilu i wybierz Wyloguj się pod Twoim konto Microsoft. Następnie uruchom ponownie komputer i z powrotem do aplikacji.
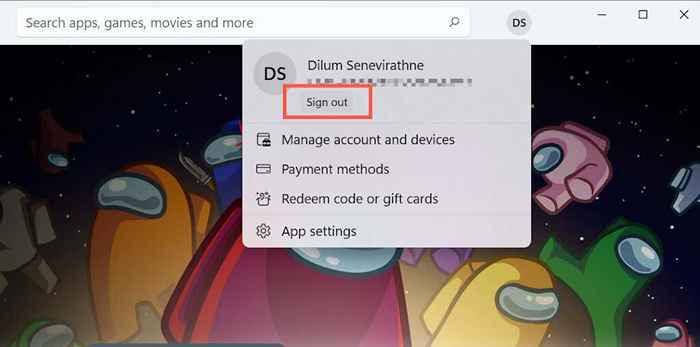
Ponownie zarejestruj sklep Microsoft, aby naprawić zepsute wpisy rejestru
Kliknij prawym przyciskiem myszy Przycisk Start, wybierać Windows PowerShell/Terminal (admin), i uruchom następujące polecenie:
Get -AppxPackage * WindowsStore * -Allusers | Foreach add -appxpackage -DisableDevelopmentMode -Register „$ ($ _.Instalacja) \ appxManifest.xml ”
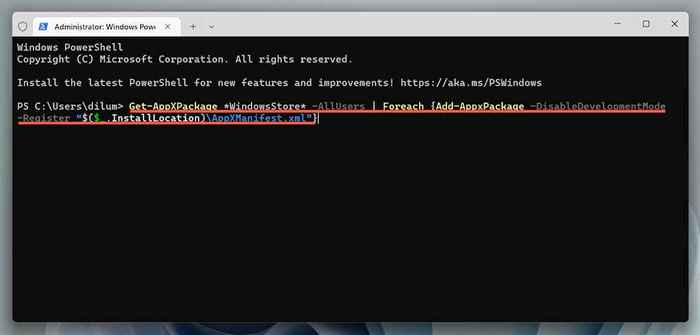
Ponownie zainstaluj sklep Microsoft, aby naprawić uszkodzoną instalację aplikacji
Otwórz podwyższoną konsolę Windows PowerShell i uruchom dwa polecenia poniżej:
- Get -AppxPackage -Allusers * WindowsStore * | Usuń-appxpackage
- Get -AppxPackage -Allusers * WindowsStore * | Foreach add -appxpackage -DisableDevelopmentMode -Register „$ ($ _.Instalacja) \ appxManifest.xml ”
Zaktualizuj Microsoft Windows, aby rozwiązać problemy związane z systemem
Otworzyć Ustawienia App, wybierz Aktualizacja systemu Windows, i wybierz Sprawdź aktualizacje. Jeśli zobaczysz jakieś oczekujące aktualizacje, wybierz Pobierz i zainstaluj.
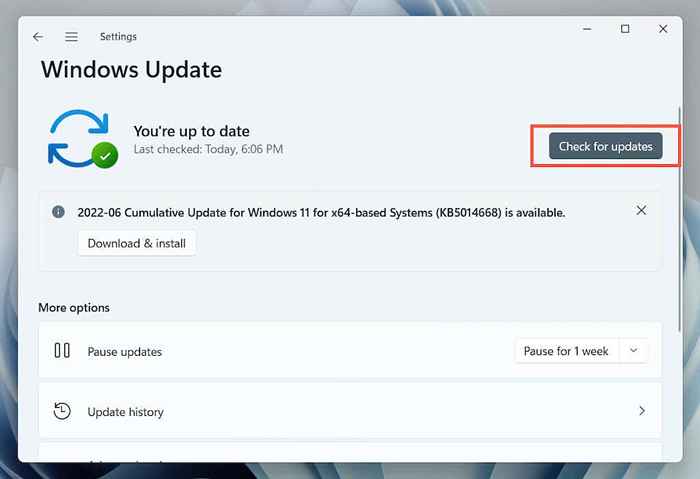
Wykonaj SFC i Dism Scan, aby naprawić uszkodzone pliki systemowe
Otwórz podwyższoną konsolę Windows PowerShell. Następnie uruchom kontrolę plików systemowych i narzędzie Dism jeden po drugim:
- SFC /Scannow
- Disn /Online /Cleanup-Imagage /Restorehealth
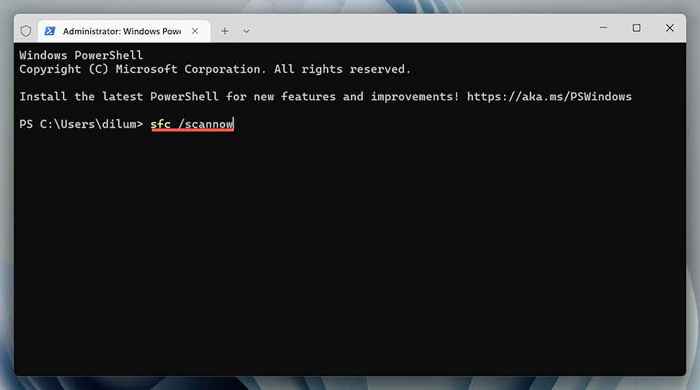
Microsoft Store Cache Clear
Za pomocą WSReset.Narzędzie EXE do wyczyszczenia pamięci podręcznej Microsoft Store to najlepszy sposób na rozwiązanie trwałych problemów z aplikacją. Jednak niektóre problemy będą wymagały dodatkowego rozwiązywania problemów, a powyższe poprawki są doskonałym miejscem do rozpoczęcia.
- « Co dzieje się z tekstami, kiedy nie przeszkadza
- Co to jest robotnik Mousocore.exe i czy jest bezpieczny? »

