Jak klon lub zapasowy dysk Linux za pomocą klonezilli
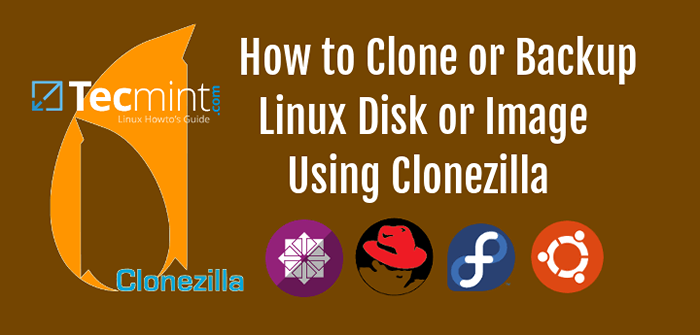
- 4883
- 745
- Maurycy Napierała
Clonezilla jest jednym z największych narzędzi do tworzenia kopii zapasowych open source dla Linux. Brak graficznego interfejsu użytkownika w połączeniu z prostszym, szybkim i intuicyjnym wizardem wiersza poleceń z przewodnikiem, który działa na żywo z jądra Linux, sprawia, że jest to idealne narzędzie do tworzenia kopii zapasowych dla każdego sysadminu.
Z Clonezilla, Nie tylko możesz wykonać pełną kopię zapasową bloków danych urządzenia bezpośrednio na inny dysk, ale także znane klonowanie dysku, ale możesz również zdalnie tworzyć kopie zapasowe całego dyski lub indywidualnych partycji (za pomocą udostępniania SSH, Samba lub NFS) lub lokalnie do obrazów, które mogą być obrazy, które mogą być Wszystkie zaszyfrowane i przechowywane w centralnej pamięci kopii zapasowej, zazwyczaj NAS, a nawet na zewnętrznych dyskach twardych lub innych urządzeniach USB.
Powiązany artykuł: 7 Najlepsze narzędzia „klonowanie dysków/kopii zapasowej” dla serwerów LinuxW przypadku awarii napędu zapasowe obrazy można łatwo przywrócić do nowego urządzenia podłączonego do komputera, z uwagą, że nowe urządzenie musi spełniać minimalną wymaganą wartość przestrzeni, która jest co najmniej tego samego rozmiaru, co nieudany poparta jazda.
Mówiąc prosto, jeśli klonujesz 120 GB Hard, który ma 80 GB wolna przestrzeń, nie można przywrócić zapasowego obrazu do nowego 80 GB twardy dysk. Nowy dysk twardy, który będzie używany do klonowania lub przywracania starego, musi mieć co najmniej ten sam rozmiar co napęd źródłowy (120 GB).
Powiązany artykuł: 25 Znakomity narzędzia do tworzenia kopii zapasowych dla systemów LinuxW tym samouczka Rhel, Fedora, Debian, Ubuntu, itp.).
Aby sklonować dysk docelowy, musisz fizycznie dodać nowy dysk do swojego komputera o co najmniej tego samego rozmiaru co dysk źródłowy używany do klonowania.
Wymagania
- Pobierz obraz Clonezilla ISO - http: // clonezilla.org/pobieranie.php
- Nowy dysk twardy - fizycznie podłączone do maszyny i operacyjne (konsultuj BIOS Informacje o urządzeniu).
Jak klon lub zapasowy dysk Centos 7 z klonezillę
1. Po pobraniu i spaleniu Clonezilla ISO Zdjęcie do CD/DVD, Umieść nośnik rozruchowy na napęd optyczny maszyny, ponownie uruchom maszynę i naciśnij określony klawisz (F11, F12, WYJŚCIE, Del, itp.) W celu pouczenia BIOS Aby uruchomić z odpowiedniego napędu optycznego.
2. Pierwszy ekran klonezilli powinien pojawić się na ekranie. Wybierz pierwszą opcję, Clonezilla na żywo i naciśnij Wchodzić Klucz do dalszego przejścia.
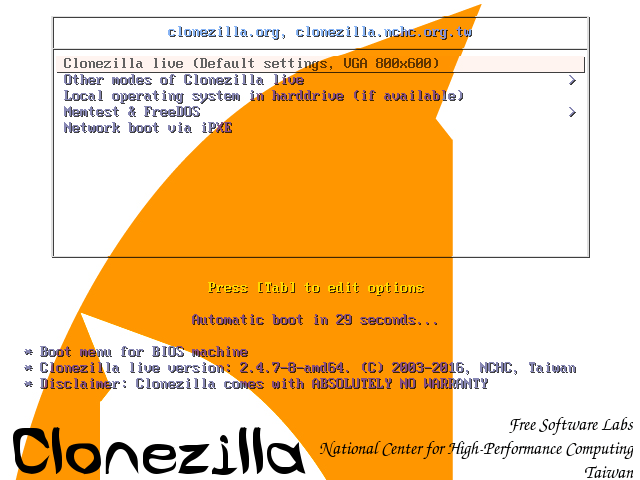 Ekran rozruchowy Clonezilla
Ekran rozruchowy Clonezilla 3. Po tym, jak system załaduje wymagane komponenty do twojego komputera Baran Powinien pojawić się nowy interaktywny ekran, który poprosi Cię o wybranie języka.
Używać w górę Lub w dół Klawisze strzałek do nawigacji przez menu języka i naciśnij Wchodzić Klucz, aby wybrać język i iść naprzód.
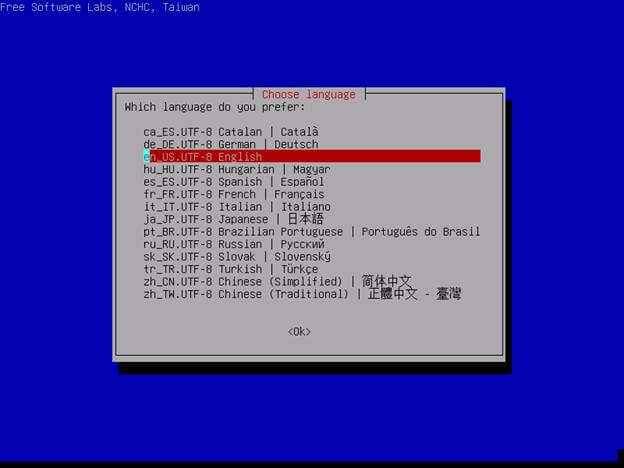 Wybierz język clonezilla
Wybierz język clonezilla 4. Na następnym ekranie masz opcję skonfigurowania klawiatury. Po prostu naciśnij Wchodzić Klucz w Nie dotykaj Keymapa Opcja przejścia na następny ekran.
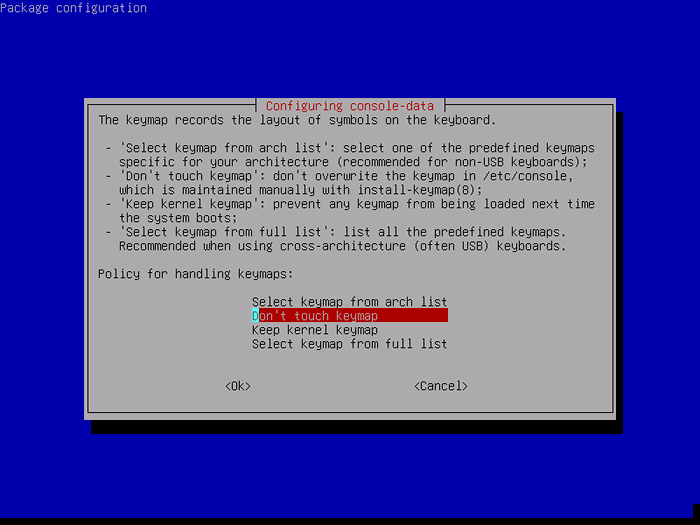 Konfigurowanie DATA konsoli
Konfigurowanie DATA konsoli 5. Na następnym ekranie wybierz Rozpocznij klonezillę Aby wejść do menu konsoli interaktywnej Clonezilla.
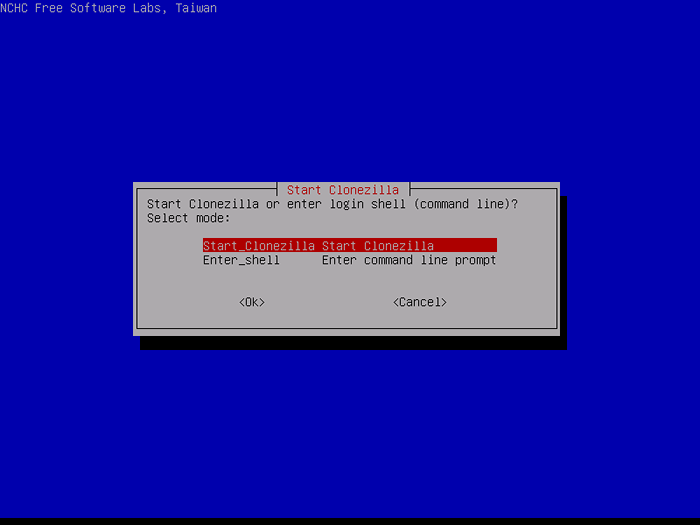 Uruchom klonezillę dla interaktywnego menu
Uruchom klonezillę dla interaktywnego menu 6. Ponieważ w tym samouczku wykonamy lokalny klon dysku, więc wybierz drugą opcję, urządzenie urządzenia, i naciśnij Wchodzić Klucz ponownie, aby przejść dalej.
Upewnij się również, że nowy twardy dysk jest już fizycznie podłączony do twojego urządzenia i prawidłowo wykryty przez komputer.
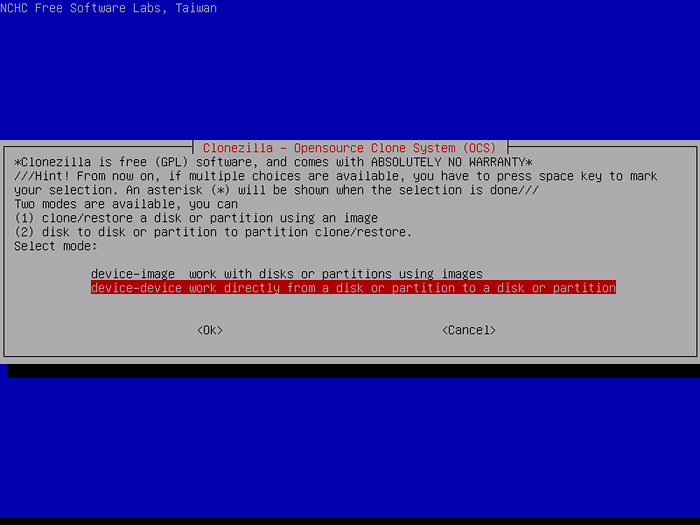 Wybierz dysk do klonów
Wybierz dysk do klonów 7. Na następnym ekranie wybierz Początkujący Kreator trybu i naciśnij Wchodzić Klucz, aby przejść do następnego ekranu.
Jeśli nowy dysk twardy jest większy niż stary, możesz wybrać Ekspert tryb i wybierz -K1 I -R Opcje, które zapewnią, że partycje zostaną proporcjonalnie utworzone na dysku docelowym, a system plików zostanie automatycznie zmieniony.
Poradzić, aby użyć ekspert Opcje trybu o ekstremalnej ostrożności.
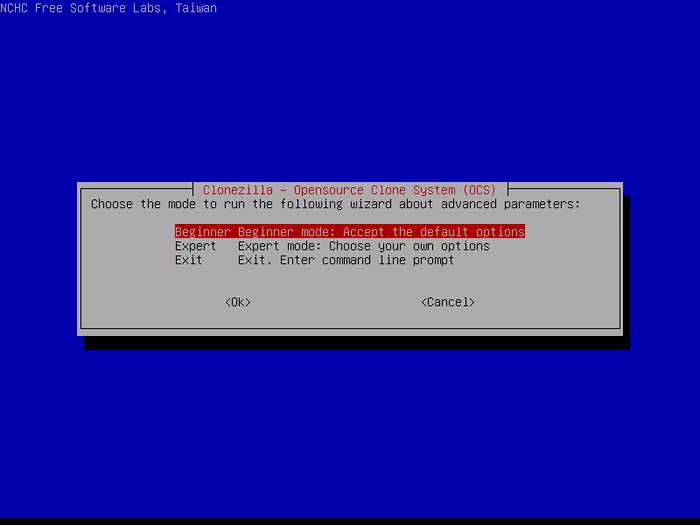 Wybierz tryb początkujący do klonowania dysku
Wybierz tryb początkujący do klonowania dysku 8. W następnym menu wybierz disk_to_local_disk opcja i naciśnij Wchodzić kontynuować. Ta opcja zapewnia, że pełny klon dysku (MBR, tabela partycji i dane) o tym samym rozmiarze co dysku źródłowy na dysku.
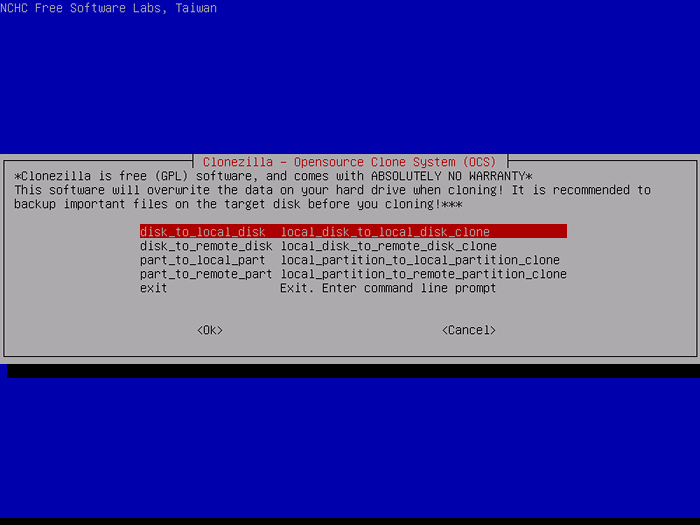 Wybierz dysk do lokalnego klonowania dysku
Wybierz dysk do lokalnego klonowania dysku 9. Na następnym ekranie musisz wybrać dysk źródłowy, który zostanie użyty dla klonu. Zwróć uwagę na nazwy dysków używanych tutaj. W Linux można nazwać dysk SDA, SDB, itp., To znaczy SDA jest pierwszym dysku, SDB drugi i tak dalej.
W przypadku, gdy nie jesteś pewien, jaka jest nazwa dysku źródłowego, możesz fizycznie zbadać nazwę dysku źródłowego i nr seryjny, sprawdź okablowanie portów SATA na płycie głównej lub skonsultuj się z systemem BIOS, aby uzyskać informacje o dysku dysku.
W tym przewodniku używamy VMware Virtual dyski do klonowania i SDA to dysk źródłowy, który będzie używany do klonowania. Po pomyślnym zidentyfikowaniu źródła prasy napędowej Wchodzić klucz, aby przejść do następnego ekranu.
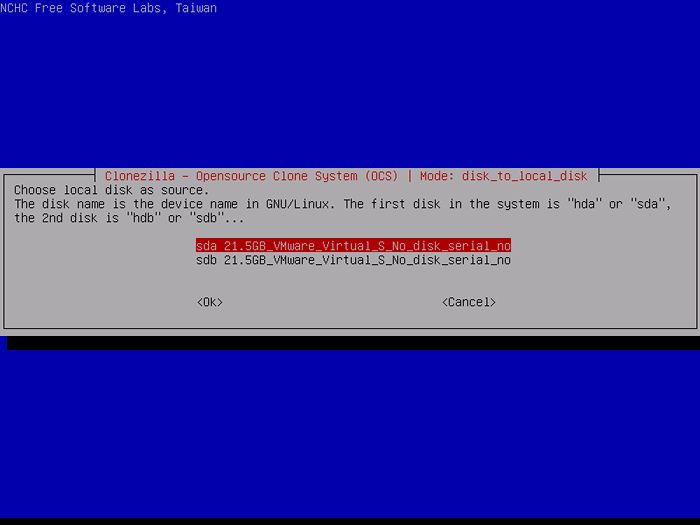 Wybierz dysk Linux do klonu
Wybierz dysk Linux do klonu 10. Następnie wybierz drugi dysk, który będzie używany jako cel do klonowania i naciśnij Enter Klucz do kontynuowania. Kontynuuj maksymalną uwagę, ponieważ proces klonowania jest destrukcyjny i wyczyści wszystkie dane z dysku docelowego, w tym MBR, tabeli partycji, danych lub dowolnego ładownika rozruchowego.
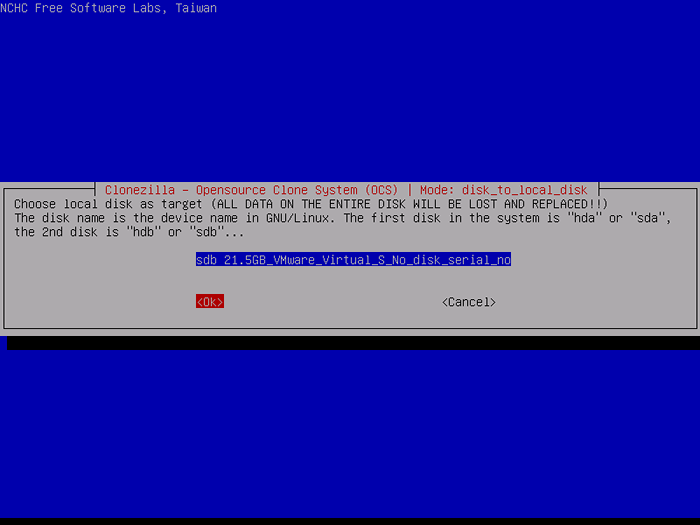 Wybierz dysk lokalny jako klonowanie docelowe
Wybierz dysk lokalny jako klonowanie docelowe 11. Jeśli jesteś pewien, że system plików źródłowych nie jest uszkodzony Pomiń sprawdzanie/naprawianie źródłowego systemu plików i naciśnij Wchodzić kontynuować.
Następnie polecenie użyte do tej sesji klonowania zostanie wyświetlone na ekranie, a monit będzie czekać, aż trafisz Wchodzić klucz, aby kontynuować.
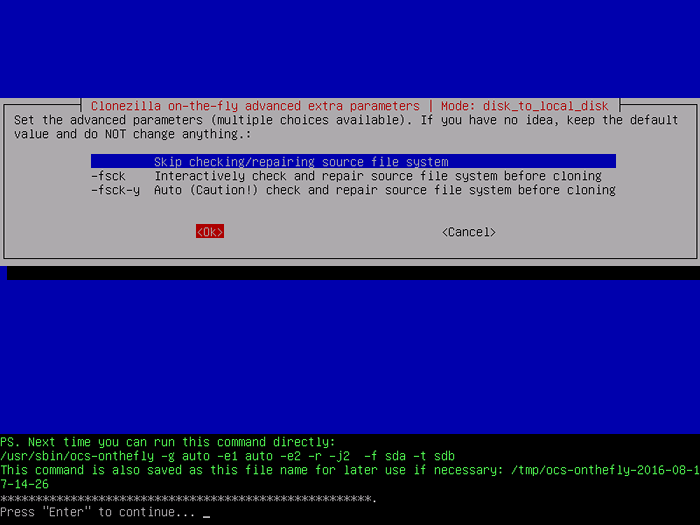 Pomiń sprawdzanie systemu plików źródłowych
Pomiń sprawdzanie systemu plików źródłowych 12. Przed rozpoczęciem prawdziwego procesu klonowania dysku, narzędzie wyświetli niektóre raporty dotyczące jej działalności i wyda dwa komunikaty ostrzegawcze.
Naciskać y klucz dwa razy, aby zgodzić się z ostrzeżeniami i naciśnięciem y Klucz Po raz trzeci, aby sklonować ładowarkę na urządzeniu docelowym.
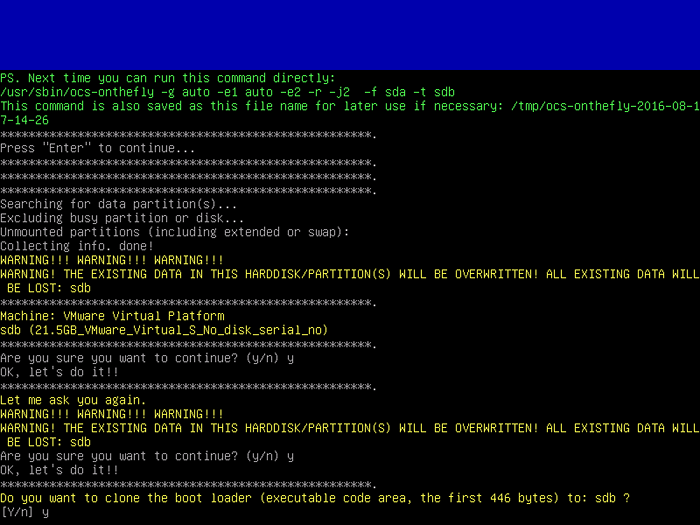 Potwierdź wiadomości ostrzegawcze klonowania dysku
Potwierdź wiadomości ostrzegawcze klonowania dysku 13. Po uzgodnieniu wszystkich ostrzeżenia proces klonowania rozpocznie się automatycznie. Wszystkie dane z dysku źródłowego zostaną automatycznie powtórzone do urządzenia docelowego bez zakłóceń użytkownika.
Clonezilla wyświetli raport graficzny dotyczący wszystkich danych, które przenosi z partycji do drugiej, w tym czas i prędkość potrzebna do przesyłania danych.
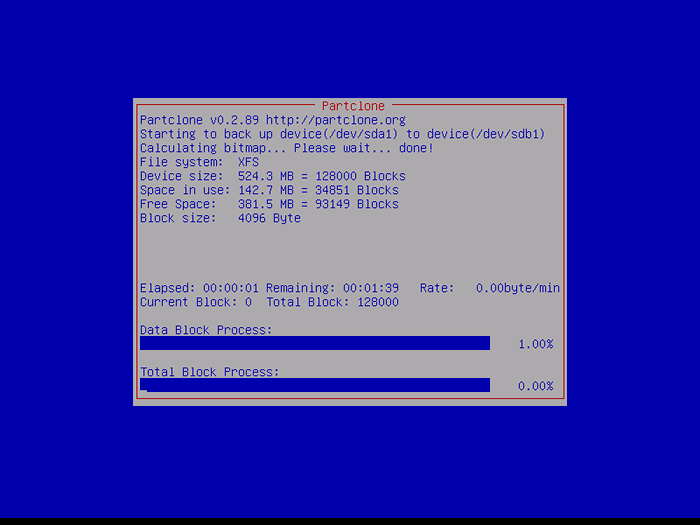 Clonezilla Linux Proces klonowania dysku
Clonezilla Linux Proces klonowania dysku 14. Po zakończeniu procesu klonowania z powodzeniem zostanie wyświetlony nowy raport na ekranie, a monit zapyta, czy chcesz ponownie użyć Clonezilla, wprowadzając wiersz polecenia lub wyjść z czarodzieja.
Po prostu naciśnij Wchodzić Klucz do przejścia do nowego czarodzieja i stamtąd wybierz Poweroff opcja w celu zatrzymania komputera.
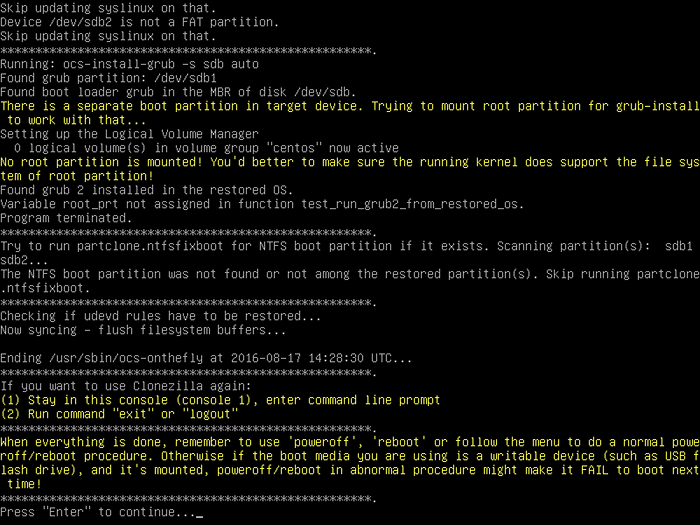 Ukończone klonowanie dysku Clonezilla Linux
Ukończone klonowanie dysku Clonezilla Linux 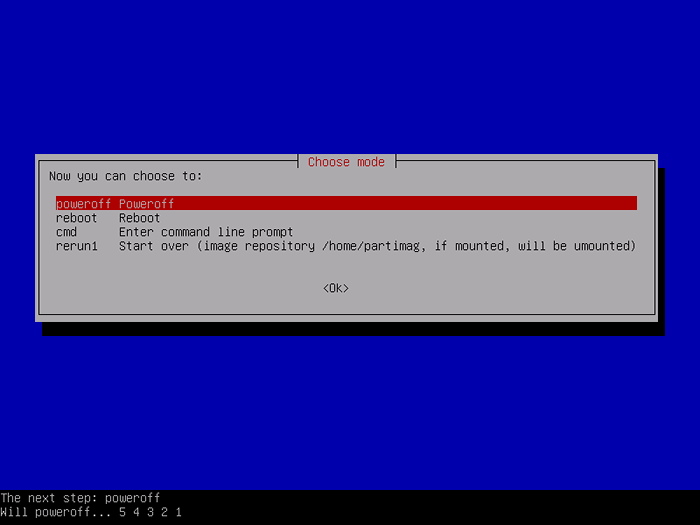 Maszyna Poweroff
Maszyna Poweroff To wszystko! Proces klonowania jest zakończony, a nowy dysk twardy można teraz użyć zamiast starego po fizycznym oddzieleniu od maszyny. Jeśli stary dysk twardy jest nadal w lepszej formie, możesz przechowywać go w bezpiecznym miejscu i użyć go jako rozwiązania do tworzenia kopii zapasowych w ekstremalnych przypadkach.
W przypadku, gdy hierarchia systemu plików Centos odradza wiele dysków, musisz upewnić się, że każdy dysk w hierarchii jest również powielany w celu tworzenia kopii zapasowych danych w przypadku awarii jednego z dysków.
- « 31 lipca 2020 r. Świętuj dziś „Dzień uznania administratora systemu”
- 7 Najlepsze narzędzia „Klonowanie dysków/kopii zapasowej” dla serwerów Linux »

