Jak automatycznie zamykać zadania przy zamknięciu w systemie Windows 10
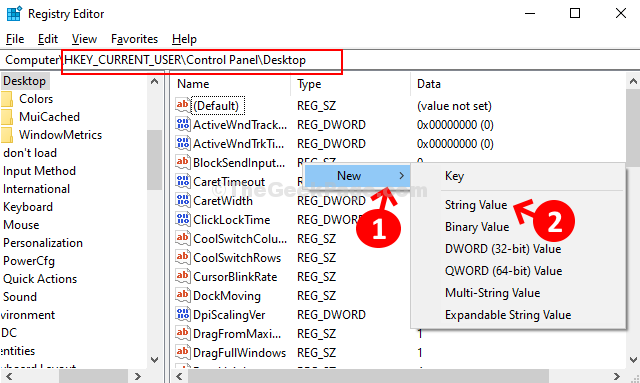
- 4472
- 532
- Klaudia Woś
Windows zwykle próbuje automatycznie zamknąć wszystkie otwarte aplikacje, gdy próbujesz wyłączyć lub ponownie uruchomić komputer. Jeśli jednak w tle jest stała aplikacja.
Tak więc, gdy zobaczysz ekran, na którym Windows próbuje zamknąć otwartą aplikację lub niezbawioną pracę, gdy próbujesz wyłączyć lub zrestartować komputer, masz wybór kliknięcia restartu lub zamknięcia przycisku na dole. Pomoże ci to ponownie uruchomić lub wyłączyć komputer bez zapisywania pracy lub zamykania aplikacji.
Ale jeśli przegapisz szybkie kliknięcie przycisku, komputer z systemem Windows anuluje uruchomienie lub wyłącz żądanie. Zobaczmy więc, jak automatycznie zamykać zadania przy zamknięciu, ponownym uruchomieniu lub wylogowaniu się.
Jak włączyć autoendtask dla bieżącego użytkownika
Krok 1: wciśnij Klucz Windows + R razem na klawiaturze, aby otworzyć Uruchomić skrzynka. Typ Regedit w polu wyszukiwania i uderz Wchodzić.
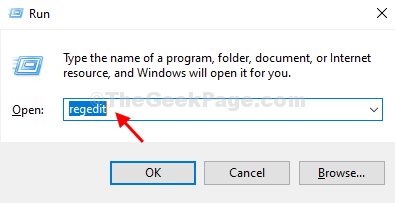
Krok 2: w Redaktor rejestru okno, przejdź do poniższej ścieżki:
HKEY_CURRENT_USER \ Panel sterowania \ Desktop
Teraz, po prawej stronie panelu, kliknij prawym przyciskiem myszy, wybierz Nowy, i kliknij Wartość ciągu.
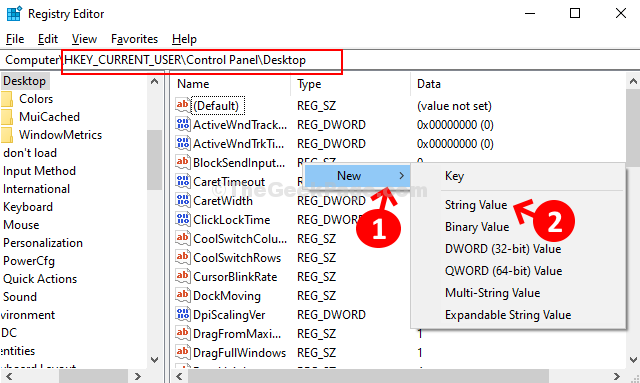
Krok 3: Nazwij nową wartość ciągu jako Autoendtask.
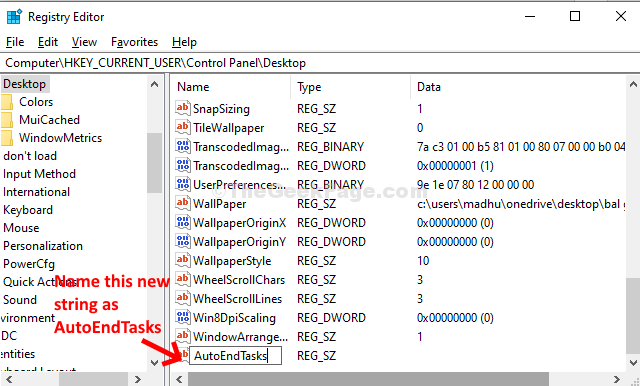
Krok 4: Kliknij dwukrotnie tę nową wartość łańcucha (Autoendtask) i zmień Dane dotyczące wartości Do 1. Uderzyć OK.
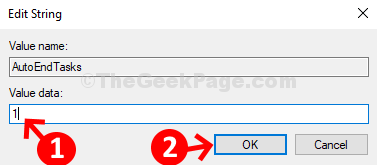
Teraz uruchom ponownie system, aby zmiany były skuteczne. Windows nie pozwoli już aplikacjom zapobiec ponownego uruchomienia komputera, zamknięcia lub wylogowania.
*Notatka - Ta metoda jest skuteczna tylko dla bieżącego użytkownika, a nie dla żadnego innego użytkownika w systemie, co oznacza, że aplikacje nadal uniemożliwiają innym użytkownikom wyłączenie lub ponowne uruchomienie systemu.
Metoda 2: Jak włączyć autoendtask dla wszystkich użytkowników
*Notatka - Aby umożliwić systemowi systemu Windows automatyczne zamykanie zadań przy zamknięciu, ponownym uruchomieniu lub wylogowaniu się dla wszystkich użytkowników, potrzebujesz uprawnień administracyjnych.
Krok 1: Kliknij na Początek na pulpicie i typ Regedit w polu wyszukiwania. Teraz kliknij prawym przyciskiem myszy i wybierz Uruchom jako administrator.
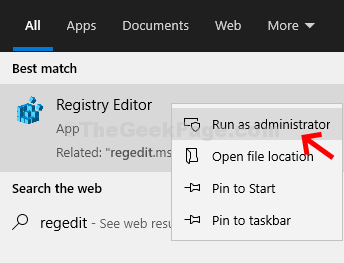
Krok 2: w Redaktor rejestru okno, przejdź do poniższej ścieżki:
Hey_users \.Domyślnie \ Panelu sterowania \ Desktop
Następnie kliknij prawym przyciskiem myszy po prawej stronie panelu, wybierz Nowy, i kliknij Wartość ciągu.
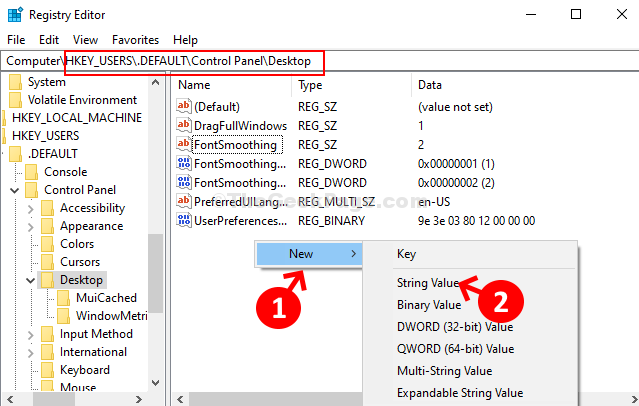
Krok 3: Nazwij nową wartość ciągu jako Autoendtask i uderz Wchodzić.
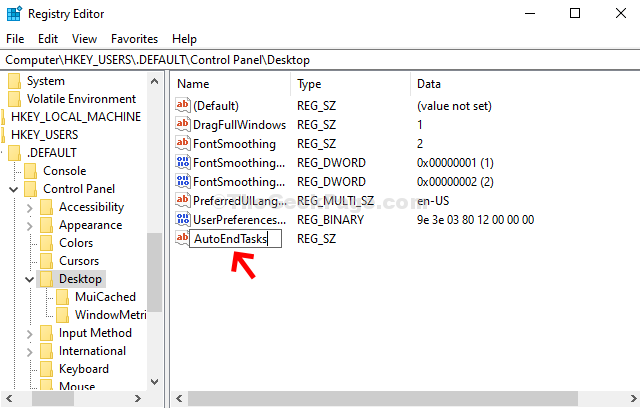
Krok 4: Kliknij dwukrotnie tę nową wartość łańcucha (Autoendtask) i zmień Dane dotyczące wartości pole do 1. Uderzyć OK.
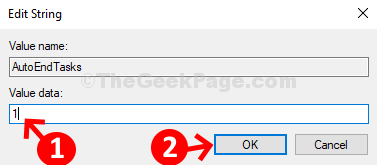
Otóż to. Teraz uruchom ponownie system i aplikacje, nie uniemożliwi już ponownego uruchomienia, wyłączenia lub wylogowania się komputera z systemem Windows 10.
- « Jak dodać numery stron w rzymskim, arabskim i angielskim w tym samym słowie doc
- Dysk NAS nie jest widoczny, wystąpił błąd podczas ponownego połączenia w systemie Windows 10/11 »

