Jak całkowicie odinstalować VirtualBox w systemie Windows

- 4633
- 108
- Seweryn Augustyniak
Czy chcesz całkowicie usunąć VirtualBox z komputera Microsoft Windows? Jest to najprawdopodobniej, ponieważ Windows Update wciąż mówi, abyś ją usunął z powodu problemu z kompatybilnością.
Istnieje kilka sposobów na odinstalowanie VirtualBox w systemie Windows 10 i 11, a ten post przejdzie przez nie. Przejdź do sekcji, która omawia usunięcie VirtualBox za pomocą narzędzia do usuwania oprogramowania, jeśli chcesz usunąć wszystkie powiązane wpisy rejestru.
Spis treści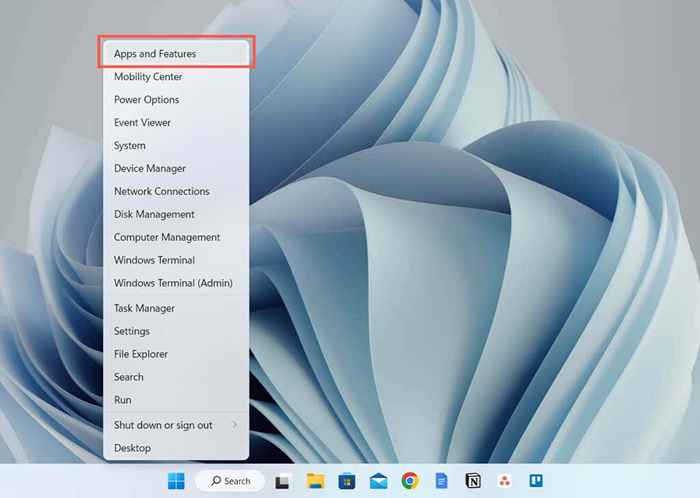
- Przewiń w dół i wybierz Oracle VM VirtualBox [numer wersji].
- Wybierz odinstalowanie.
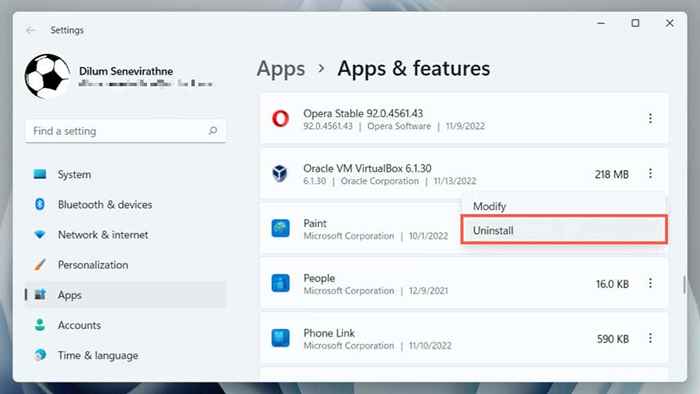
Metoda 2: Odinstaluj VirtualBox przez panel sterowania
Alternatywnie, użyj starszych programów i funkcji panelu w panelu sterowania Windows, aby usunąć VirtualBox.
- Otwórz menu Start, wpisz panel sterowania i naciśnij ENTER.
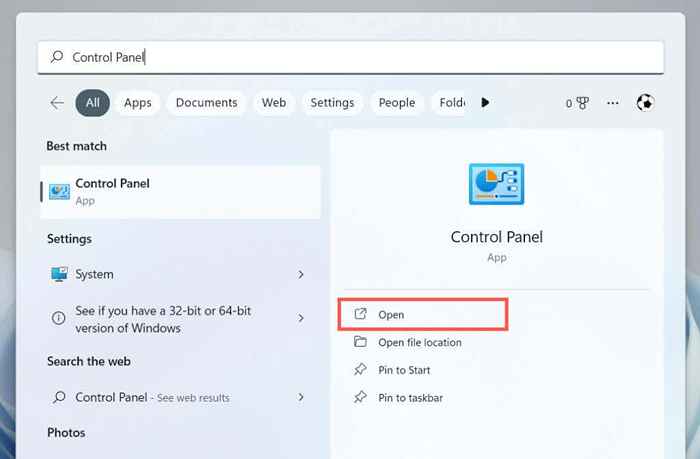
- Wybierz program odinstaluj program.
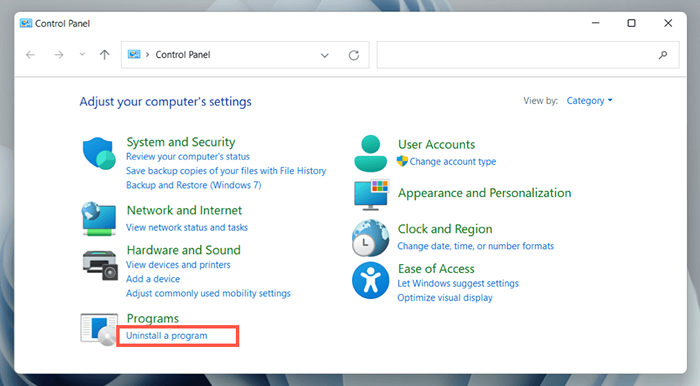
- Wybierz Oracle VM VirtualBox i wybierz odinstalowanie.
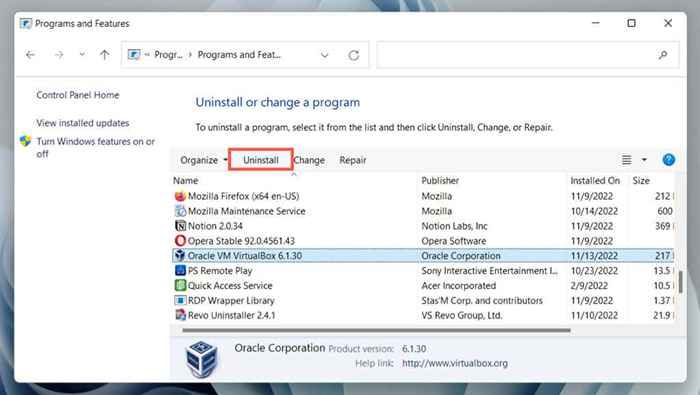
Metoda 3: Odinstaluj VirtualBox za pomocą instalatora systemu Windows
Jeśli VirtualBox nie pojawia się w aplikacji Ustawienia lub panelu sterowania, użyj instalatora VirtualBox, aby usunąć program.
- Pobierz VirtualBox z VirtualBox.org.
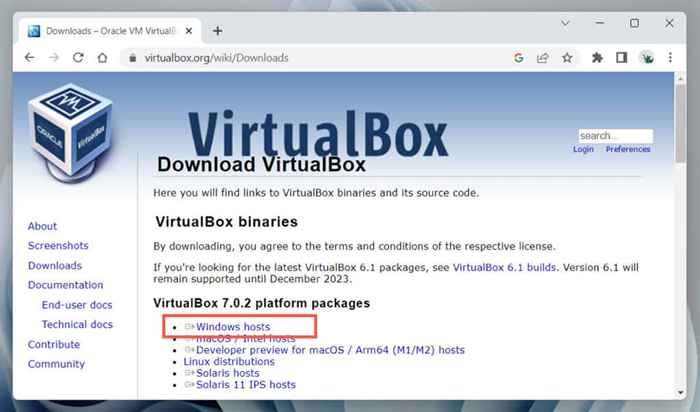
- Uruchom plik konfiguracji wykonywalny (EXE) i zaktualizuj VirtualBox.
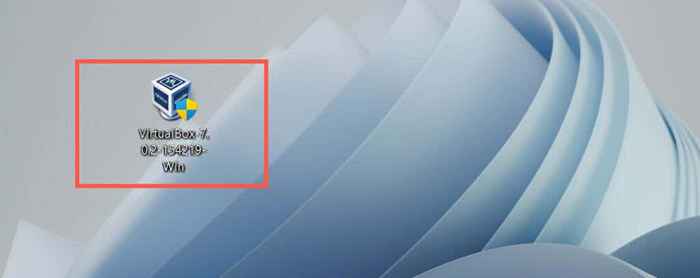
- Uruchom ponownie ten sam plik konfiguracyjny, ale tym razem wybierz Usuń.
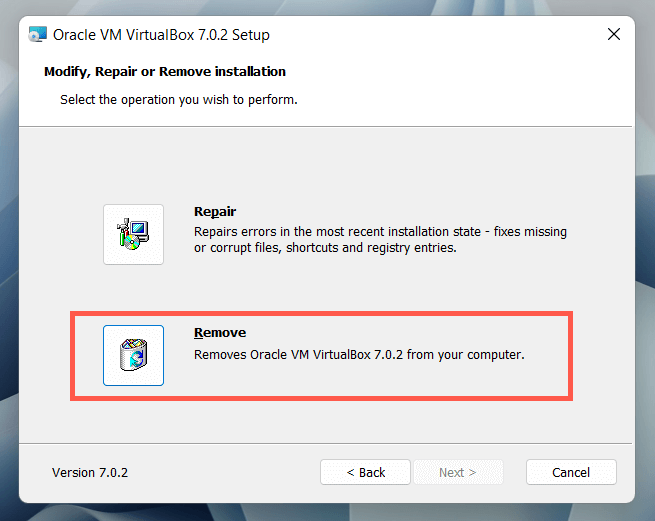
Metoda 4: Odinstaluj VirtualBox za pośrednictwem Windows PowerShell
Innym sposobem usunięcia VirtualBox jest konsola Windows PowerShell.
- Kliknij przycisk prawym przyciskiem myszy, wybierz Windows PowerShell/Terminal (admin).
- Wybierz Tak w wyskakowaniu kontroli konta użytkownika.
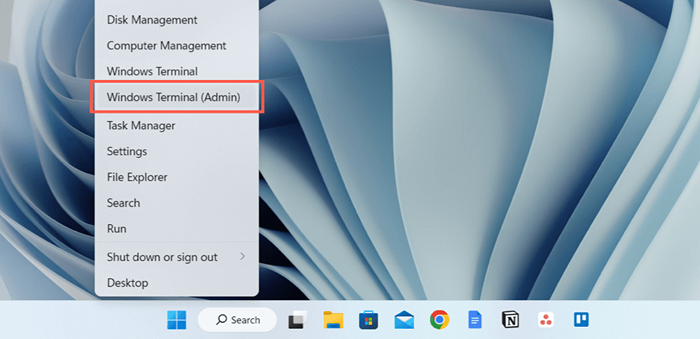
- Wpisz Pack-Package i naciśnij Enter.
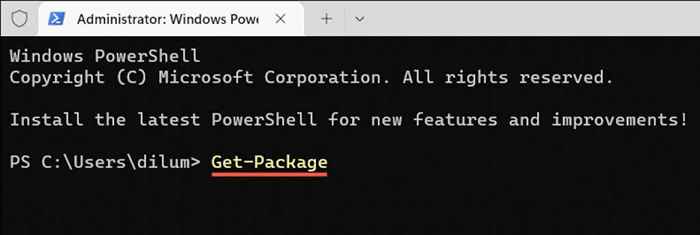
- Zanotuj numer wersji VirtualBox.

- Wpisz odinstalowane -package -name „Oracle VM VirtualBox [Numer wersji]”, zastępując [numer wersji liczbą z poprzedniego kroku.

- naciśnij enter.
Metoda 5: Odinstaluj VirtualBox za pomocą narzędzia do usuwania oprogramowania
Użyj dedykowanego narzędzia do usuwania oprogramowania, aby usunąć VirtualBox i wszystkie jego wpisy rejestru. Na przykład oto bezpłatna wersja Revo Uninstaller w akcji.
- Pobierz, zainstaluj i otwórz odinstalator Revo.
- Kliknij prawym przyciskiem myszy Oracle VM VirtualBox i wybierz odinstalowanie.
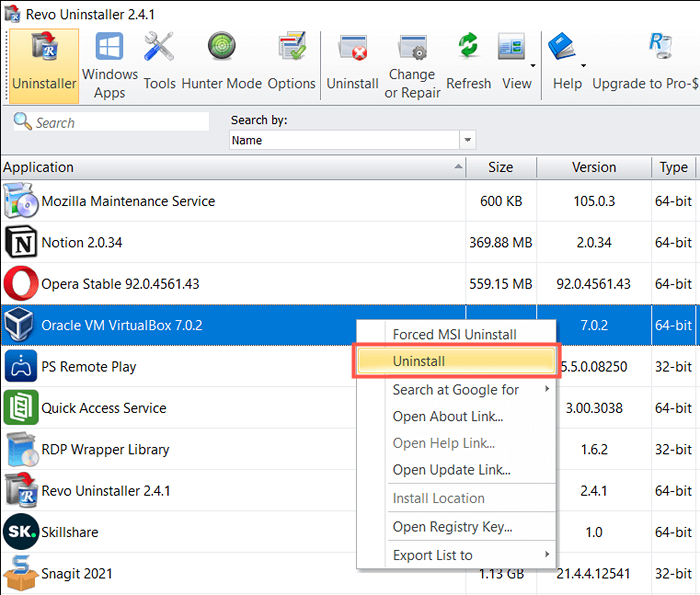
- Włącz punkt Make A Retore Punkcie przed odinstalowaniem i wybierz Kontynuuj.
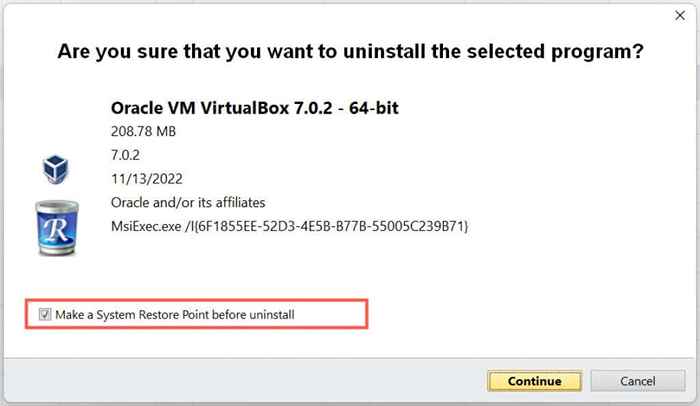
- Wybierz Usuń w odinstalatorze VirtualBox.
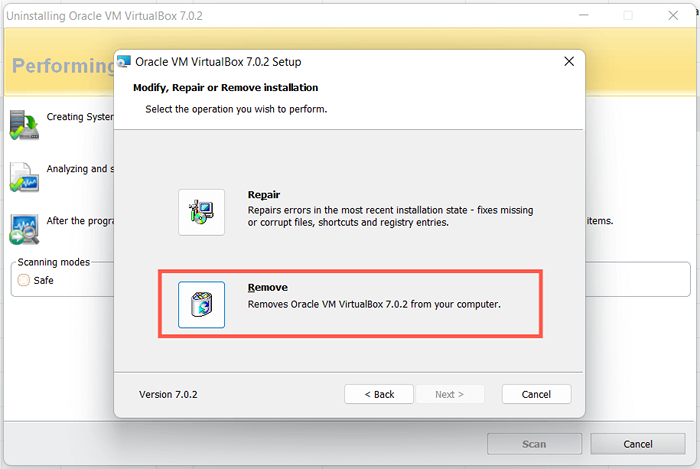
- Wybierz bezpieczny tryb skanowania, umiarkowany lub zaawansowany. Wybierz bezpieczny, jeśli nie chcesz ryzykować złamania systemu operacyjnego.
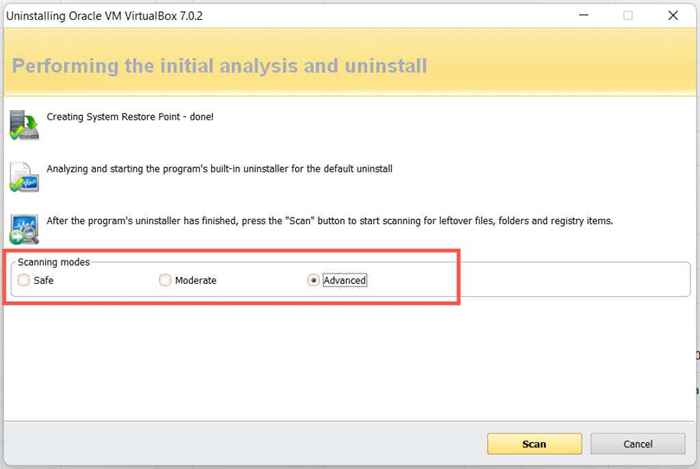
- Wybierz Wybierz wszystkie> Usuń.
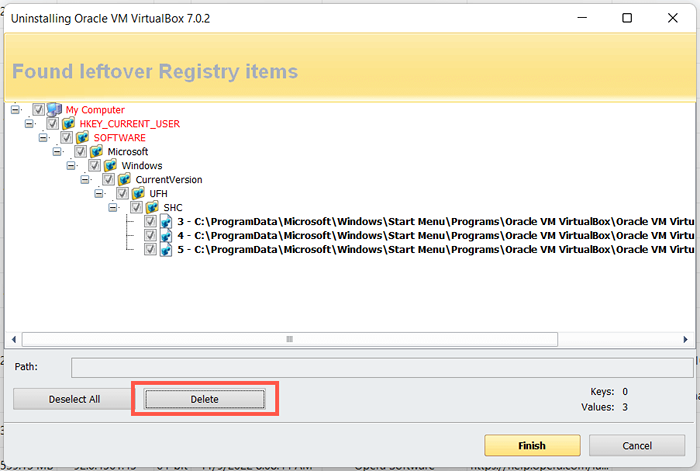
- Wybierz zakończenie.
- Zamknij i ponownie uruchom komputer.
Jeśli później napotkasz problemy z systemem Windows, użyj systemu przywracania, aby cofnąć zmiany.
Usuń resztki folderów VirtualBox
Pomimo użycia jakichkolwiek metod powyżej, nadal będziesz mieć kilka resztek folderów do usunięcia z dysku twardego lub SSD komputera. Możesz je znaleźć pod lokalnym dysku C> Użytkownicy> [Twoja nazwa użytkownika].
- .VirtualBox: zawiera różne elementy Virtualbox.
- VirtualBox VMS: zawiera obrazy maszyn wirtualnych dla systemu Windows, Linux i innych OSS. Zachowaj je, jeśli planujesz ponownie zainstalować VirtualBox.
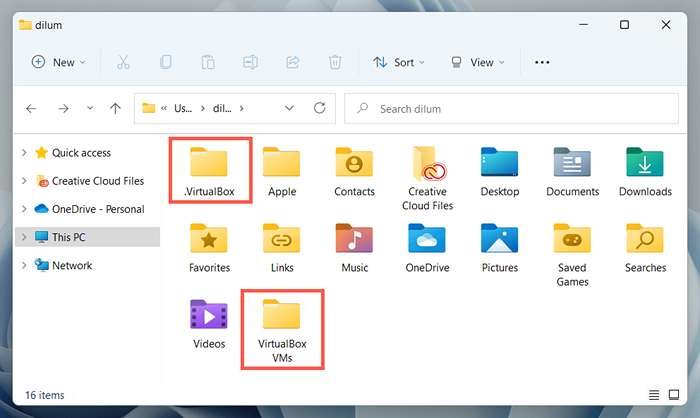
Po wyjęciu z pudełka
Załóżmy, że nadal napotykasz powiadomienia o niekompatybilności Windows Update, pomimo usunięcia VirtualBox. W takim przypadku możesz mieć emulatory Androida, które używają podobnej technologii wirtualizacji open source na komputerze.G., Bluestacks, ldplayer itp. Spróbuj je również usunąć.

