Jak szybciej kompresować pliki za pomocą narzędzia Pigz w Linux
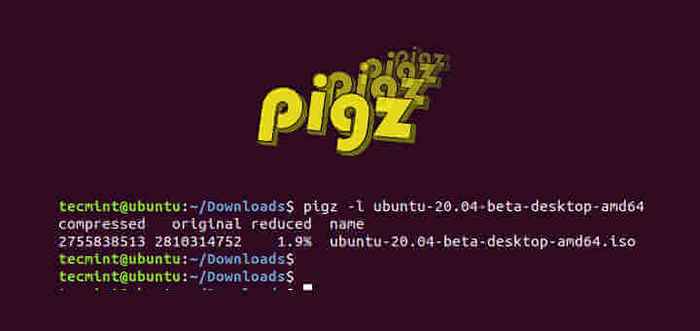
- 4763
- 562
- Natan Cholewa
Scenariusz Mark Adler, Pigz jest akronimem dla Wdrożenie równoległe z Gzip. Jest to sprytne narzędzie kompresyjne, które pomaga kompresować pliki za pomocą płonących szybkich prędkości. Jako poprawa dobrego starego narzędzia GZIP, wykorzystuje wiele rdzeni i procesorów do kompresji danych.
Ten przewodnik świeci więcej światła Pigz i prowadzi Cię przez sposób korzystania z narzędzia do kompresji plików w systemach Linux.
Instalowanie Pigz w systemach Linux
Instalowanie Pigz to spacer po parku, ponieważ Pigz Pakiet jest zawarty w oficjalnych repozytoriach dla dużych dystrybucji, takich jak Debian, I Centos.
Możesz zainstalować Pigz w jednym poleceniu w różnych rozkładach za pomocą odpowiednich menedżerów pakietów w następujący sposób.
$ sudo apt instinst instaluj pigz [on Debian/Ubuntu] $ sudo dnf instaluj pigz [on Centos/Rhel/Fedora] $ sudo pacman -s pigz [on Arch/Manjaro Linux] Lub $ yay -s pigz
Jak kompresować pliki z pigzem
Aby skompresować pojedynczy plik do formatu ZIP, użyj składni.
$ pigz filename
W tym przewodniku użyjemy pliku Ubuntu-20.04-beta-desktop-amd64.ISO do celów demonstracyjnych. Aby skompresować plik Wykonaj:
$ Pigz Ubuntu-20.04-beta-desktop-amd64.ISO
 Kompresuj plik w Linux
Kompresuj plik w Linux Jednak polecenie usuwa oryginalny plik po kompresji, jak mogłeś zauważyć. Aby zachować oryginalny plik po kompresji, uruchom użyj -k opcja jak pokazano.
$ pigz -k ubuntu -20.04-beta-desktop-amd64.ISO
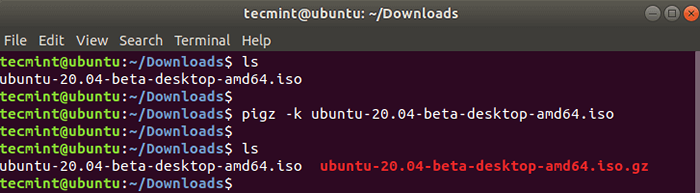 Kompresuj plik bez usunięcia
Kompresuj plik bez usunięcia Ze wyjścia widać wyraźnie, że oryginalny plik został zachowany nawet po kompresji.
Sprawdź zawartość skompresowanego pliku w Linux
Aby sprawdzić zawartość kompresowanego pliku, w tym statystyki osiągniętego współczynnika kompresji, użyj -L opcja z Pigz Komenda:
$ pigz -l ubuntu -20.04-beta-desktop-amd64.ISO.GZ
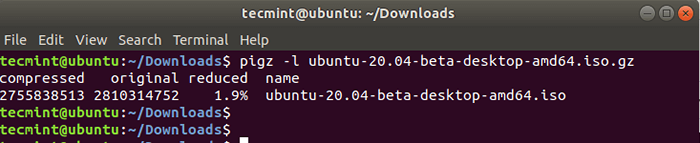 Wyświetl zawartość skompresowanego pliku w Linux
Wyświetl zawartość skompresowanego pliku w Linux Ze wyjścia możesz nie tylko zobaczyć zawartość pliku zapinanego, ale także procent kompresji, który w tym przypadku jest 1.9%.
Dodatkowo możesz użyć różnych poziomów kompresji, które istnieją z 1 Do 9. Obsługiwane są następujące poziomy kompresji:
- 6 - Domyślna kompresja.
- 1 - Najszybciej, ale oferuje najmniejszą kompresję.
- 9 - Najwolniejszy, ale najlepsza kompresja.
- 0 - Bez kompresji.
Na przykład, aby kompresować plik z najlepszym poziomem kompresji, wykonaj:
$ pigz -9 Ubuntu -20.04-beta-desktop-amd64.ISO
Jak kompresować katalog za pomocą Pigz
Samodzielnie, Pigz nie ma opcji kompresji folderu, kompresuje tylko pojedyncze pliki. Jako obejście, Pigz jest używany w połączeniu z polecenie.
Aby skompresować katalog, użyj --PROGRAM KOMPRESUJĄCY Argument jak pokazano:
$ tar -Uuse -Compress -Program = "pigz -k" -cf dir1.smoła.GZ Dir1
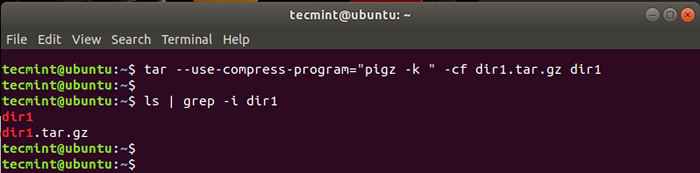 Kompresuj katalog w Linux
Kompresuj katalog w Linux Jak ograniczyć liczbę procesorów podczas kompresji
Wspominaliśmy wcześniej, że Pigz Narzędzie narzędzi używa wielu rdzeni i procesorów podczas kompresji plików. Możesz określić liczbę rdzeni, które można użyć za pomocą -P opcja.
W tym przykładzie poniżej użyliśmy najlepszej kompresji (oznaczonej przez -9) z 4 procesory (-p4) zachowując oryginalny plik (-k).
$ pigz -9 -k -p4 Ubuntu -20.04-beta-desktop-amd64.ISO
Jak dekompresować pliki za pomocą pigz
Aby zdekompresować plik lub katalog za pomocą Pigz, użyj -D opcja lub Unpigz Komenda.
Za pomocą naszego kompresowanego pliku ISO poleceniem będzie:
$ pigz -d ubuntu -20.04-beta-desktop-amd64.ISO lub $ UNPIGZ DIR1.smoła.GZ
 Dekompresuj pliki w Linux
Dekompresuj pliki w Linux Porównanie Pigz vs GZIP
Poszliśmy trochę dalej i wyprzedziliśmy Pigz przeciwko Gzip narzędzie.
Oto wyniki:
Kompresja GZIP
$ czas gzip Ubuntu-20.04-beta-desktop-amd64.ISO
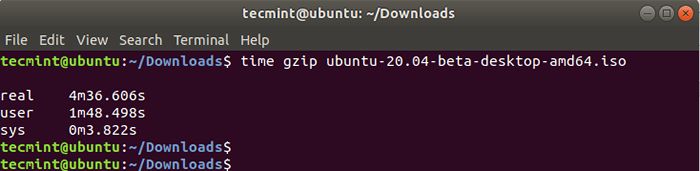 Sprawdź czas kompresji GZIP
Sprawdź czas kompresji GZIP Kompresja Pigz
$ Time Pigz Ubuntu-20.04-beta-desktop-amd64.ISO
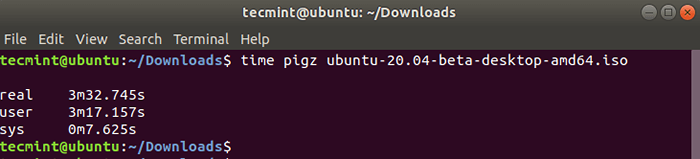 Sprawdź czas kompresji pigza
Sprawdź czas kompresji pigza Dekompresja gzip
$ czas gzip -d ubuntu -20.04-beta-desktop-amd64.ISO.GZ
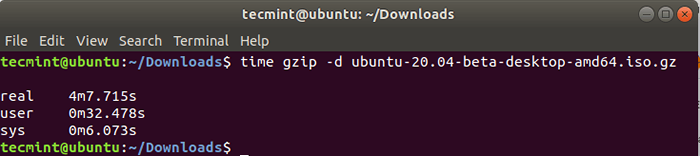 Sprawdź czas dekompresji GZIP
Sprawdź czas dekompresji GZIP Dekompresja pigz
$ czas Unpigz Ubuntu-20.04-beta-desktop-amd64.ISO.GZ
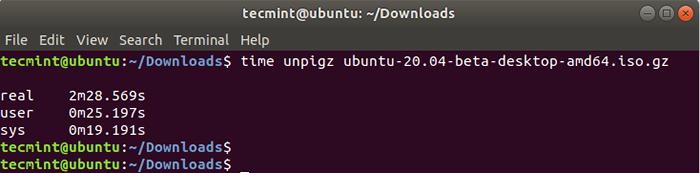 Sprawdź czas dekompresji pigza
Sprawdź czas dekompresji pigza Z porównania wyraźnie widzimy czas kompresji i dekompresji dla Pigz są znacznie krótsze niż Gzip. Oznacza to, że narzędzie linii poleceń Pigz jest znacznie szybsze niż narzędzie GZIP
Aby uzyskać więcej informacji na temat korzystania z Pigz Dowództwo, odwiedź strony Man.
$ man pigz
Ponadto uruchom poniższe polecenie, aby wyświetlić wszystkie dostępne opcje do użycia Pigz Komenda.
$ pigz - -help
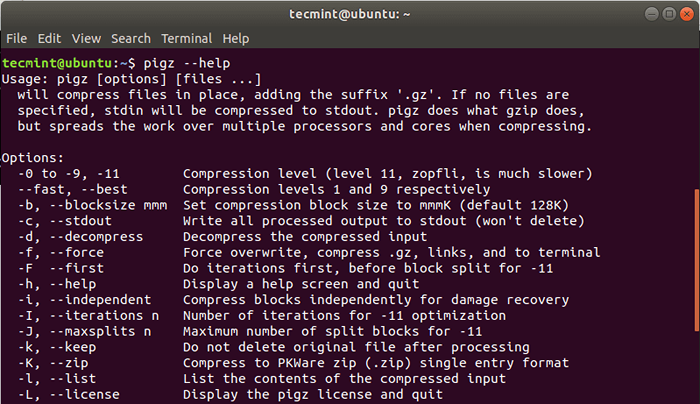 Pomoc polecenia pigza
Pomoc polecenia pigza I masz to. Omówiliśmy Pigz narzędzie wiersza poleceń i pokazało, jak możesz kompresować i dekompresować pliki. Poszliśmy dalej i porównaliśmy Pigz z Gzip I dowiedziałem się tego Pigz jest lepszy od tych dwóch pod względem prędkości zarówno kompresji, jak i dekompresji. Zapraszamy, abyś spróbował i powiedział nam, jak poszło.
- « Jak zmienić nazwę hosta w Centos/Rhel 8
- Rdiff -Backup - potężne przyrostowe narzędzie kopii zapasowych obsługuje teraz Python 3 »

