Jak skonfigurować sieć między VM gościa a hostem w Oracle VirtualBox
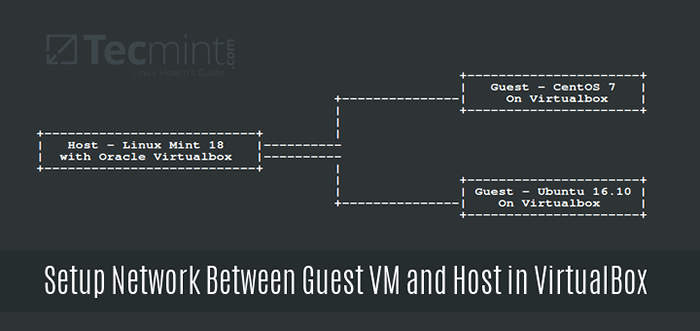
- 3230
- 497
- Juliusz Janicki
Po zainstalowaniu różnych systemów operacyjnych w Oracle VirtualBox możesz chcieć włączyć komunikację między hostem a maszynami wirtualnymi.
W tym artykule opiszemy najprostszą i bezpośrednią metodę konfigurowania sieci dla gości maszyn wirtualnych i hosta w Linux.
Do celów tego samouczka:
- System operacyjny hosta - Linux Mint 18
- OS maszyny wirtualnej - Centos 7 I Ubuntu 16.10
Wymagania
- Działający Oracle VirtualBox zainstalowany na komputerze hosta.
- Musiałeś zainstalować system operacyjny gości, taki jak Ubuntu, Fedora, Centos, Linux Mint lub dowolny wybór w Oracle Virtual Box.
- Wyłącz maszyny wirtualne podczas wykonywania konfiguracji do kroku, w którym wymagane jest je włączyć.
Aby komunikować się gości i hosta, muszą być w tej samej sieci i domyślnie możesz dołączyć do czterech kart sieciowych do swoich maszyn gości.
Domyślna karta sieciowa (Adapter 1) jest zwykle używany do łączenia maszyn gości do Internetu za pomocą Nat za pośrednictwem maszyny hosta.
Ważny: Zawsze ustaw pierwszy adapter, aby komunikować się z hostem i drugim adapterem, aby połączyć się z Internetem.
Utwórz sieć dla gości i maszyny hosta
Na poniższym interfejsie VirtualBox Manager zacznij od utworzenia sieci, w której host i goście będą działać.
Iść do Plik -> Preferencje lub hit Ctrl + g:
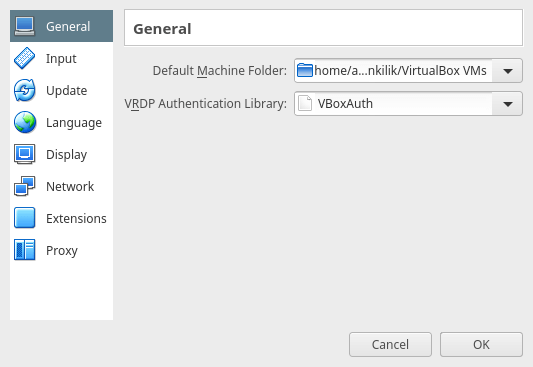 Okno preferencji VirtualBox
Okno preferencji VirtualBox Z następującego interfejsu istnieją dwie opcje; wybierać Sieci tylko hosta klikając go. Następnie użyj + Zaloguj się po prawej stronie, aby dodać nową sieć tylko hosta.
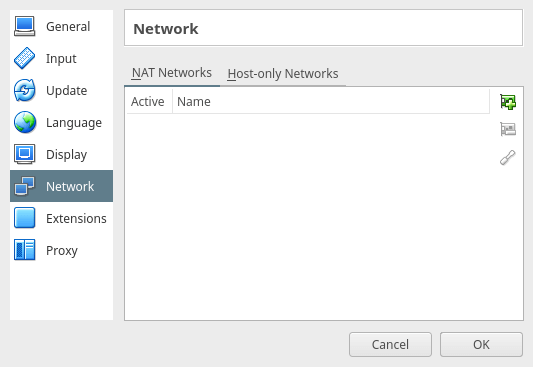 Ustaw sieć gości
Ustaw sieć gości Poniżej znajduje się zrzucenie ekranu pokazujące nową sieć tylko hosta została wywołana vboxnet0.
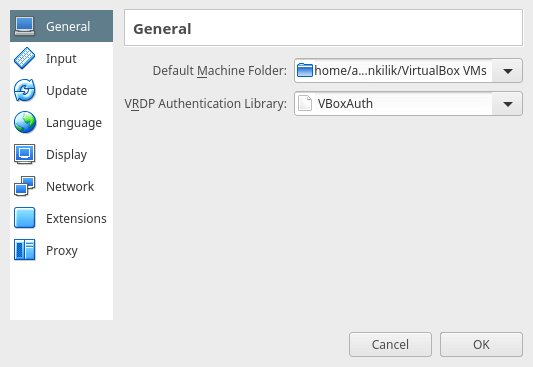 Okno preferencji VirtualBox
Okno preferencji VirtualBox Jeśli chcesz, możesz go usunąć za pomocą - przycisk na środku i aby wyświetlić szczegóły/ustawienia sieci, kliknij edytować przycisk.
Możesz również zmienić wartości zgodnie z preferencjami, takimi jak adres sieci, maska sieciowa itp.
Notatka: Adres IPv4 w poniższym interfejsie to adres IP komputera hosta.
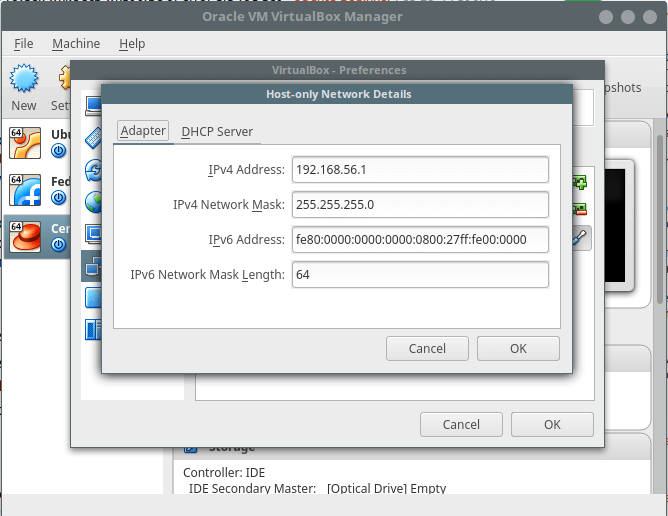 Szczegóły sieci hosta
Szczegóły sieci hosta W następnym interfejsie możesz skonfigurować DHCP Serwer, czyli, jeśli chcesz, aby maszyny gości użyły dynamicznego adresu IP (upewnij się, że jest włączony przed użyciem). Ale polecam użycie Statyczny adres IP dla maszyn wirtualnych.
Teraz kliknij OK we wszystkich interfejsach ustawień sieciowych poniżej, aby zapisać zmiany.
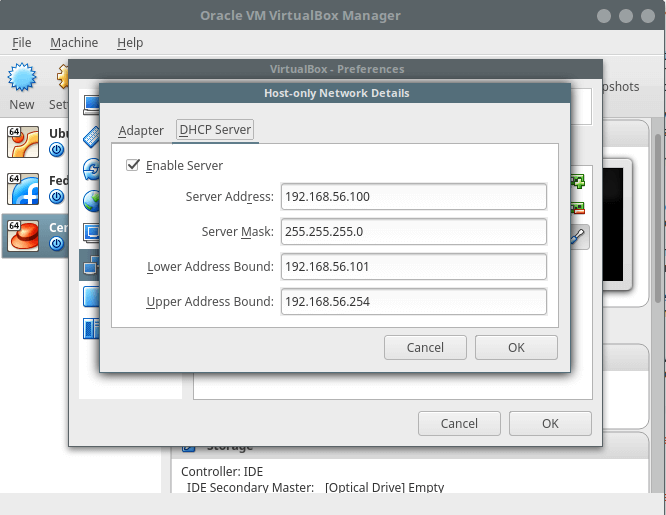 Ustaw statyczną aaddress gościa
Ustaw statyczną aaddress gościa Skonfiguruj ustawienia sieci maszyny wirtualnej
Notatka: Możesz wykonać poniższe czynności dla każdej maszyny wirtualnej, którą chcesz dodać do sieci, aby komunikować się z komputerem hosta.
Z powrotem na interfejsie Virtual Box Manager, wybierz maszynę wirtualną gościa, taką jak Ubuntu 16.10 serwer lub Centos 7 i kliknij Ustawienia menu.
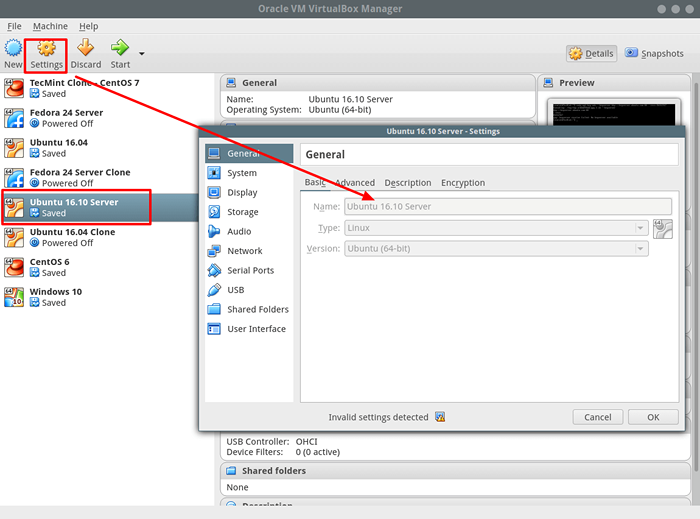 Skonfiguruj ustawienia VM
Skonfiguruj ustawienia VM Skonfiguruj adapter, aby podłączyć maszynę wirtualną do hosta
Wybierz Sieć opcja z powyższego interfejsu. Następnie skonfiguruj pierwszą kartę sieciową (Adapter 1) z następującymi ustawieniami:
- Sprawdź opcję: „Włącz adapter sieciowy" żeby to włączyć.
- W polu dołączonym do: Wybierz Adapter tylko hosta
- Następnie wybierz nazwę sieci: vboxnet0
Jak w zrzuceniu ekranu poniżej i kliknij OK Aby zapisać ustawienia:
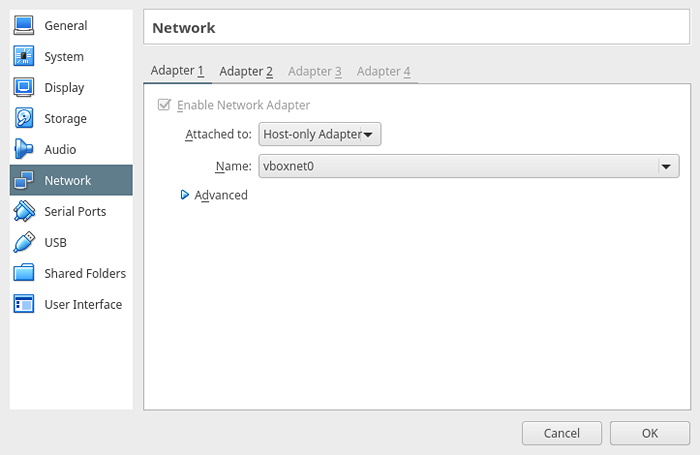 Włącz adapter sieciowy dla gości VM
Włącz adapter sieciowy dla gości VM Skonfiguruj adapter, aby podłączyć maszynę wirtualną do Internetu
Następnie dodaj drugą kartę sieciową (Adapter 2) Aby podłączyć maszynę wirtualną do Internetu za pośrednictwem hosta. Użyj poniższych ustawień:
- Sprawdź opcję: „Włącz adapter sieciowy„Aby go aktywować.
- W polu dołączonym do: Wybierz Nat
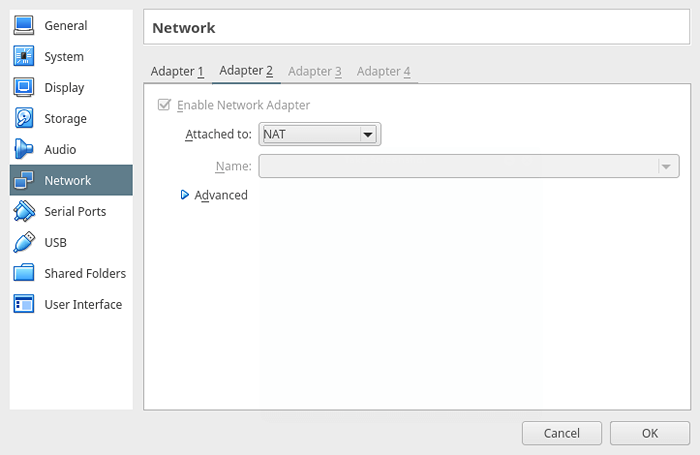 Włącz adapter sieciowy dla VM
Włącz adapter sieciowy dla VM Skonfiguruj statyczny adres IP dla maszyny wirtualnej gościa
Na tym etapie zasilaj maszynę wirtualną gościa, zaloguj się i skonfiguruj statyczny adres IP. Uruchom poniższe polecenie, aby pokazać wszystkie interfejsy na maszynie gości i przydzielone adresy IP:
$ ip Dodaj
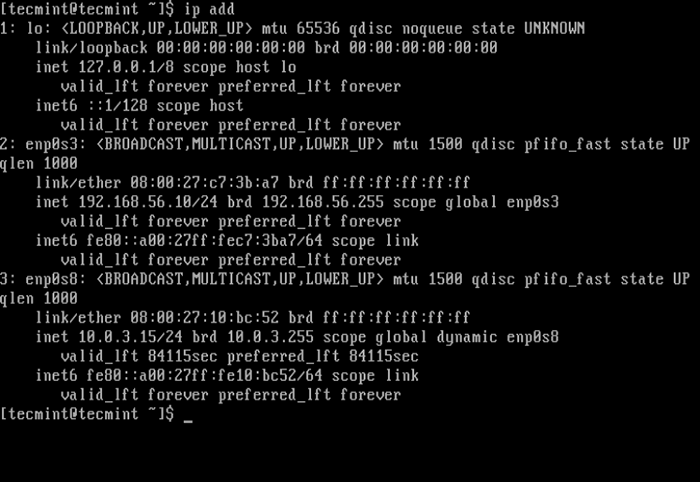 Skonfiguruj statyczny adres IP dla VM
Skonfiguruj statyczny adres IP dla VM Z powyższego zrzutu ekranu widać, że na maszynie wirtualnej znajdują się trzy interfejsy:
lo- Interfejs LoopbackENP0S3(Adapter 1) - W przypadku komunikacji tylko hosta, która wykorzystuje DHCP jako ustawiony w jednym z poprzednich kroków, a później skonfigurowany ze statycznym adresem IP.ENP0S8(Adapter 2) - do połączenia z Internetem. Domyślnie użyje DHCP.
Na Mint Debian/Ubuntu/Linux
Ważny: Tutaj użyłem Ubuntu 16.10 Adres IP serwera: 192.168.56.5.
Otwórz plik /etc/sieci/interfejsy Korzystanie z ulubionego edytora z uprawnieniami Super User:
$ sudo vi/etc/sieci/interfejsy
Użyj następujących ustawień dla interfejsu ENP0S3 (Użyj tutaj swoich preferowanych wartości):
AUTO ENP0S3 IFACE ENP0S3 INET STATIC Adres 192.168.56.5 Sieć 192.168.56.0 Mash Network 255.255.255.0 bramy 192.168.56.1 DNS-Nameservers 8.8.8.8 192.168.56.1
Zapisz plik i wyjdź.
Następnie uruchom ponownie usługi sieciowe, takie jak:
$ sudo systemCtl restartuj sieci sieciowe
Alternatywnie, ponowne uruchomienie System i dokładnie sprawdź, czy interfejs używa nowych adresów IP:
$ ip Dodaj
Na RHEL/CENTOS/FEDORA
Ważny: W tej sekcji użyłem Centos 7: Adres IP: 192.168.56.10.
Zacznij od otwarcia pliku dla ENP0S3 - Interfejs sieciowy tylko hosta; /etc/sysconfig/network-scripts/IFCFG-ENP0S3 Korzystanie z ulubionego edytora z uprawnieniami Super User:
$ sudo vi/etc/sysconfig/network-scripts/IFCFG-ENP0S3
Utwórz/zmodyfikuj następujące ustawienia (użyj tutaj swoich preferowanych wartości):
Bootproto = static onboot = tak ipaddr = 192.168.56.10 Network = 192.168.56.0 Mask Netto = 255.255.255.0 bramy = 192.168.56.1 DNS = 8.8.8.8 192.168.56.1 nm_controlled = brak #Uzyskuj ten plik, a nie menedżer sieci do zarządzania interfejsem
Zapisz plik i wyjdź. Następnie uruchom ponownie usługę sieciową w następujący sposób (możesz ponownie uruchomić):
$ sudo systemCtl restart sieć.praca
Sprawdź, czy interfejs używa nowych adresów IP w następujący sposób:
$ ip Dodaj
Zarządzaj maszynami wirtualnymi z hosta za pomocą SSH
Na komputerze hosta użyj SSH do zarządzania maszynami wirtualnymi. W poniższym przykładzie dostęp do Centos 7 (192.168.56.10) Serwer za pomocą SSH:
$ ssh [e -mail chroniony] $ kto
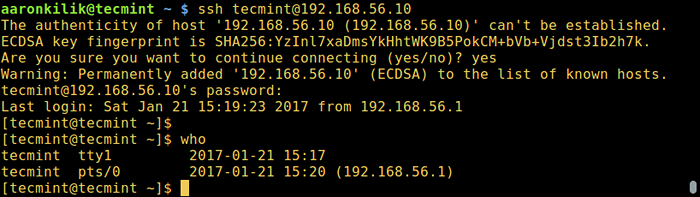 Połącz VM gości za pomocą SSH
Połącz VM gości za pomocą SSH Otóż to! W tym poście opisaliśmy prostą metodę konfigurowania sieci między wirtualnymi maszynami gościami a hostem. Podziel się swoimi przemyśleniami na temat tego samouczka za pomocą poniższej sekcji informacji zwrotnej.
- « Pierwsze kroki z klastrami MySQL jako usługa
- Jak utworzyć współdzielony katalog dla wszystkich użytkowników w systemie Linux »

