Jak skonfigurować most Network w Ubuntu
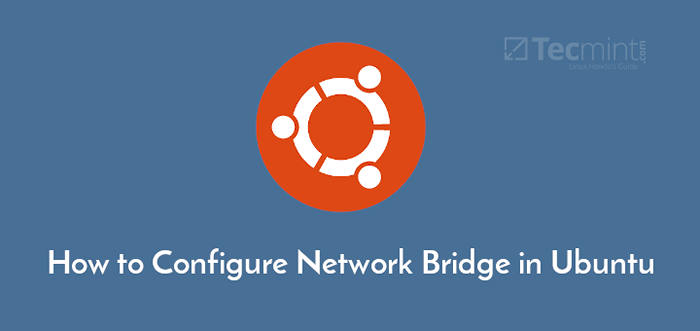
- 3299
- 960
- Tacjana Karpiński
Linux obsługuje wdrożenie mostu sieciowego w celu odtworzenia funkcji mostu sieciowego, urządzenia sieciowego, które łączy dwie lub więcej sieci komunikacyjnych lub segmenty sieciowe, zapewniając im sposób pracy jako pojedyncza sieć. Działa prawie jak przełącznik sieciowy i w sensie oprogramowania służy do wdrożenia koncepcji „Wirtualny przełącznik sieciowy".
Typowy przypadek mostowania sieci oprogramowania znajduje się w środowisku wirtualizacji do łączenia maszyn wirtualnych (VMS) bezpośrednio do sieci serwera hosta. W ten sposób maszyny wirtualne są wdrażane na tej samej podsieci, co host i mogą uzyskać dostęp do usług takich jak DHCP i wiele więcej.
W tym artykule nauczysz się różnych sposobów skonfigurowania mostu sieciowego Ubuntu i użyj go w środowisku wirtualizacji, aby tworzyć wirtualne sieci w trybie pomostowym w VirtualBox i Kvm, podłączyć maszyny wirtualne do tej samej sieci co host.
Na tej stronie:
- Jak zainstalować narzędzia sieciowe w Ubuntu
- Jak utworzyć most sieciowy za pomocą Netplan
- Jak utworzyć most sieciowy za pomocą NMCLI
- Jak utworzyć most sieciowy za pomocą narzędzia NM-Connection-Editor
- Jak korzystać z mostu sieciowego w oprogramowaniu do wirtualizacji
Instalowanie narzędzi sieciowych w Ubuntu
Zacznij od zainstalowania Bridge-Utils Pakiet, który zawiera narzędzia do konfigurowania mostu Ethernet Ubuntu za pomocą Menedżera pakietów Apt, jak pokazano.
$ apt-get instal instal most-Utils
Następnie zidentyfikuj nazwę interfejsu urządzenia Ethernet za pomocą polecenia IP, jak pokazano.
$ ip ad lub $ ip Dodaj
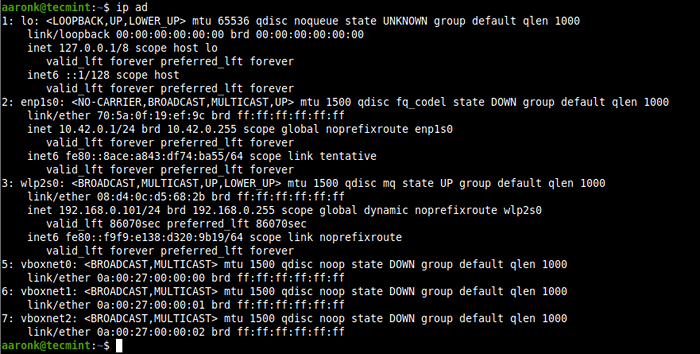 Sprawdź interfejsy sieciowe w Ubuntu
Sprawdź interfejsy sieciowe w Ubuntu Tworzenie mostu sieciowego za pomocą Netplan w Ubuntu
Netplan to proste i łatwe w użyciu narzędzie front-end do konfigurowania sieci w Linux za pomocą Yaml format. Obecnie obsługuje NetworkManager I SystemD-Netword jako narzędzia backend.
Aby skonfigurować sieci dla interfejsu takiego jak most, edytuj swój Netplan Plik konfiguracyjny znaleziony w /etc/netplan/ informator.
Poniżej znajduje się przykładowy plik konfiguracyjny, w którym renderer Jest SystemD-Netword co jest domyślne (zamień ENP1S0 z nazwą interfejsu Ethernet).
Sieć: wersja: 2 Renderer: Networkd Ethernets: ENP1S0: DHCP4: Brak mostów: BR0: DHCP4: Tak Interfejsy: - ENP1S0
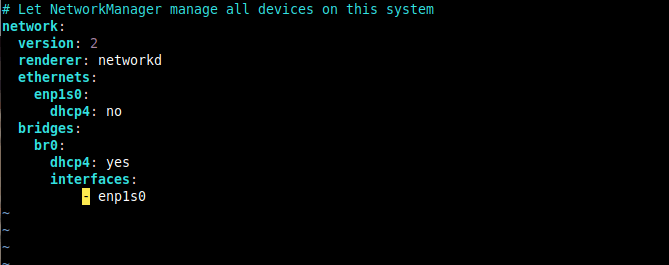 Plik konfiguracyjny NetPlan
Plik konfiguracyjny NetPlan Zapisz plik konfiguracyjny i zastosuj konfigurację, aby włączyć sieć mostu, uruchamiając następujące polecenie.
$ sudo netplan Zastosuj
Następnie użyj Brctl polecenie pokazania wszystkich mostów w systemie. W tym przypadku Ethernet Interfejs jest automatycznie dodawany jako port do mostu.
$ sudo brctl show
 Pokaż mosty sieciowe
Pokaż mosty sieciowe Jeśli chcesz sprowadzić lub dezaktywować utworzony mostek sieciowy, usuń go za pomocą następujących poleceń.
$ sudo ip Link Zestaw ENP1S0 UP $ sudo ip link zestaw Br0 Down $ sudo Brctl delbr br0 lub $ sudo nmcli conn upired \ connection \ 1 $ sudo nmcli conn down br0 $ sudo nmcli conn del br0 $ sudo nmcli conn del most-b0
Tworzenie mostu sieciowego za pomocą NMCLI w Ubuntu
NMCLI to powszechnie używane narzędzie poleceń menedżera sieciowego do administrowania NetworkManager (Utwórz, pokaż, edytuj, usuń, aktywuj i dezaktywuj połączenia sieciowe) i wyświetlanie statusu urządzenia sieciowego.
Aby utworzyć most sieciowy za pomocą NMCLI, Uruchom następujące polecenie.
$ sudo nmcli conn dodaj typ mostu con-nazwa Br0 ifname Br0
 Utwórz most sieciowy za pomocą narzędzia NMCLI
Utwórz most sieciowy za pomocą narzędzia NMCLI Następnie dodaj Ethernet interfejs jako port w moście, jak pokazano (pamiętaj o wymianie ENP1S0 z nazwą urządzenia).
$ sudo nmcli conn dodaj typ mostu typu niewolnika ethernet ENP1S0 Master Br0
 Dodaj porty mostu sieciowego
Dodaj porty mostu sieciowego Następnie potwierdź, że most został stworzony przez pokazanie wszystkich połączeń sieciowych.
$ sudo nmcli conn show --aktywny
 Sprawdź most Network
Sprawdź most Network Następnie aktywuj most połączenie w następujący sposób (możesz użyć nazwy połączenia/interfejsu lub Uuid).
$ sudo nmcli conn up Br0 lub $ sudo nmcli conn up e7385b2d-0e93-4a8e-b9a0-5793e5a1fda3
 Aktywuj połączenie sieciowe mostu
Aktywuj połączenie sieciowe mostu Następnie dezaktywuj Ethernet interfejs lub połączenie.
$ sudo nmcli conn down ethernet \ connection \ 1 lub $ sudo nmcli conn Down 525284A9-60D9-4396-A1C1-A37914D43EFFEFT
 Dezaktywuj połączenie Ethernet
Dezaktywuj połączenie Ethernet Teraz spróbuj jeszcze raz wyświetlić aktywne połączenia, Ethernet interfejs powinien być teraz niewolnikiem w most połączenie, jak pokazano na poniższym zrzucie ekranu.
$ sudo nmcli conn show --aktywny
 Sprawdź aktywne połączenia sieciowe
Sprawdź aktywne połączenia sieciowe Tworzenie mostu sieciowego za pomocą narzędzia NM-Connection-Editor
Otworzyć NM-Connection-Editor Aplikacja, uruchom następujące polecenie z terminalu.
$ nm-connection-editor
Z połączenia sieciowe okno edytora, kliknij + Znak, aby dodać nowy profil połączenia.
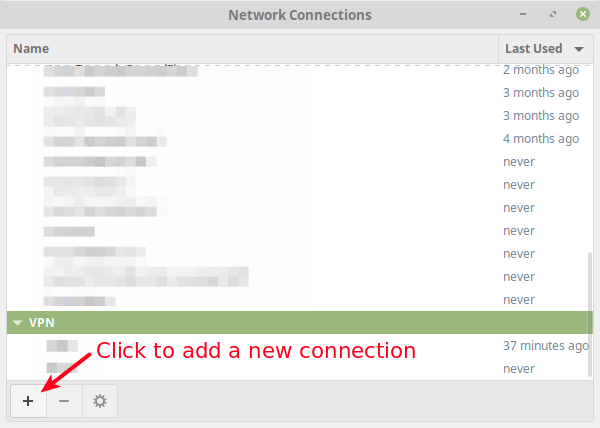 Dodaj nowe połączenie sieciowe
Dodaj nowe połączenie sieciowe Następnie wybierz typ połączenia jako Most Z rozwijania i kliknij Tworzyć.
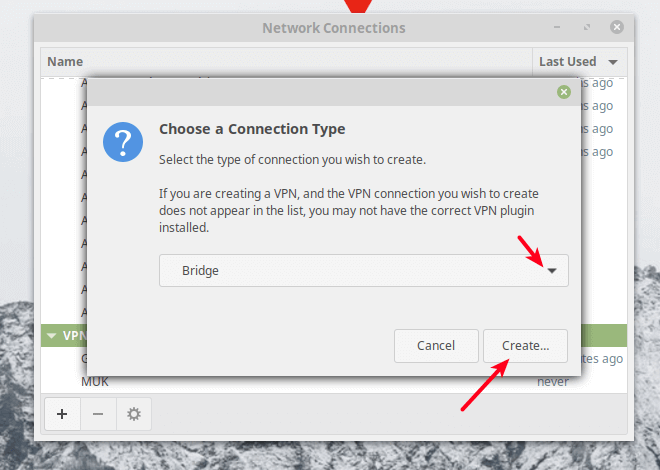 Wybierz typ połączenia sieciowego
Wybierz typ połączenia sieciowego Następnie ustaw nazwę połączenia mostu i nazwę interfejsu.
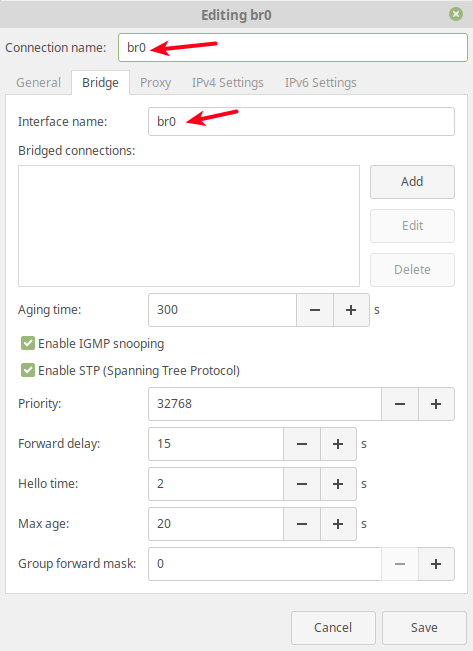 Ustaw nazwę połączenia mostu
Ustaw nazwę połączenia mostu Następnie kliknij Dodać przycisk, aby dodać porty niewolników mostu i.e Ethernet interfejs, jak pokazano na poniższym zrzucie ekranu. Wybierać Ethernet jako typ połączenia i kliknij Tworzyć.
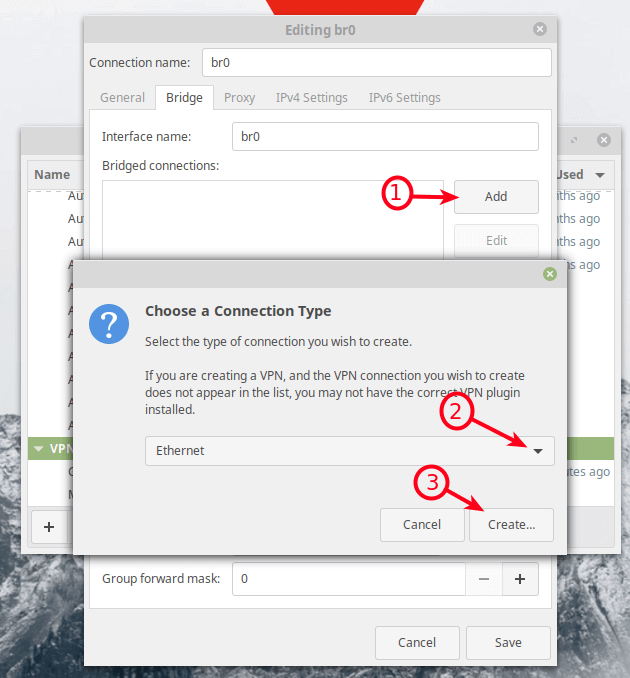 Dodaj połączenie mostu sieciowego
Dodaj połączenie mostu sieciowego Następnie ustaw nazwę połączenia zgodnie z preferencją i kliknij Ratować.
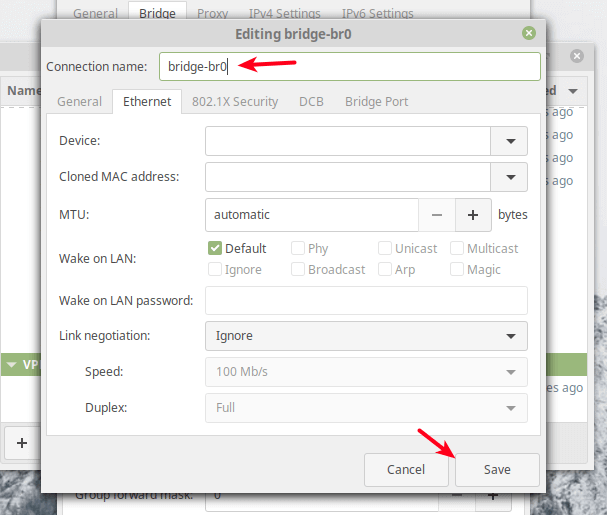 Ustaw nazwę połączenia nowego mostu
Ustaw nazwę połączenia nowego mostu Pod Mostgany Połączenia, powinno teraz pojawić się nowe połączenie.
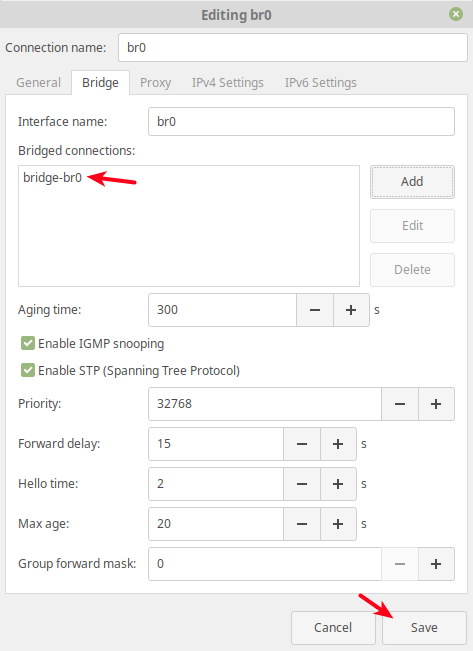 Sprawdź nowe połączenie mostowe
Sprawdź nowe połączenie mostowe Teraz, jeśli ponownie otworzysz edytor połączeń sieciowych, nowy interfejs mostu i interfejs niewolnika powinny istnieć, jak wskazano na poniższym zrzucie ekranu.
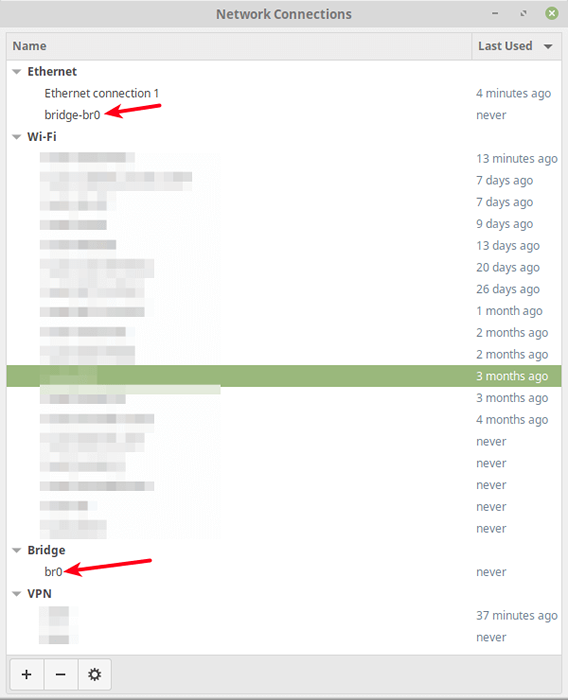 Sprawdź połączenie mostu sieciowego
Sprawdź połączenie mostu sieciowego Następnie aktywuj interfejs mostu i dezaktywuj interfejs Ethernet, używając polecenia NMCLI.
$ sudo nmcli conn up Br0 $ sudo nmcli conn down ethernet \ connection \ 1
Jak korzystać z mostu sieciowego w oprogramowaniu do wirtualizacji
Po skonfigurowaniu Most sieciowy (Wirtualny przełącznik sieciowy), możesz go używać w środowisku wirtualizacji, takim jak Oracle VirtualBox I Kvm Aby podłączyć maszyny wirtualne z siecią hosta.
Korzystanie z mostu sieciowego w Oracle Virtualbox
otwarty VirtualBox, Następnie z listy VMS, Wybierz Vm, Następnie kliknij jego ustawienia. Z okna ustawień przejdź do Sieć opcja i wybierz adapter (mi.G Adapter 1).
Następnie sprawdź opcję Włącz adapter sieciowy, ustaw wartość dołączonego do pola na Mostkowany adapter, Następnie ustaw Nazwa połączonego interfejsu (e.G Br0) Jak wskazano na poniższym zrzucie ekranu. Następnie kliknij OK.
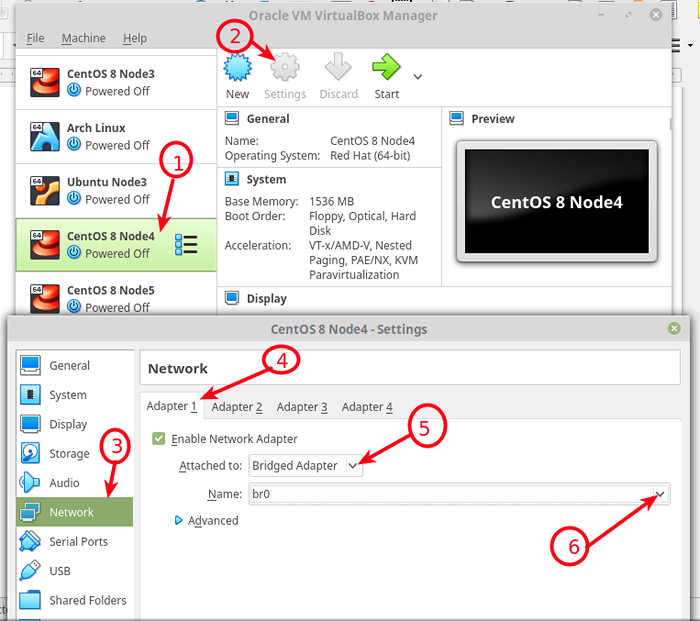 Skonfiguruj maszynę wirtualną do korzystania z sieci mostów w VirtualBox
Skonfiguruj maszynę wirtualną do korzystania z sieci mostów w VirtualBox Korzystanie z mostu sieciowego w KVM
Możesz użyć nowego mostu sieciowego pod Kvm dodając --Network = Bridge = Br0 Opcja podczas tworzenia nowej maszyny wirtualnej, używając Virt-install Komenda.
# vir-install --virt-Type = kvm --Name Ubuntu18.04-RAM 1536 --vcpus = 4 --OS-VARIANT = UBUNTU18.04 - -CDROM =/ścieżka/do/zainstaluj.ISO --Network = Bridge = Br0, model = virtio --Graphics vnc - -disk ścieżka =/var/lib/libvirt/images/ubuntu18.04.qcow2, rozmiar = 20, bus = virtio, format = qcow2
Z konsoli internetowej zostanie wybrać automatycznie. Poza tym możesz również skonfigurować most sieciowy za pomocą Virsh narzędzie wiersza polecenia i plik konfiguracyjny XML VM.
Aby uzyskać więcej informacji, przeczytaj Netplan I NMCLI Strony człowieka (biegając Man Netplan I Man nmcli) a także wirtualne sieci w Libvirt i wirtualne sieci w VirtualBox. Możesz opublikować nam dowolne zapytania za pośrednictwem sekcji komentarza poniżej.

