Jak skonfigurować statyczny adres IP sieciowy na RHEL/Centos 8/7
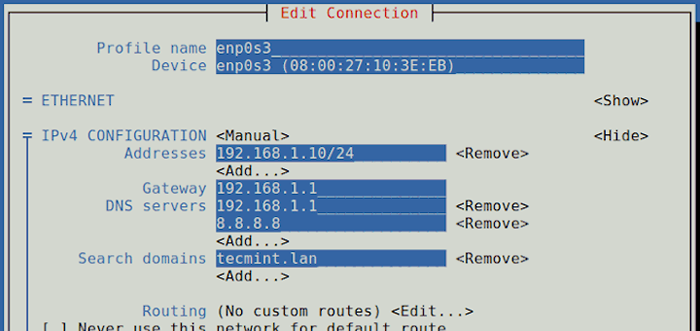
- 1885
- 315
- Roland Sokół
Zakresem tego samouczka jest wyjaśnienie, w jaki sposób możemy edytować i wprowadzić zmiany Konfiguracje sieciowe NA RHEL/CENTOS 8/7 Tylko z wiersza poleceń, a dokładniej, w jaki sposób możemy skonfigurować statyczny adres IP w interfejsach sieciowych za pomocą skryptów sieciowych, które należy skonfigurować w celu obsługi usług sieciowych skierowanych do Internetu, oraz jak konfigurować lub zmienić RHEL/ System Centos Nazwa hosta.
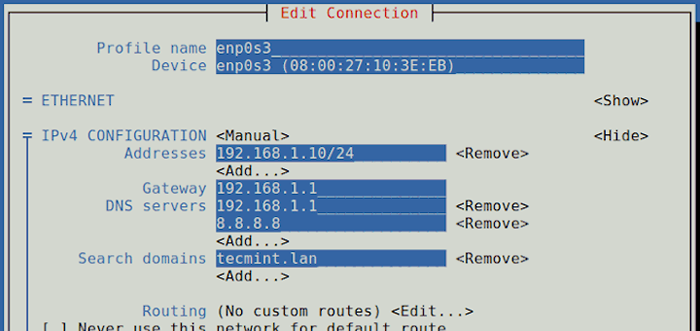 Skonfiguruj statyczny adres IP w Linux
Skonfiguruj statyczny adres IP w Linux Pokaże również, w jaki sposób możemy zarządzać lub wyłączyć niechciane usługi systemowe, takie jak Menedżer sieci, który nie jest już potrzebny w przypadku, używasz ręcznego statycznego adresu IP skonfigurowanego na skryptach sieciowych, Avahi-daemon który nie jest również potrzebny na serwerze i reprezentuje poważną lukę w zabezpieczenia Menedżer sieciowy interfejs użytkownika - NMTUI, Narzędzie systemowe, które może złagodzić zadanie edytowania ustawień sieciowych za pomocą zaawansowanych konfiguracji interfejsu, takich jak tworzenie Bond, Bridge, Zespół I Vlan Interfejsy.
Wymagania
- Instalacja „Centos 8.0 ”z zrzutami ekranu
- Instalacja RHEL 8 z zrzutami ekranu
- Jak włączyć subskrypcję RHEL w RHEL 8
- Centos 7.0 Minimalna instalacja systemu
- RHEL 7.0 Minimalna instalacja systemu
- Aktywny RHEL 7.0 subskrypcji i repozytoriów funkcjonalnych
Należy również pamiętać, że większość konfiguracji oferowanych przez edytowanie plików systemowych nie powinna być wykonywana ze zdalnej lokalizacji za pomocą usługi SSH, dopóki nie ustanowisz ciągłego i niezawodnego połączenia sieciowego za pomocą stałego adresu IP.
Na tej stronie
- Wyłącz niechciane usługi w Centos
- Ustaw statyczny adres IP na CentOS
- Ustaw nazwę hosta w Centos
- Ustaw statyczny adres IP na Centos za pomocą narzędzia NMTUI
Krok 1: Wyłącz niechciane usługi systemowe w Centos
1. Zanim zaczniemy robić wszystko, aby upewnić się, że nasz system ma pewne niezbędne narzędzia do edycji i sieci, takie jak Netstat, ifconfig, wget, kędzior, i zainstalowany LSOF, niektóre z nich nie będą używane na tym kroku, ale lepiej jest, aby zainstalować je do przyszłych konfiguracji.
# Yum Zainstaluj nano curl-curl-na-na-na-na-na-na-czołgie LSOF
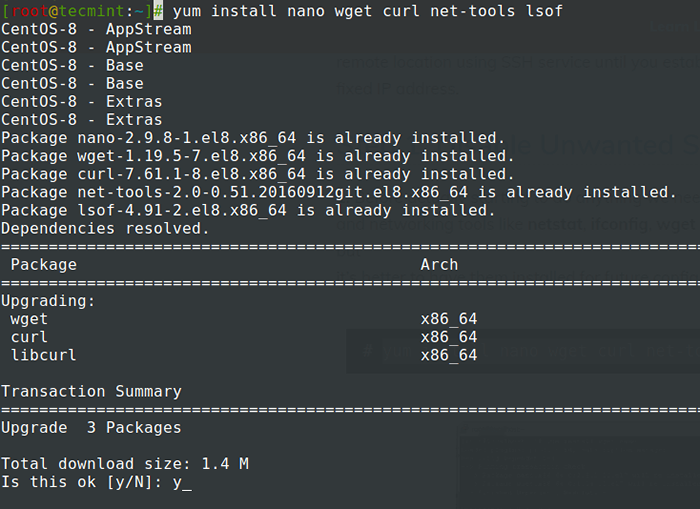 Zainstaluj narzędzia networkingowe w Centos
Zainstaluj narzędzia networkingowe w Centos 2. Po zainstalowaniu narzędzi uruchomienia ifconfig Aby uzyskać ustawienia i status interfejsów sieciowych, a następnie uruchom Netstat Lub lsof polecenie, aby sprawdzić, jakie usługi działają domyślnie na naszym serwerze.
# ifconfig # netstat -tulpn # lsof -i
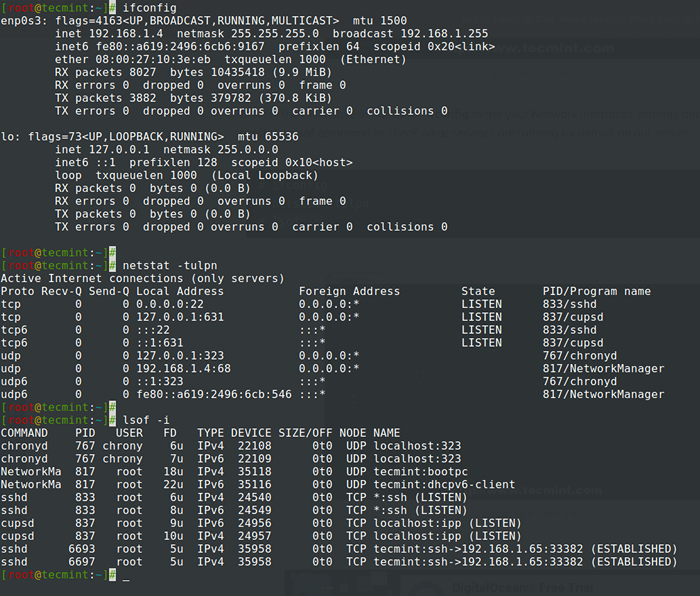 Sprawdź interfejsy sieciowe i status usług
Sprawdź interfejsy sieciowe i status usług 3. Netstat Wyjście poleceń jest dość oczywiste i pokazuje listę gniazd powiązanych z ich działającą nazwą programu.
Jeśli na przykład nasz system nie będzie używany jako usługa pocztowa, możesz zatrzymać Przyrostek Master Daemon, który działa na Localhost, a także zatrzymuje i wyłącza inne niechciane usługi przy użyciu następujących poleceń - jedyną usługą, którą radzę nie zatrzymywać ani nie wyłączać Ssh Jeśli potrzebujesz pilota na serwerze.
Zatrzymaj usługę postfix
# Systemctl Stop Postfix # Systemctl Wyłącz postfix # Systemctl Status Postfix
 Zatrzymaj usługę postfix
Zatrzymaj usługę postfix Zatrzymaj Avahi Daemon Service
# Systemctl Stop avahi-daemon # Systemctl Wyłącz avahi-daemon # Systemctl Status avahi-daemon
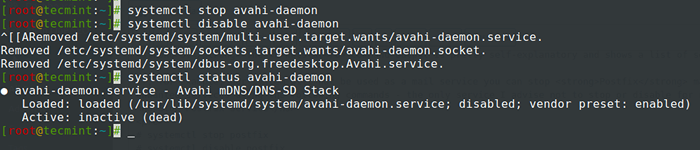 Zatrzymaj demon avahi
Zatrzymaj demon avahi 4. Możesz także użyć starego w tym polecenia, aby zatrzymać lub wyłączyć usługi, ale od tego czasu czerwony kapelusz Teraz implementuje Systemd Proces i zarządzanie usługami, powinieneś lepiej przyzwyczaić się do poleceń SystemCTL i często go używać.
Jeśli używasz Arch Linux, powinien to być kawałek ciasta, aby przełączać się na systemD - chociaż wszystkie polecenia init są teraz połączone i przechodzące filtr systemowy.
# usługa postfix stop # CHKCONFIG Postfix Off
5. Jeśli chcesz uzyskać listę wszystkich uruchomionych usług, uruchom praca polecenie i wyczerpujące użycie raportu Systemctl.
# Service --status-Wall # Systemctl List-Unit-Files
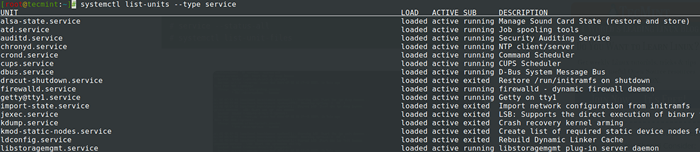 Wymień wszystkie usługi w Linux
Wymień wszystkie usługi w Linux 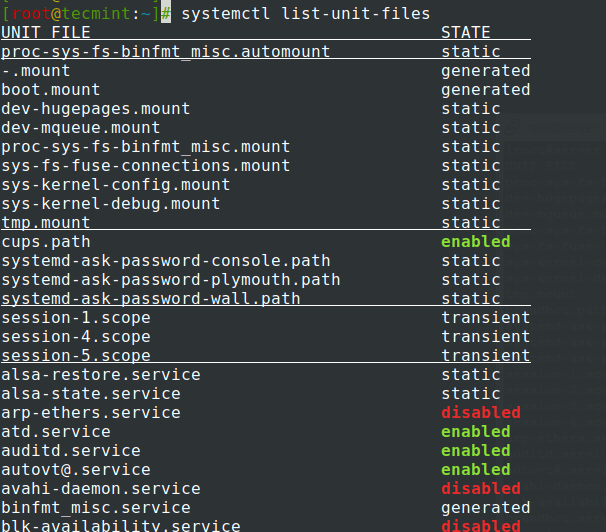 Wymień raport wszystkich usług
Wymień raport wszystkich usług 6. Do zarządzania usługami uruchamiania Systemctl polecenie za pomocą najważniejszych przełączników: początek, zatrzymywać się, uruchom ponownie, przeładować, wyłączyć, włączać, pokazywać, zależności od listy, jest włączony, itp. a następnie nazwa usługi.
Także kolejna ważna funkcja, że Systemctl Polecenie może również działać na zdalnym serwerze za pośrednictwem usługi SSH na określonym hoście za pomocą -H opcja i wykonuj te same działania, co lokalnie.
Na przykład zobacz poniższy polecenie i zrzut ekranu.
# Systemctl -h remote_host start remote_service
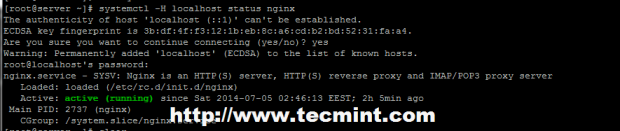 Uruchom systemctl na zdalnym serwerze
Uruchom systemctl na zdalnym serwerze Krok 2: Konfigurowanie statycznego adresu IP na centrali
7. Przed rozpoczęciem edycji Karta sieciowa Pliki systemowe upewniają się, że od teraz i dopóki nie ustawisz statycznego adresu IP, masz fizyczny lub inny rodzaj dostępu do serwera, ponieważ ten krok wymaga obniżenia interfejsu sieciowego i połączeń sieciowych.
Chociaż można to wykonywać sprawnie bez zakłócania łączności i aktywowania połączenia po ponowne uruchomienie. Nie ma mowy, żebyś był wcześniej przetestowany ponowne uruchomienie Jeśli masz tylko jedną kartę. Mimo to przedstawię wam całą metodę i wskazuję kroki, których należy unikać, na wypadek, gdybyś chciał utrzymać łączność i przetestować ją później.
8. Teraz przejdź do /etc/sysconfig/scripts/ Ścieżka, otwórz i wybierz interfejs sieciowy, który chcesz przypisać statyczne IP do edycji - aby wszystkie nazwy NICS używają polecenia ifconfig lub ip, jak pokazano.
# ifconfig lub # ip addr
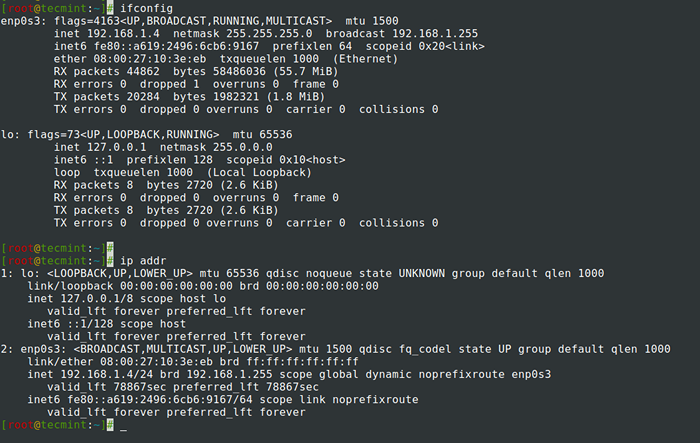 Sprawdź nazwę interfejsu sieciowego
Sprawdź nazwę interfejsu sieciowego 9. Następnie użyj następującego szablonu sieciowego, aby edytować plik i upewnij się, że Onboot Instrukcja jest ustawiona TAK, Bootproto jest ustawione na statyczny Lub nic I nie zmieniaj Hwaddr I Uuid Wartości dostarczone domyślnie.
# nano/etc/sysconfig/sieciowe scripts/ifcfg-enp0s3
Dokonaj następujących zmian, jak pokazano.
Type = Ethernet proxy_method = Brak przeglądarka_only = nie Bootproto = statyczny Defroute = Tak IPv4_Failure_Fatal = nie ipv6init = tak ipv6_autoconf = Tak ipv6_defroute = tak ipv6_failure_fatal = brak ipv6_addr_gen_mode = stabil-privacy Nazwa = ENP0S3 UUID = 7546E483-16A0-499E-AGODE = ENP-privacy-b37246B40aac Onboot = tak IPaddr = 192.168.1.10 Mash Network = 255.255.255.0 bramy = 192.168.1.1 DNS1 = 192.168.1.1 DNS2 = 8.8.8.8 domena = Tecmint.Lan
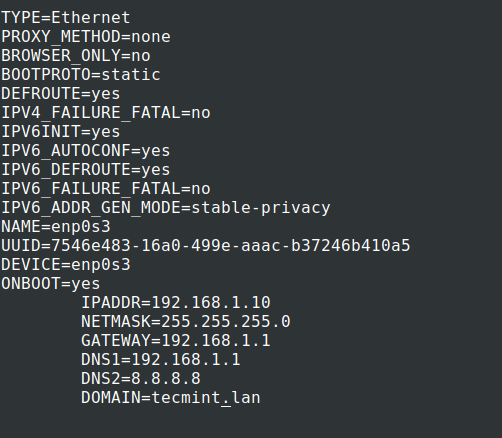 Skonfiguruj adres IP w Centos 8
Skonfiguruj adres IP w Centos 8 10. Po zakończeniu edycji pliku, zamknij go i przejdź do RESPIRV.conf Plik, jeśli chcesz włączyć serwery DNS.
# nano /itp. /Resolv.conf
Tutaj po prostu dodaj swoje serwery DNS za pomocą serwer nazw oświadczenie.
Nazwarz 192.168.1.1 NEDERVER 8.8.8.8
11. Teraz Interfejs sieciowy jest skonfigurowany ze statycznym adresem IP, jedyne, co pozostało to ponowne uruchomienie sieci lub ponowne uruchomienie systemu i użycie ifconfig Lub Ip polecenie do wyświetlenia adresu IP i konfiguracji testu za pomocą za pomocą świst Komenda.
# Systemctl restart NetworkManager
NOTATKA: Po ponownym uruchomieniu użyj nowo statycznego adresu IP skonfigurowanego do wykonania zdalnego logowania z SSH.
# Systemctl Status NetworkManager # ifconfig # ip addr show
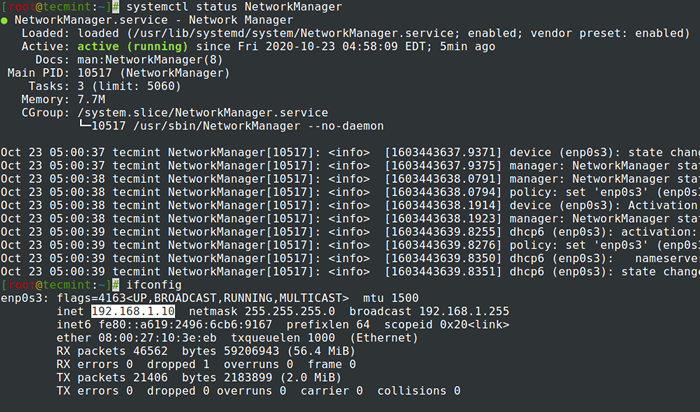 Sprawdź nowy adres IP
Sprawdź nowy adres IP Krok 3: Ustawienie nazwy hosta w centroos
12. Aby dostosować system systemu hosta, otwórz system systemu, otwórz Nazwa hosta I zastępy niebieskie plik znajdujący się na /itp Ścieżka i edytuj oba następujący sposób.
Plik nazwy hosta
# nano /itp. /HostName
Tutaj możesz dodać tylko nazwę systemu, ale dobrym pomysłem jest dołączenie .kropka domena do.
serwer.Tecmint.Lan
Plik hostów
# nano /etc /hosts
Tutaj dodaj tę samą nazwę hosta jak powyżej na 127.0.0.1 linia przed lokalnym hostem.Oświadczenia lokalne.
127.0.0.1 serwer.Tecmint.Lan Localhost.lokalna brzucha…
 Ustaw nazwę hosta w Linux
Ustaw nazwę hosta w Linux Alternatywnie możesz ustawić nazwę hosta za pomocą polecenia HostNamECtl, jak pokazano.
# hostnamectl -set -hostname tecmint.Lan
13. Aby sprawdzić, czy nazwa hosta jest prawidłowo ustaw, użyj polecenia nazwy hosta.
# nazwa hosta -s # Dla krótkiej nazwy # nazwa hosta -f # Dla fqdn mame
Krok 4: Ustaw statyczny adres IP na Centos za pomocą narzędzia NMTUI
14. Interfejs użytkownika tekstu NetworkManager Narzędzie (TUI), nmtui, to intuicyjne narzędzie RHEL, które zapewnia interfejs tekstowy do konfigurowania sieci poprzez kontrolowanie menedżera sieci, które pomaga edytować zaawansowane ustawienia sieciowe, takie jak przypisanie statycznych adresów IP do interfejsów sieciowych, aktywowanie lub wyłączanie połączenia, edytuj połączenia Wi-Fi, ustawić system systemu Nazwa hosta lub utwórz zaawansowane interfejsy sieciowe, takie jak Infiniband, Bond, Bridge, Team lub VLAN.
NetworkManager-Tui jest domyślnie zainstalowany w RHEL/CENTOS 7.0, ale jeśli z jakiegoś powodu brakuje problemu, następujące polecenie go zainstalować.
# Yum Instal NetworkManager-Tui
14. Aby uruchomić interfejs użytkownika Text Manager Manager Uruchom nmtui polecenie i użycie PATKA Lub strzałka klucze do nawigacji i naciśnięcia Wchodzić Aby wybrać opcję. Jeśli chcesz bezpośrednio edytować lub podłączyć określony interfejs, uruchom następujące opcje.
# nmtui edytuj ENP0S3 # nmtui Connect ENP0S3
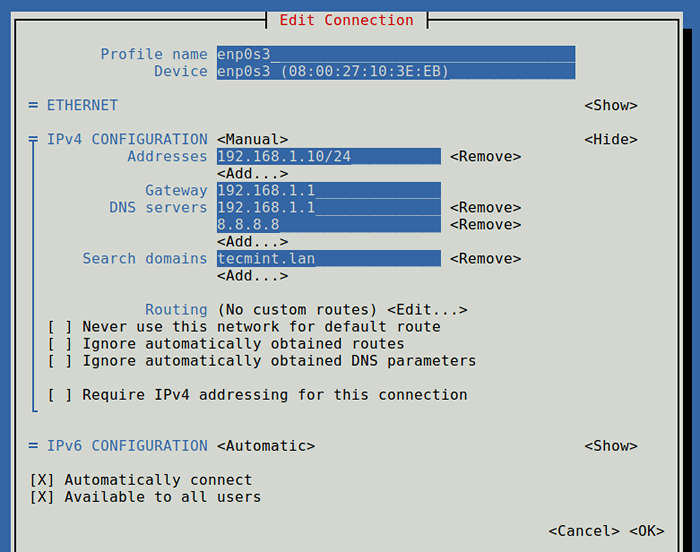 Skonfiguruj statyczny IP w centroosach
Skonfiguruj statyczny IP w centroosach Jeśli chcesz ustawić statyczny adres IP, możesz również użyć Menedżer sieciowy interfejs użytkownika Jako łatwa alternatywa dla faktycznego edytowania plików interfejsów sieciowych, z ograniczoną liczbą opcji, które ma do zaoferowania metoda, ale upewnij się, że upewnij się Menedżer sieci Usługa jest włączona i uruchomiona w twoim systemie.
- « Jak konfigurować i zarządzać rotacją dziennika za pomocą logrotan w Linux
- GOACCESS (analizator dziennika Apache i Nginx) Analizator dziennika serwera internetowego »

