Jak skonfigurować sieć OpenStack, aby umożliwić dostęp do instancji OpenStack
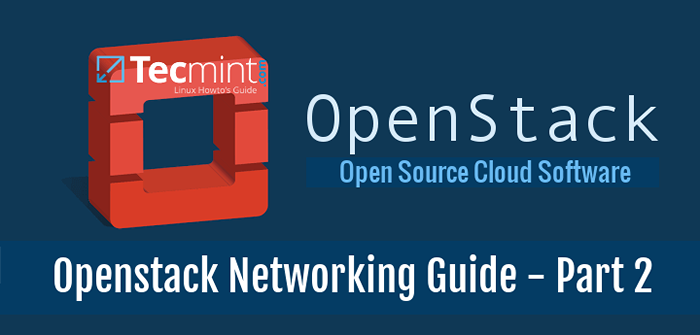
- 4658
- 294
- Juliusz Janicki
Ten samouczek poprowadzi Cię w sposób skonfigurowania usługi sieciowej OpenStack, aby umożliwić dostęp z sieci zewnętrznych do instancji OpenStack.
Wymagania
- Zainstaluj OpenStack w Rhel i Centos 7
Krok 1: Zmodyfikuj pliki konfiguracyjne interfejsu sieciowego
1. Przed rozpoczęciem tworzenia OpenStack Sieci z pulpitu nawigacyjnego, najpierw musimy utworzyć OVS Most i zmodyfikuj nasz fizyczny interfejs sieciowy, aby wiązał się z portem z mostem OVS.
W ten sposób zaloguj się do terminalu serwera, przejdź do interfejsów sieciowych Skrypty katalogu i użyj interfejsu fizycznego jako fragmentu do konfigurowania interfejsu mostu OVS, wydając następujące polecenia:
# CD/etc/sysconfig/sieciowe scriptsy/ # LS # CP IFCFG-ENO1677736 IFCFG-BR-EX
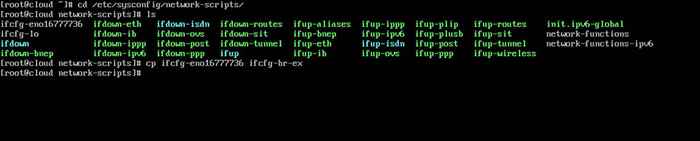 Konfiguracja interfejsu mostu OVS w OpenStack
Konfiguracja interfejsu mostu OVS w OpenStack 2. Następnie edytuj i zmodyfikuj interfejs mostu (BR-EX) Korzystanie z edytora tekstu, jak pokazano poniżej:
# VI IFCFG-BR-EX
Interfejs BR-EX fragment:
Type = "ethernet" bootproto = "brak" defroute = "tak" ipv4_failure_fatal = "nie" ipv6init = "no" ipv6_autoconf = "nie" ipv6_defoute = "nie" ipv6_failure_fatal = "no" name = "Br-ex" UUID = " 1D239840-7E15-43D5-A7D8-D1AF2740F6EF „DEVICE =„ BR-EX ”onboot =" Tak "iPaddr =" 192.168.1.41 „prefix =„ 24 ”Gateway =” 192.168.1.1 "DNS1 =" 127.0.0.1 "dns2 =" 192.168.1.1 "dns3 =" 8.8.8.8 "IPv6_Peerdns =" no "ipv6_peerroutes =" no "ipv6_privacy =" nie "
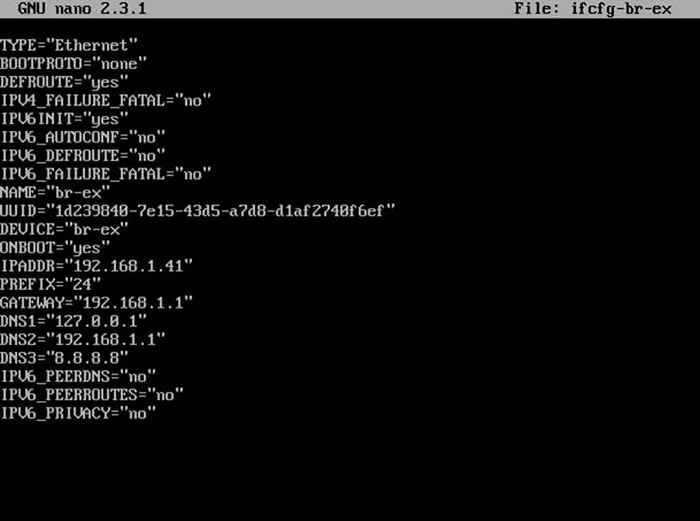 Skonfiguruj interfejs sieciowy mostu dla OpenStack
Skonfiguruj interfejs sieciowy mostu dla OpenStack 3. Zrób to samo z interfejsem fizycznym (ENO16777736), ale upewnij się, że wygląda tak:
# VI IFCFG-ENO16777736
Interfejs ENO16777736 fragment:
Type = "ethernet" bootproto = "brak" defroute = "tak" ipv4_failure_fatal = "no" ipv6init = "no" ipv6_autoconf = "no" ipv6_defroute = "nie" ipv6_failure_fatal = "no" name = "eno16777736 Onboot = "tak" type = "ovsport" deviceType = "ovs" ovs_bridge = "br-ex"
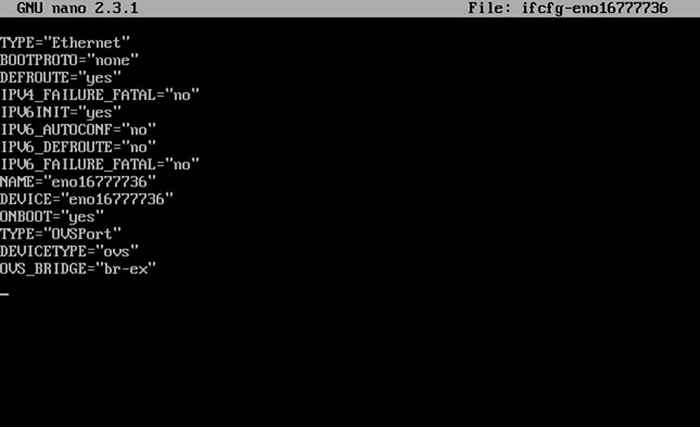 Skonfiguruj fizyczny interfejs sieciowy dla OpenStack
Skonfiguruj fizyczny interfejs sieciowy dla OpenStack Ważny: Podczas edytowania karty interfejsów upewnij się, że odpowiednio wymieniłeś nazwę interfejsu fizycznego, IPS i.
4. Wreszcie, po zmodyfikowaniu edytowanych obu interfejsów sieciowych, ponownie uruchom demon sieciowy, aby odzwierciedlić zmiany i zweryfikować nowe konfiguracje za pomocą polecenia IP.
# Systemctl restart sieć.usługa # ip a
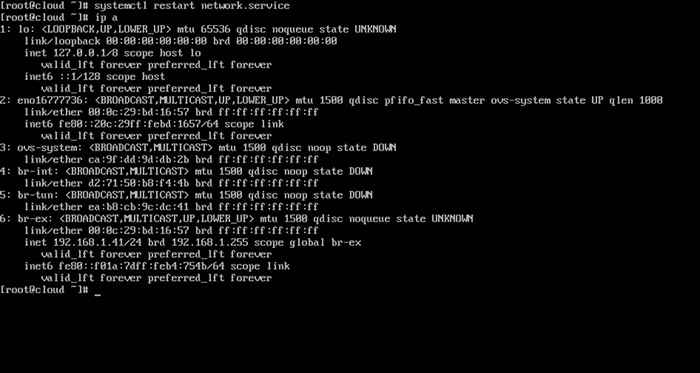 Sprawdź konfigurację sieci
Sprawdź konfigurację sieci Krok 2: Utwórz nowy projekt OpenStack (najemca)
5. Na tym kroku musimy użyć OpenStack Pulpit nawigacyjny w celu dalszego skonfigurowania naszego środowiska chmurowego.
Zaloguj się do OpenStack Panel internetowy (pulpit) z Admin poświadczenia i idź do Tożsamość -> Projektowanie -> Utwórz projekt i stwórz nowy projekt, jak pokazano poniżej.
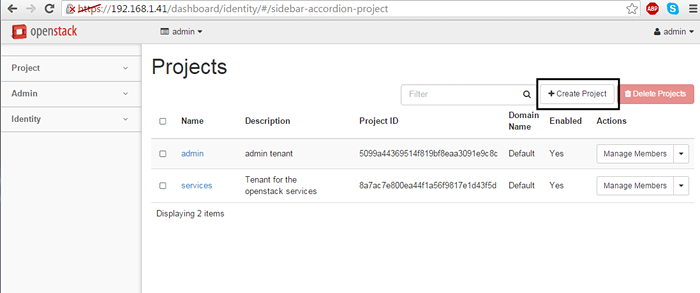 Utwórz nowy projekt OpenStack
Utwórz nowy projekt OpenStack 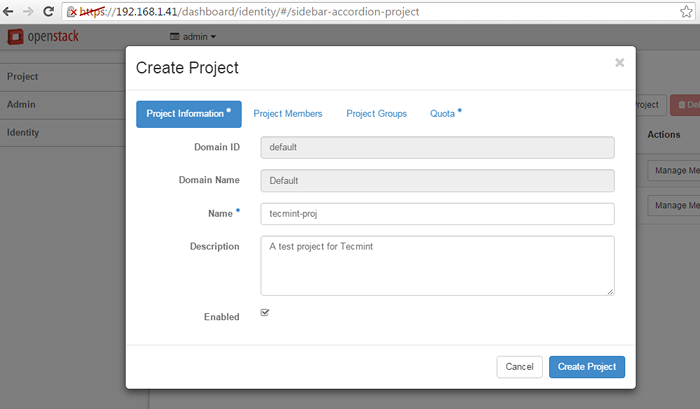 Dodaj nowe szczegóły projektu OpenStack
Dodaj nowe szczegóły projektu OpenStack 6. Następnie przejdź do Tożsamość -> Użytkownicy -> Stwórz użytkownika i utwórz nowego użytkownika, wypełniając wszystkie pola wymaganymi informacjami.
Zapewnij, że ten nowy użytkownik ma rolę przypisaną jako _członek_ nowo utworzonego najemcy (projekt).
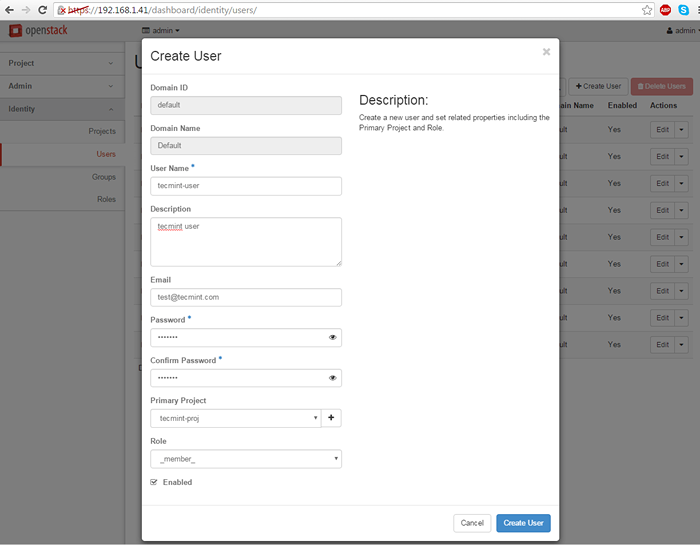 Utwórz nowego użytkownika w projekcie OpenStack
Utwórz nowego użytkownika w projekcie OpenStack Krok 3: Skonfiguruj sieć OpenStack
7. Po utworzeniu użytkownika wyloguj się Admin z pulpitu nawigacyjnego i zaloguj się z nowy użytkownik Aby utworzyć dwie sieci (sieć wewnętrzna i zewnętrzna).
Nawigować do Projekt -> Sieci -> Utwórz sieć i skonfiguruj sieć wewnętrzną w następujący sposób:
Nazwa sieci: wewnętrzny Stan administracyjny: W GÓRĘ Utwórz podsieć: sprawdzony Nazwa podsieci: wewnętrzna-tecmint Adres sieciowy: 192.168.254.0/24 Wersja IP: IPv4 Gateway IP: 192.168.254.1 DHCP: Włączać
Użyj poniższych zrzutów ekranu jako przewodnika. Wymień także Nazwa sieci, Nazwa podsieci I Adresy IP z własnymi niestandardowymi ustawieniami.
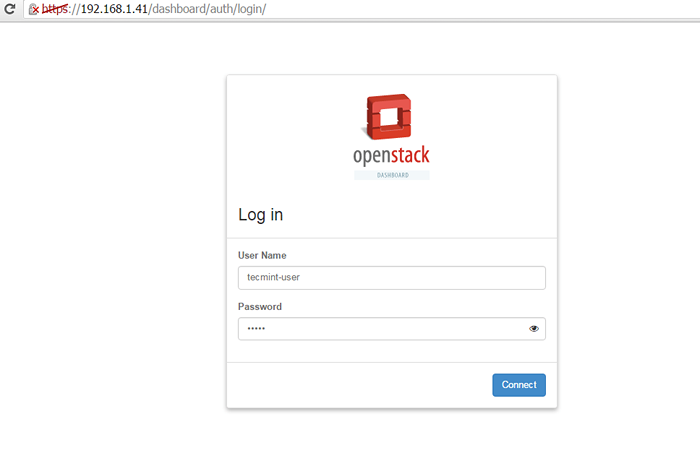 Zaloguj się jako użytkownik na desce rozdzielczej OpenStack
Zaloguj się jako użytkownik na desce rozdzielczej OpenStack 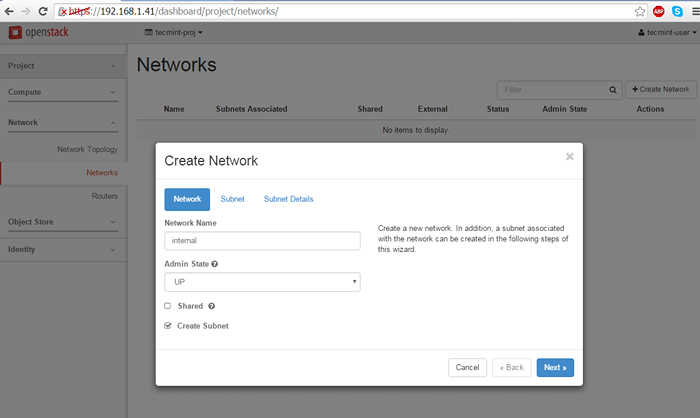 Utwórz sieć dla OpenStack
Utwórz sieć dla OpenStack 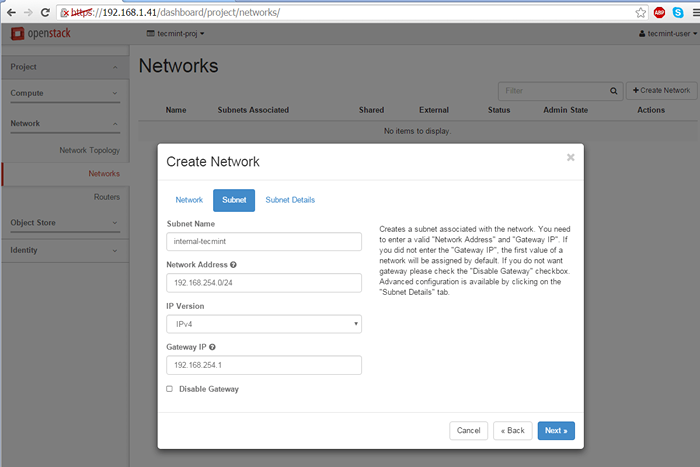 Utwórz podsieć sieciową dla OpenStack
Utwórz podsieć sieciową dla OpenStack 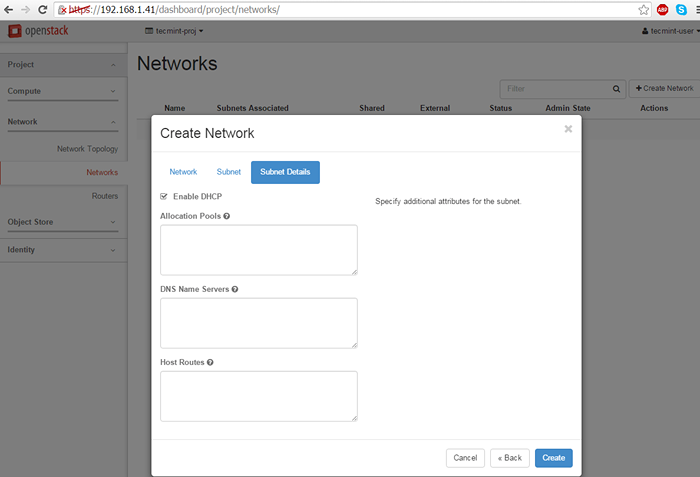 Włącz DHCP na OpenStack
Włącz DHCP na OpenStack 8. Następnie użyj tych samych kroków co powyżej, aby utworzyć sieć zewnętrzną. Upewnij się, że przestrzeń adresu IP dla sieci zewnętrznej jest w tym samym zakresie sieci, co zakres adresu IP interfejsu IP interfejsu Mostu Uplink, aby poprawnie działać bez dodatkowych tras.
Dlatego jeśli BR-EX interfejs ma 192.168.1.1 jako domyślna brama dla 192.168.1.0/24 Sieć, ta sama sieć i brama IPS powinny być również skonfigurowane dla sieci zewnętrznej.
Nazwa sieci: zewnętrzny Stan administracyjny: W GÓRĘ Utwórz podsieć: sprawdzony Nazwa podsieci: zewnętrzna-tecmint Adres sieciowy: 192.168.1.0/24 Wersja IP: IPv4 Gateway IP: 192.168.1.1 DHCP: Włączać
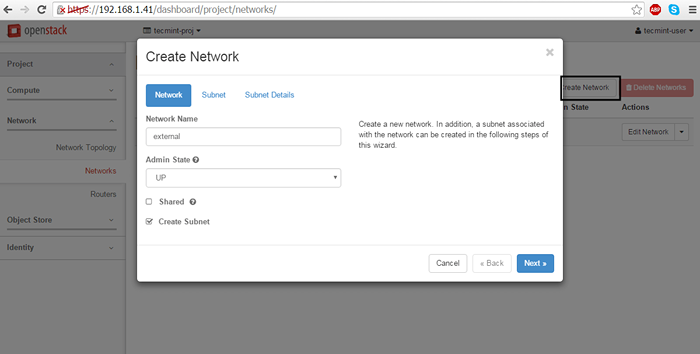 Utwórz sieć zewnętrzną dla OpenStack
Utwórz sieć zewnętrzną dla OpenStack 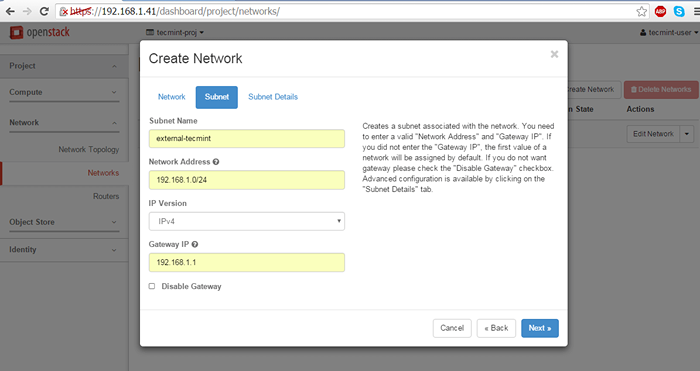 Utwórz podsieć dla sieci zewnętrznej
Utwórz podsieć dla sieci zewnętrznej 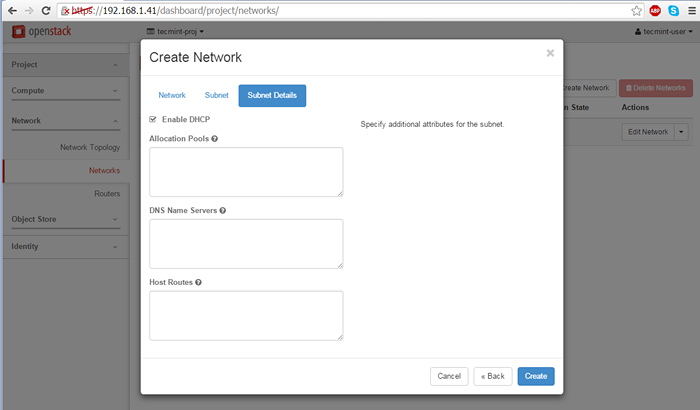 Włącz DHCP dla sieci zewnętrznej
Włącz DHCP dla sieci zewnętrznej Ponownie wymień Nazwa sieci, Nazwa podsieci I Adresy IP Według własnych niestandardowych konfiguracji.
9. W następnym kroku musimy się zalogować OpenStack Dashboard as Admin i zaznacz sieć zewnętrzną jako Zewnętrzny Aby móc komunikować się z interfejsem mostu.
W ten sposób zaloguj się z Admin poświadczenia i przejdź do Admin -> System-> Sieci, Kliknij sieć zewnętrzną, sprawdź Sieć zewnętrzna Box i uderz Zapisz zmiany Aby zastosować konfigurację.
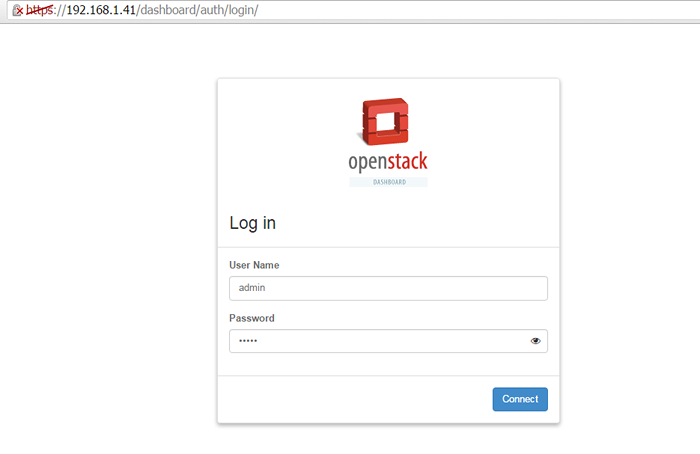 Zaloguj się jako admin w OpenStack pulpit nawigacyjny
Zaloguj się jako admin w OpenStack pulpit nawigacyjny 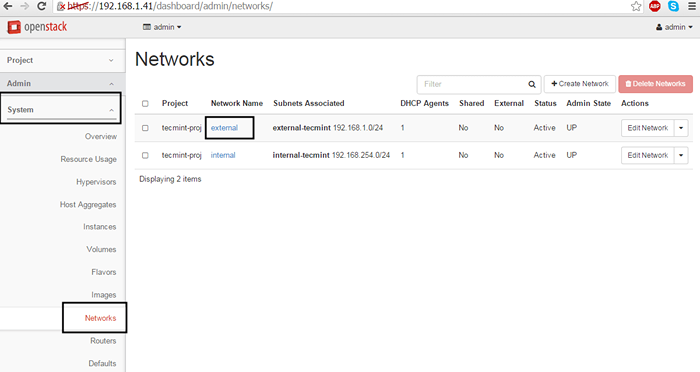 Wybierz sieć zewnętrzną
Wybierz sieć zewnętrzną 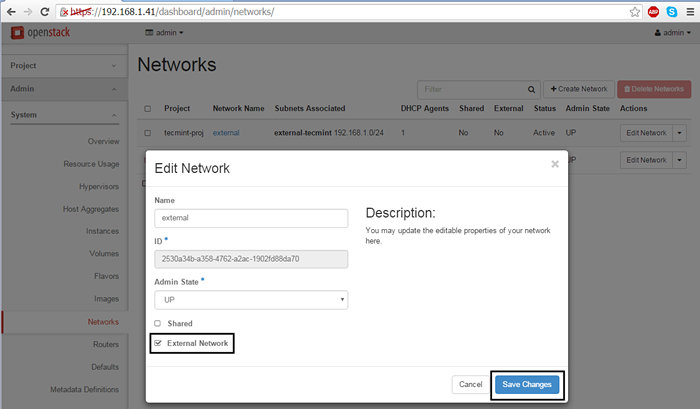 Utwórz sieć jako sieć zewnętrzną
Utwórz sieć jako sieć zewnętrzną 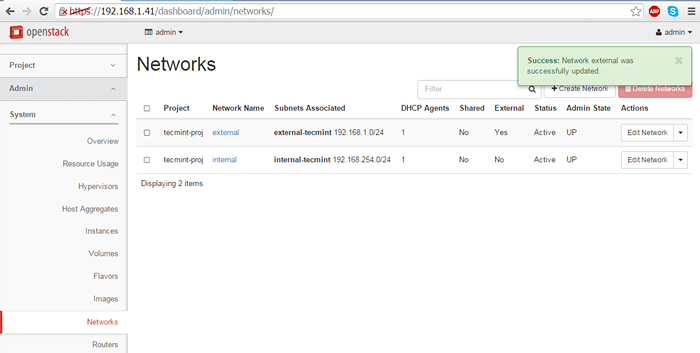 Zaktualizowane zewnętrzne ustawienia sieciowe
Zaktualizowane zewnętrzne ustawienia sieciowe Po zakończeniu wyloguj się z Admin Użytkownik i zaloguj się za pomocą zwyczaju użytkownik ponownie, aby przejść do następnego kroku.
10. Wreszcie, musimy stworzyć router dla naszych dwóch sieci, aby przenosić pakiety tam iz powrotem. Iść do Projekt -> Sieć -> Routery i uderzył Utwórz router przycisk. Dodaj następujące ustawienia routera.
Nazwa routera: opisowa nazwa routera Stan administracyjny: W GÓRĘ Sieć zewnętrzna: zewnętrzny
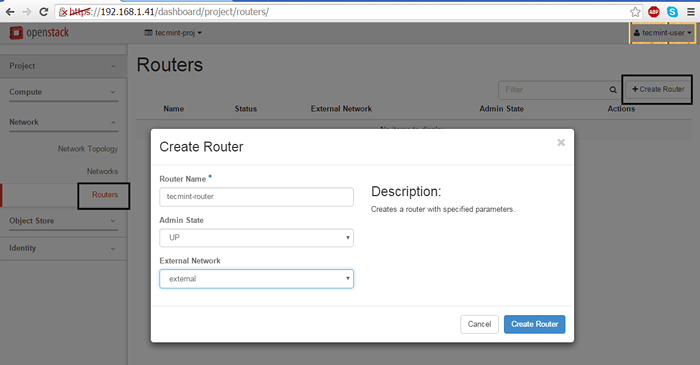 Utwórz router sieciowy w OpenStack
Utwórz router sieciowy w OpenStack 11. Kiedyś Router został stworzony. Kliknij na Nazwa routera, iść do Zakładka interfejsów i uderzył Dodaj interfejs Należy pojawić przycisk i nowy monit.
Wybierz wewnętrzna podsieć, zostawić Adres IP Pole puste i naciśnij Składać przycisk do zastosowania zmian i po kilku sekundach powinien stać się interfejs Aktywny.
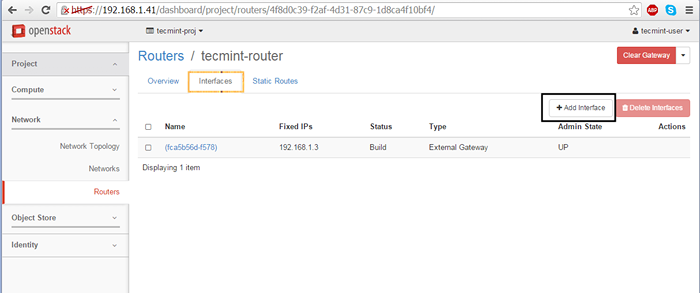 Dodaj nowy interfejs sieciowy w OpenStack
Dodaj nowy interfejs sieciowy w OpenStack 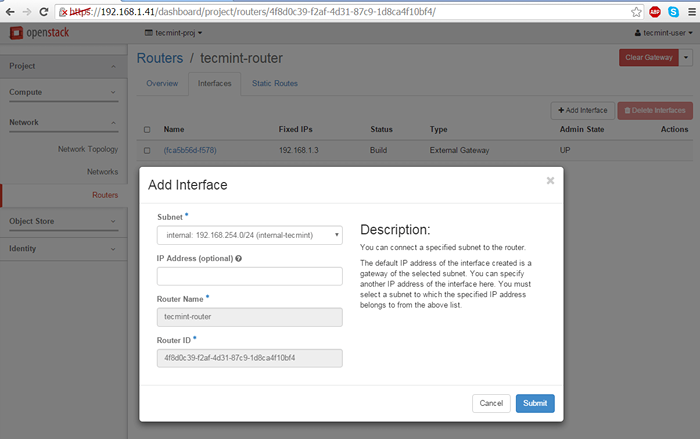 Skonfiguruj interfejs sieciowy
Skonfiguruj interfejs sieciowy 12. Aby zweryfikować ustawienia sieci OpenStack, przejdź do Projekt -> Sieć -> Topologia sieci i mapa sieciowa zostaną przedstawione, jak pokazano na poniższym zrzucie ekranu.
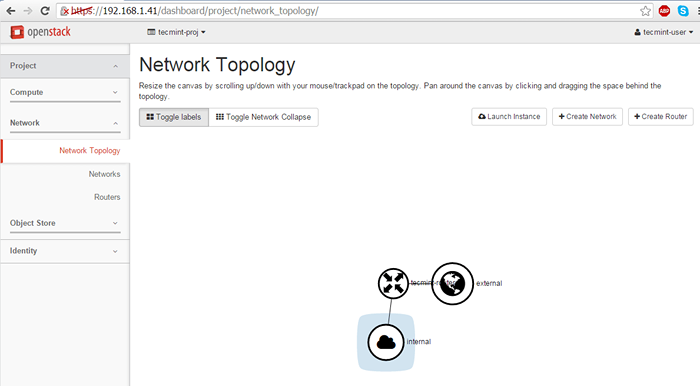 Sprawdź topologię sieci OpenStack Network
Sprawdź topologię sieci OpenStack Network To wszystko! Twój Sieć OpenStack jest teraz funkcjonalny i gotowy na ruch maszyn wirtualnych. W następnym temacie omówimy, jak utworzyć i uruchomić instancję obrazu OpenStack.

