Jak skonfigurować Server Samba Udostępnij na Ubuntu 18.04 Bionic Beaver Linux

- 1794
- 114
- Laura Zygmunt
Cel
Celem jest skonfigurowanie podstawowego serwera Samba do udostępniania katalogów domowych użytkowników, a także zapewnienie anonimowego dostępu do wybranego katalogu.
Istnieje mnóstwo możliwych innych konfiguracji samby, jednak celem tego przewodnika jest rozpoczęcie niektórych podstaw, które można później rozwinąć, aby wdrożyć więcej funkcji, aby odpowiadały Twoim potrzebom.
Wersje systemu operacyjnego i oprogramowania
- System operacyjny: - Ubuntu 18.04 Bionic Beaver
- Oprogramowanie: - Wersja samba 4.7.4-Uuntu lub wyższy
Wymagania
Uprzywilejowany dostęp do Twojego Ubuntu 18.04 Bionic Beaver będzie wymagany.
Konwencje
- # - Wymaga, aby podane polecenia Linux są wykonywane z uprawnieniami root bezpośrednio jako użytkownik root lub za pomocą
sudoKomenda - $ - Wymaga, aby podane polecenia Linux zostały wykonane jako zwykły użytkownik niepewny
Inne wersje tego samouczka
Ubuntu 20.04 (Focal Fossa)
Scenariusz
Poniższa procedura konfiguracji przyjmie następujący scenariusz i wymagania wstępnie skonfigurowane:
- Klient serwera i MS Windows znajdują się w tej samej sieci i żadna zapora nie blokuje żadnej komunikacji między nimi
- Klient MS Windows może rozwiązać serwer Samba według nazwy hosta
Ubuntu-Samba - Domena grupy roboczej MS Windows klienta jest
GRUPA ROBOCZA
Instrukcje
Zainstaluj serwer Samba
Zacznijmy od instalacji serwera Samba. To raczej trywialne zadanie. Najpierw zainstaluj Zadania polecenie, jeśli nie jest jeszcze dostępne w twoim systemie. Raz gotowe Zadania Aby zainstalować serwer Samba.
$ sudo apt instal zadania $ sudo zadania instaluj samba-serwer
Konfiguracja
Zaczynamy od świeżego czystego pliku konfiguracyjnego, a także zachowujemy domyślny plik konfiguracji jako kopia zapasowa do celów referencyjnych. Wykonaj następujące polecenia Linux, aby wykonać kopię istniejącego pliku konfiguracyjnego i utwórz nowy:
$ sudo cp/etc/samba/smb.conf/etc/samba/smb.conf_backup $ sudo bash -c 'grep -v -e "^#|^;" /etc/samba/smb.conf_backup | Grep . >/etc/samba/smb.conf '
Domy dzielą
W tej sekcji będziemy dodawać do naszych nowych katalogów udostępniania użytkowników /etc/samba/smb.conf Plik konfiguracyjny Samba.
Samba ma swój własny system zarządzania użytkownikami. Jednak każdy użytkownik istniejący na liście użytkowników Samba musi również istnieć /etc/passwd plik. Jeśli użytkownik systemu jeszcze nie istnieje, dlatego nie może być zlokalizowany /etc/passwd plik, najpierw utwórz nowego użytkownika za pomocą UserAdd polecenie przed utworzeniem nowego użytkownika Samby. Kiedyś nowy użytkownik systemu, np. Linuxconfig wyjawia, użyj SMBPASSWD polecenie utworzenia nowego użytkownika Samby:
$ sudo smbpasswd -a Linuxconfig Nowe hasło SMB: Ponowne ustawienie nowego hasła SMB: Dodano użytkownik Linuxconfig.
Następnie użyj swojego ulubionego edytora tekstu, aby edytować nasze nowe /etc/samba/smb.conf Plik konfiguracyjny Samba:
$ sudo nano/etc/samba/smb.conf
i dodaj następujące wiersze:
[domy] komentarz = katalogi domowe przeglądalny = tak, tylko odczyt = nie Utwórz maskę = 0700 Maska katalogu = 0700 prawidłowych użytkowników = %s
Utwórz anonimowy udział
W tej sekcji dodamy nowy publicznie dostępny odczyt napisany samba dostępny przez anonimowych/gości użytkowników. Najpierw utwórz katalog, który chcesz udostępnić i zmienić jego zgodę dostępu. Przykład:
$ sudo mkdir/var/samba $ sudo chmod 777/var/samba/
Następnie dodaj następujące wiersze do pliku konfiguracyjnego Samba za pomocą ulubionego edytora tekstu sudo nano/itp./samba/SMB.conf:
[public] komentarz = publiczny anonimowy dostęp do dostępu =/var/samba/browsable = Tak Utwórz maskę = 0660 Maska katalogu = 0771 Writable = Tak gość OK = tak
Twój aktualny plik konfiguracyjny Samba powinien wyglądać podobnie do tego poniżej:
[Global] WorkGroup = Server Group Server = %H Server (Samba, Ubuntu) DNS Proxy = Brak pliku dziennika =/var/log/samba/log.%M Max Log Rozmiar = 1000 syslog = 0 PANIC AKCJA =/usr/share/samba/panika-akcja %d serwer Rola = samodzielny serwer Passdb Backend = tdbsam Obey Pam Ograniczenia = Tak UNIX Password Sync = Tak Passwd Program =/usr/// bin/passwd %u Passwd Chat =*Enter \ snew \ s*\ spassword:* %n \ n*reetpe \ snew \ s*\ spassword:* %n \ n*hasło \ supdated \ ssuccesly* . Zmiana hasła Pam = tak mapa do gości = złych użytkowników użytkowników Użytkownicy Zezwalaj na gości = tak [drukarki] Komentarz = wszystkie drukarki przeglądacze = bez ścieżki =/var/szpula/samba printbeble = tak gość OK = nie tylko odczyt = Tak Utwórz maskę = 0700 [ Drukuj $] komentarz = sterowniki drukarki ścieżka =/var/lib/samba/drukarki przeglądacza = tak odczyt = tak gość OK = nie [domy] komentarz = katalogi domowe przeglądalny = tak tylko odczyt = Nie, utwórz maskę = 0700 Maska katalogu = 0700 Prawidłowe użytkownicy = %s [public] komentarz = publiczny anonimowy dostęp do ścieżki dostępu =/var/samba/browsable = Tak Utwórz maskę = 0660 Maska katalogu = 0771 Writable = Tak gość OK = tak Uruchom ponownie serwer Samba
Nasza podstawowa konfiguracja serwera Samba jest gotowa. Pamiętaj, aby zawsze ponownie uruchomić serwer Samba, po dokonaniu jakiejkolwiek zmiany /etc/samba/smb.conf plik konfiguracyjny:
$ sudo systemCtl restart SMBD
Po ponownym uruchomieniu serwera Samba potwierdź, że wszystkie akcje zostały poprawnie skonfigurowane:
$ SMBCLIENT -L LocalHost Ostrzeżenie: Opcja „Syslog” jest przestarzała Wprowadź grupę roboczą \ Linuxconfig Hasło: Anonimowe logowanie Skuteczne Typ SomenaLame Komentarz ---------- ----------- Drukuj drukarkę dysku Dom Dom Dom Dom Disk Diatories Public Public Anonimowy dostęp do IPC $ IPC Service (Ubuntu Server (Samba, Ubuntu)) ponownie połączenie z SMB1 dla listy grupy roboczej. Anonimowy login Success Server Komentarz --------- ------- Mastergroup Group --------- ------- Workgroup Ubuntu
Opcjonalnie utwórz niektóre pliki testowe. Po pomyślnym zamontowaniu naszych akcji Samba, poniższe pliki powinny być dostępne dla naszej dyspozycji:
$ touch/var/samba/public-share $ touch/home/linuxconfig/home-share
Na koniec potwierdź, że Twój serwer Samba jest uruchomiony:
$ sudo SystemCtl Status SMBD ● SMBD.Service - Samba Daemon SMB Załadowany: Załadowany (/lib/systemd/system/System/SMBD.praca; włączony; PRESET dostawcy: Włączony) Aktywne: Aktywne (działające) od śr. 2018-01-31 19:50:19 AEDT; 1min 12s temu Dokumenty: Człowiek: SMBD (8) Człowiek: Samba (7) Człowiek: SMB.Conf (5) Główny PID: 3561 (SMBD) Status: „SMBD: Gotowy do podawania połączeń…” Zadania: 5 (Limit: 4915) Cgroup: /System.Slice/SMBD.Service ├─3561/usr/sbin/SMBD-foreground-no-proces-group ├─3578/usr/sbin/smbd-foreground--procress-group ├─3579/usr/sbin/sbin/smbd- Foreground-No-Process-Group ├─3590/usr/sbin/SMBD-Foreground--Process-Group └─3611/usr/sbin/smbd-foreground-no-proces-grupa-grupa grupa
Udziały w Mount Samba
Na tym etapie jesteśmy gotowi zwrócić uwagę na MS Windows. Montowanie katalogów napędu sieciowego mogą być nieco inne dla każdej wersji MS Windows. W tym przewodniku korzysta z Windows 7 w roli klienta Samby.
Zamontować katalog domowy użytkownika
Aby zacząć, otwórz cię Eksplorator Windows Następnie kliknij prawym przyciskiem myszy Sieć i kliknij Mapa napędu sieci… patka. Wybierz Listę Drive i wpisz Lokalizacja Udostępniania Samby. Upewnij się, że zaznaczyłeś Połącz za pomocą różnych poświadczeń Jeśli Twoja nazwa użytkownika i hasło różnią się od tego, które utworzono wcześniej:
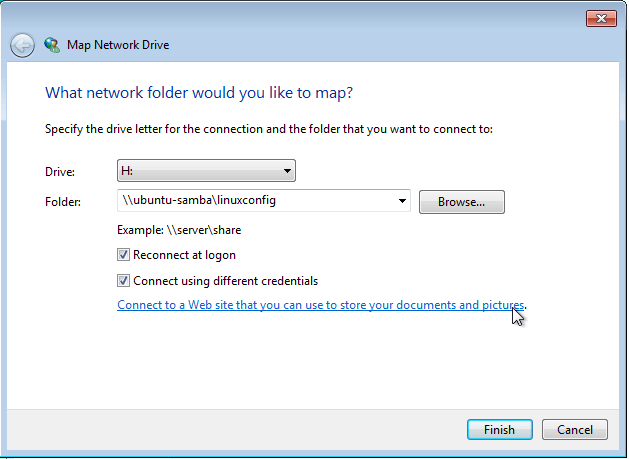
Wprowadź swoją nazwę użytkownika Samba i hasło:
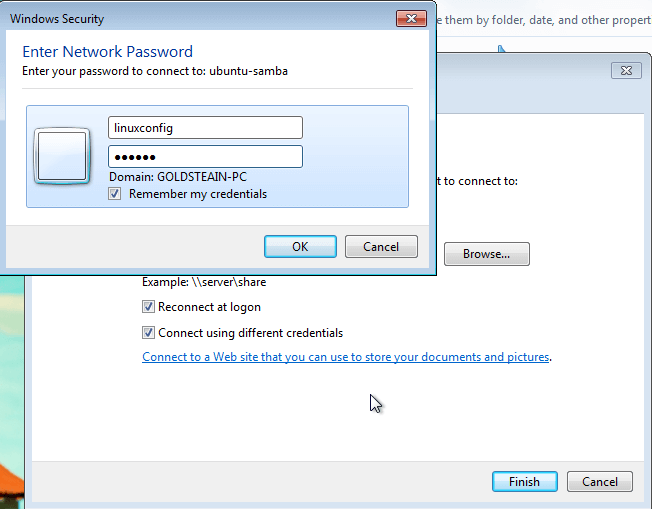
Powinieneś teraz mieć dostęp do odczytu do katalogu domowego użytkownika:
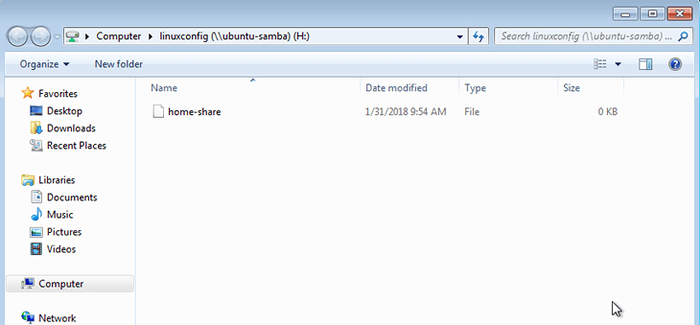
Mount Anonimowy udział samby
Podobnie zamontuj swój anonimowy/gości. Jednak tym razem nie będzie wymagana żadna nazwa użytkownika i hasło:
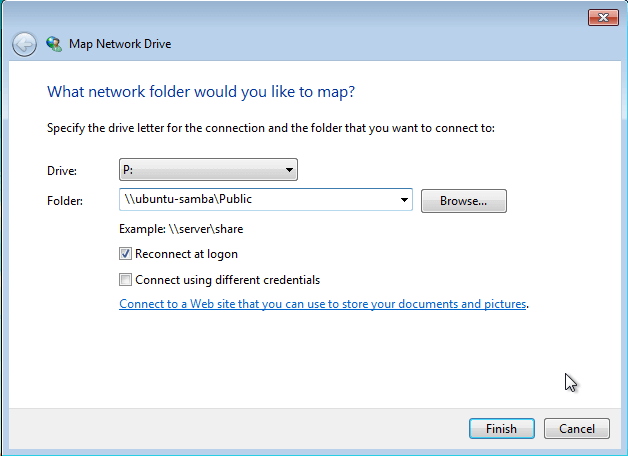
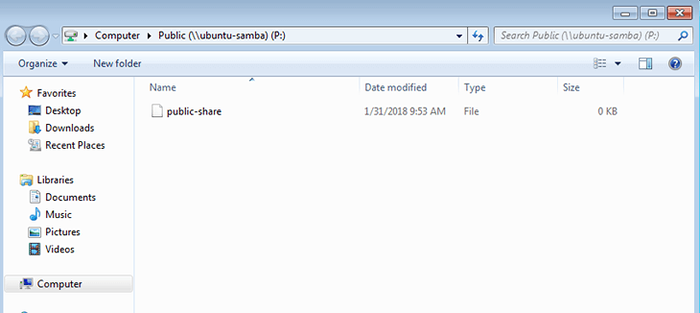
Powiązane samouczki Linux:
- Rzeczy do zainstalowania na Ubuntu 20.04
- Rzeczy do zrobienia po zainstalowaniu Ubuntu 20.04 Focal Fossa Linux
- Rzeczy do zrobienia po zainstalowaniu Ubuntu 22.04 JAMMY Jellyfish…
- Rzeczy do zainstalowania na Ubuntu 22.04
- Ubuntu 20.04 Przewodnik
- Ubuntu 22.04 Przewodnik
- Jak skonfigurować Server Samba Udostępnij na Ubuntu 22.04 Jammy…
- Ubuntu 20.04 sztuczki i rzeczy, których możesz nie wiedzieć
- Mint 20: Lepsze niż Ubuntu i Microsoft Windows?
- Jak skonfigurować VSFTPD na Debian
- « Jak zainstalować Dockera na Ubuntu 18.04 Bionic Beaver
- Jak zainstalować węzeł.JS na Ubuntu 18.04 Bionic Beaver Linux »

