Jak skonfigurować statyczny adres IP na Almalinux
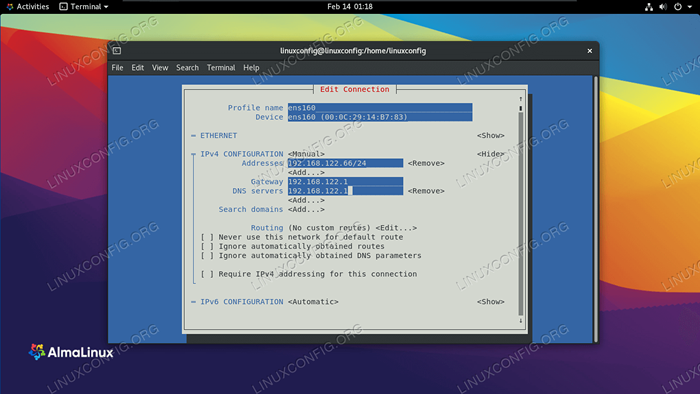
- 3379
- 399
- Tomasz Szatkowski
Jeśli chodzi o adresy IP na Almalinux, masz dwie główne opcje, w jaki sposób konfigurujesz interfejsy sieciowe. Możesz uzyskać adres IP automatycznie za pomocą DHCP lub skonfigurować system do użycia statycznego adresu IP, który nigdy się nie zmienia.
W tym przewodniku pokażemy, jak skonfigurować statyczny adres IP na Almalinux. Można to zrobić albo za pośrednictwem GUI lub wiersza poleceń, a my będziemy omawiać obie metody. Po skonfigurowaniu statycznego adresu IP nie zmieni się ponownie, chyba że ręcznie zmienisz adres IP później lub włączy DHCP. Możesz postępować zgodnie z tym przewodnikiem, niezależnie od tego, czy migrowałeś z CentOS do Almalinux, czy wykonałeś normalną instalację Almalinux.
CZY WIEDZIAŁEŚ?Możesz także skonfigurować swój serwer DHCP (lub router), aby przypisać system Almalinux statycznego adresu IP. Oznacza to, że twój system nadal używałby DHCP, ale serwer lub router zarezerwuje ten sam adres IP dla adresu MAC interfejsu sieciowego komputera. Instrukcje dotyczące tego będą się różnić, w zależności od środowiska sieciowego i serwera DHCP.
W tym samouczku nauczysz się:
- Jak skonfigurować statyczny adres IP za pomocą GNOME GUI
- Jak ustawić statyczny adres IP, bezpośrednio edytując plik interfejsu
- Jak ustawić statyczny adres IP za pomocą narzędzia NMCLI
- Jak ustawić statyczny adres IP za pomocą NMTUI
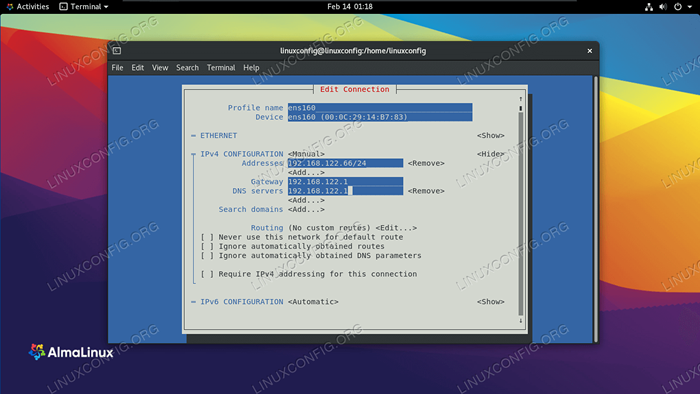 Konfigurowanie statycznego adresu IP na Almalinux
Konfigurowanie statycznego adresu IP na Almalinux | Kategoria | Wymagania, konwencje lub wersja oprogramowania |
|---|---|
| System | Almalinux |
| Oprogramowanie | Nie dotyczy |
| Inny | Uprzywilejowany dostęp do systemu Linux jako root lub za pośrednictwem sudo Komenda. |
| Konwencje | # - Wymaga, aby podane polecenia Linux są wykonywane z uprawnieniami root bezpośrednio jako użytkownik root lub za pomocą sudo Komenda$ - Wymaga, aby podane polecenia Linux zostały wykonane jako zwykły użytkownik niepewny |
Skonfiguruj statyczny adres IP za pośrednictwem GUI
Jeśli uruchamiasz domyślny GUI GNOME na Almalinux, możesz wykonać poniższe czynności, aby skonfigurować statyczny adres IP.
- Najpierw kliknij w prawym górnym obszarze paska zadań pulpitu Gnome, aby otworzyć menu ustawień sieci.
- Następnie otwórz ustawienia interfejsu sieciowego, który chcesz skonfigurować.
- Kliknij kartę IPv4 lub IPv6, w zależności od typu IP, który chcesz skonfigurować. Następnie wybierz „Podręcznik” i wypełnij żądany adres IP, maskę podsieci i domyślną bramę. Opcjonalnie możesz również wypełnić serwer DNS. Kliknij „Zastosuj” po zakończeniu.
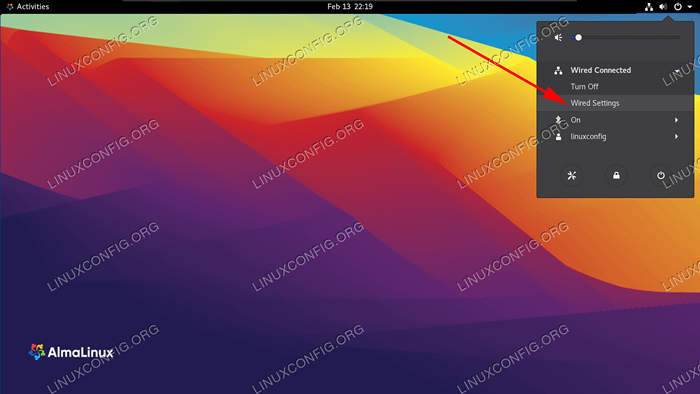 Otwórz ustawienia sieciowe od prawego górnego rogu pulpitu Gnome
Otwórz ustawienia sieciowe od prawego górnego rogu pulpitu Gnome 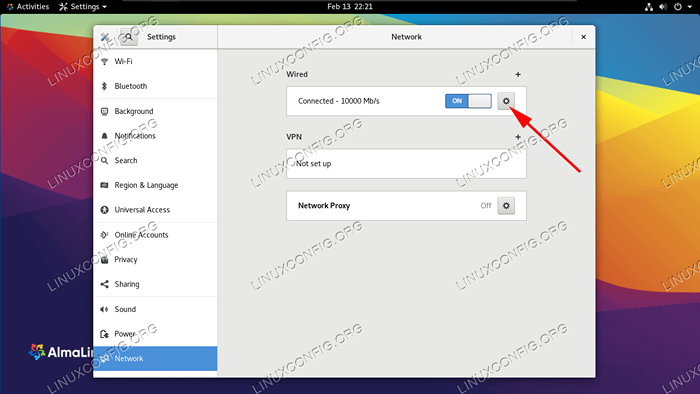 Otwórz ustawienia sieciowe interfejsu, który chcesz skonfigurować
Otwórz ustawienia sieciowe interfejsu, który chcesz skonfigurować 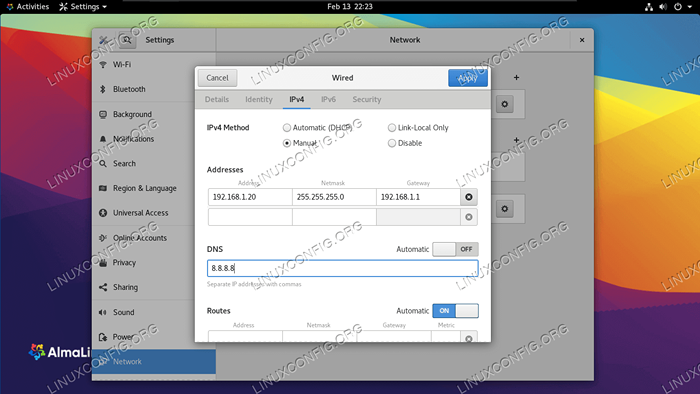 Wypełnij żądane informacje o sieci dla interfejsu
Wypełnij żądane informacje o sieci dla interfejsu Skonfiguruj statyczny adres IP za pośrednictwem wiersza poleceń
Istnieje kilka metod, których możemy użyć do skonfigurowania statycznego adresu IP na Almalinux za pośrednictwem wiersza poleceń. Który wybierzesz, w większości sprowadza się do osobistych preferencji. Postępuj zgodnie z instrukcjami krok po kroku dla dowolnej z poniższych metod.
Identyfikacja naszego interfejsu sieciowego
Pierwszą rzeczą, którą chcemy zrobić, jest znalezienie interfejsu, który chcemy zmodyfikować. Aby wymienić wszystkie interfejsy w naszym systemie, możemy użyć ip a Komenda:
$ ip A… 2: ENS160: MTU 1500 QDISC FQ_CODEL STANE GROPE Domyślnie QLen 1000 Link/eter 00: 0c: 29: 14: B7: 83 BRD FF: FF: FF: FF: FF: FF INET 192.168.137.132/24 BRD 192.168.137.255 Zakres Globalny Dynamic ENS160 VAVE_LFT 1299SEC PREFTRED_LFT 1299SEC INET6 FE80 :: 20C: 29FF: FE14: B783/64 Zakres Link NoprefixRoute Valid_Lft na zawsze preferred_lft na zawsze
Na naszym komputerze testowym interfejs, z którym jesteśmy zainteresowani pracą jest ENS160. Zwróć uwagę na swoją nazwę interfejsu, ponieważ musisz ją znać, gdy podąża za poniższymi krokami.
Metoda 1 - ręczne modyfikowanie pliku konfiguracyjnego interfejsu
Dla każdego interfejsu sieciowego zarządzanego przez Demon NetworkManager plik konfiguracyjny jest tworzony w środku /etc/sysconfig/scripts informator. Nazwa pliku jest składana przez ifcfg- Prefiks plus nazwa interfejsu. Jeśli sprawdzimy plik związany z naszą NIC, możemy zobaczyć jego faktyczną konfigurację:
# VI/etc/sysconfig/sieci Scripts/IFCFG-ENS160
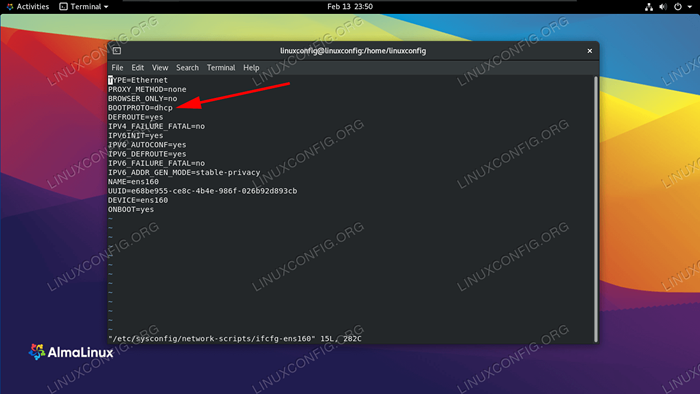 Nasz protokół rozruchowy interfejsu sieciowego jest obecnie skonfigurowany dla DHCP
Nasz protokół rozruchowy interfejsu sieciowego jest obecnie skonfigurowany dla DHCP Na powyższym zrzucie ekranu możesz zobaczyć, że Bootproto Opcja jest ustawiona na DHCP. Ta opcja ustawia protokół do użycia w rozruchu, aby ustawić adres IP interfejsu. Możliwe opcje użycia to:
- Brak - nie należy stosować protokołu
- Bootp - Użyj protokołu bootp
- DHCP - Użyj protokołu DHCP
Ponieważ chcemy ustawić statyczny adres IPv4, chcemy zmienić wartość Bootproto bez żadnego i skonfiguruj nasz prefiks IP, a.k.A. Maska podsieci), brama i serwer DNS statycznie. Możemy to zrobić, edytując plik z następującymi wierszami.
Bootproto = "none" iPaddr = 192.168.122.66 Prefiks = 24 bramy = 192.168.122.1 DNS1 = 192.168.122.1
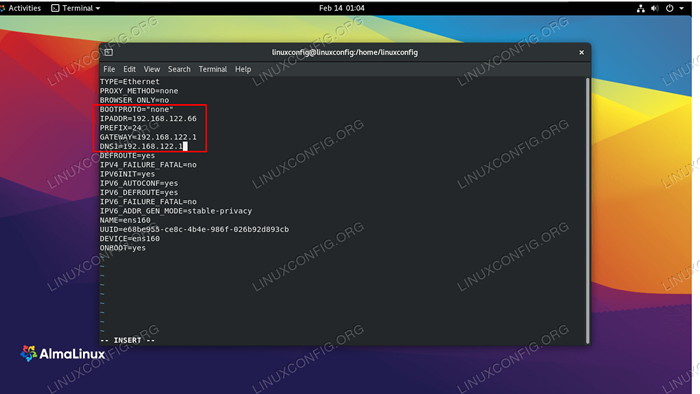 Wypełnij żądane ustawienia sieciowe w pliku interfejsu
Wypełnij żądane ustawienia sieciowe w pliku interfejsu W tym przykładzie ustawiliśmy naszą statyczną IP na 192.168.122.66 i ustawiaj zarówno nasz serwer Gateway, jak i DNS na 192.168.122.1. Teraz, aby wprowadzić nasze zmiany, ponownie uruchomimy sieć.
# NMCLI Połączenie Down ENS160 && NMCLI Połączenie w górę ENS160
Metoda 2 - za pomocą NMCLI
NMCLI to narzędzie wiersza poleceń używanych do sterowania NetworkManager. Możemy go użyć do zmiany ustawień sieci dla określonego interfejsu. W poniższych poleceniach używamy narzędzia NMCLI do ustawienia adresu IP, maski podsieci, domyślnej bramy i serwera DNS na naszym ENS160 interfejs.
# NMCLI Połączenie modyfikuj ENS160 IPv4.Adres 192.168.122.66/24 # NMCLI Połączenie Modyfikuj ENS160 IPv4.Gateway 192.168.122.1 # NMCLI Połączenie modyfikuj ENS160 IPv4.DNS 192.168.122.1
Na koniec ustawiamy metodę na podręcznik Aby uniknąć użycia jakiegokolwiek innego protokołu rozruchu dla interfejsu. To polecenie ustawia Bootproto opcja nic W pliku konfiguracji interfejsu.
# NMCLI Połączenie modyfikuj ENS160 IPv4.Podręcznik metody
Metoda 3 - za pomocą NMTUI
Oprócz zmiany parametrów interfejsu sieciowego poprzez ręczne modyfikowanie jego pliku lub za pomocą narzędzia NMCLI, możemy również kontrolować NetworkManager za pomocą interfejsu użytkownika tekstu. Aby go uruchomić nmtui w naszym terminalu.
# nmtui
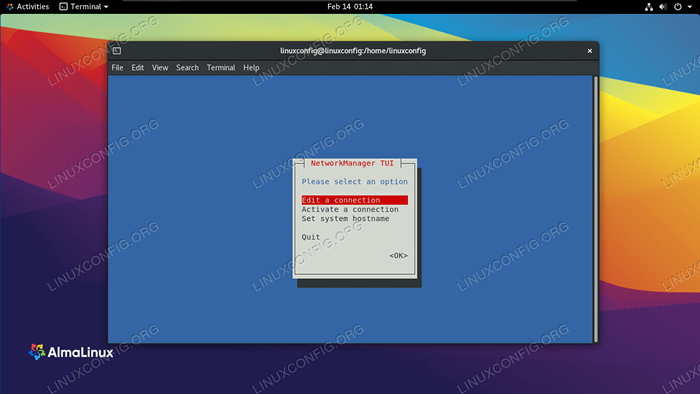 Wybierz edytowanie połączenia
Wybierz edytowanie połączenia Wybierz „Edytuj połączenie”, a następnie nazwę interfejsu, który chcesz skonfigurować. Następnie możesz przejść do zmiany żądanych wartości. Na przykład:
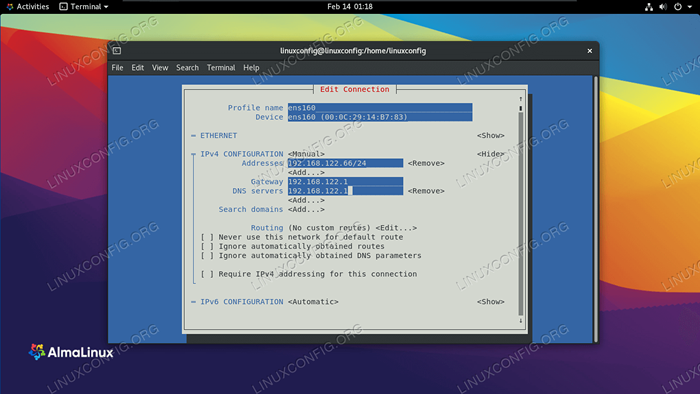 Wypełnij żądane informacje o sieci dla interfejsu
Wypełnij żądane informacje o sieci dla interfejsu Po zakończeniu konfiguracji wybierz „OK” i naciśnij Enter. Zostaniesz zabrany do menu wyboru interfejsu. Teraz możesz wybrać „z powrotem”, a następnie wybrać „rzucić”, aby wyjść. Aby zastosować ustawienia, musimy ponownie załadować połączenie interfejsu.
# NMCLI Połączenie Down ENS160 && NMCLI Połączenie w górę ENS160
Zamykanie myśli
W tym przewodniku widzieliśmy kilka metod konfiguracji statycznego adresu IP na Almalinux. Obejmowało to GNOME GUI, ręczne edytowanie plików konfiguracyjnych interfejsu, za pomocą NMCLI i za pomocą NMTUI. Jak widać, AlmalInux nie brakuje nam opcji konfigurowania statycznych adresów IPS. Wszystkie metody są równie skuteczne, a ten, którego używasz, powinien zależeć od twojej sytuacji i preferencji - czy to dla GUI, plików tekstowych, poleceń, czy interfejsu NCurses.
Powiązane samouczki Linux:
- Rzeczy do zrobienia po zainstalowaniu Ubuntu 20.04 Focal Fossa Linux
- Rzeczy do zainstalowania na Ubuntu 20.04
- Konfigurowanie sieci na Manjaro Linux
- Rzeczy do zrobienia po zainstalowaniu Ubuntu 22.04 JAMMY Jellyfish…
- Wprowadzenie do automatyzacji, narzędzi i technik Linuksa
- Instalacja Almalinux
- Jak migrować z Centos do Almalinux
- Rzeczy do zainstalowania na Ubuntu 22.04
- Jak skonfigurować statyczny adres IP na Manjaro Linux
- Hung Linux System? Jak uciec do wiersza poleceń i…

