Jak podłączyć AirPods z Chromebookiem

- 2629
- 522
- Natan Cholewa
Apple Airpods to wysokiej jakości, bezprzewodowe douszne dousza douszne Bluetooth zaprojektowane do użytku z innymi produktami Apple, takimi jak Twój iPhone lub Mac. Jednak nie są to urządzenia ekskluzywne iOS, co oznacza, że możesz sparować i używać AirPods z telefonem z Androidem, komputerem z systemem Windows lub Chromebook.
Proces parowania może początkowo nie być tak intuicyjny, jak z innymi produktami Apple, ale będzie o wiele łatwiej, gdy znasz proces.
Spis treści
Przeprowadzimy Cię przez kroki, aby podłączyć twoje AirPods z Chromebookiem, niezależnie od modelu producenta i AirPods. Pokażemy również, jak odłączyć AirPods od swojego Chromebooka, gdy ich nie używasz.
Przed podłączeniem AirPods z Chromebookiem upewnij się, że wszelkie aplikacje wideo lub audio na dowolnym urządzeniu Apple są zamknięte, ponieważ mogą one powodować problemy, gdy próbujesz połączyć się z Chromebookiem.
- Aby rozpocząć, włącz ustawienia Bluetooth Chromebooka, aby ułatwić proces parowania. Otworzyć Menu na Chromebook, wybierając ikonę sieci w prawej dolnej stronie ekranu obok ikonę cyfrową i akumulator.

- Z Menu, Zobaczysz różne opcje, w tym powiadomienia, Wi -Fi i Bluetooth. Wybierać Bluetooth i włącz połączenie, jeśli jest wyłączone.
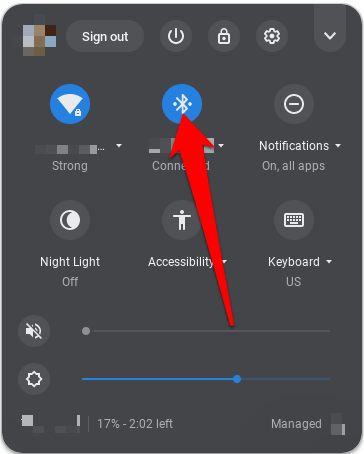
- Po aktywowaniu Bluetooth Twój Chromebook zacznie szukać w pobliżu dowolnych urządzeń bezprzewodowych. Mieć obudowę AirPods z AirPods w środku, ponieważ połączenia Bluetooth mają tendencję do szybkiego rozłączania akumulatora.

- AirPods powinny automatycznie pojawić się na liście pobliskich urządzeń bezprzewodowych Chromebooka. Jeśli ich nie widzisz, znajdź Organizować coś przycisk z tyłu obudowy ładowania AirPods, naciśnij go i poczekaj, aż twój Chromebook wykryje AirPods.
- Przejdź do listy Dostępne urządzenia Bluetooth na swoim Chromebooku i wybierz swoje AirPods z listy.
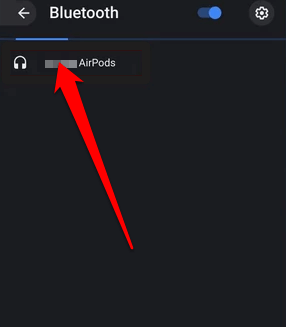
Notatka: Utrzymaj połączenie Bluetooth AirPods, pozostając w odległości 20 stóp od Chromebooka, w przeciwnym razie połączenie zostanie zakłócone.
- Następnie potwierdź wszelkie monity, które widzisz w swoim Chromebook. Po podłączeniu urządzeń światło LED na obudowie ładowania AirPods zmieni się zielone, co wskazuje, że są teraz sparowane z Chromebookiem. Ponadto status ustawień Bluetooth w Chromebooka będzie pokazywał jako Połączony.
Z powodzeniem podłączyłeś AirPods do swojego Chromebooka i możesz dostosować ustawienia dźwięku bezpośrednio z Chromebooka.
Jak odłączyć AirPods od Chromebooka
Jeśli nie używasz swoich AirPods lub chcesz zrobić sobie przerwę w słuchaniu podcastu lub muzyki, możesz odłożyć słuchawki z powrotem w sprawie i zamknąć pokrywkę. To nie tylko odłączy ich od twojego Chromebooka, ale także ich obciąży.

Możesz także odłączyć AirPods od Chromebooka od ustawień Bluetooth swojego laptopa.
- Aby odłączyć urządzenia, wybierz Ustawienia> Bluetooth na Chromebooku i wyłącz lub wyłącz połączenie Bluetooth, przełączając przełącznik z niebieskiego na czarny.
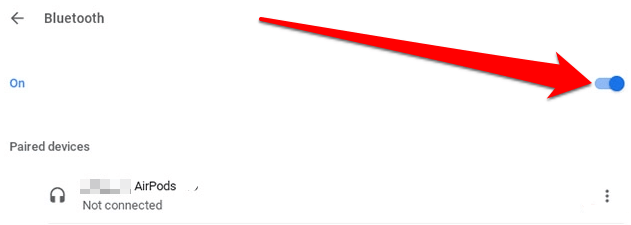
- Jeśli nie chcesz już sparować AirPods z Chromebook, wybierz ikonę trzech kropek obok swojego Nazwa AirPods a następnie wybierz Usunąć z listy.
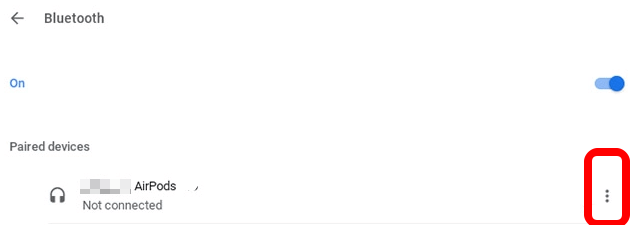
Alternatywnie możesz nacisnąć małe Para przycisk z tyłu obudowy ładowania AirPods, aby ukończyć proces.

Co zrobić, gdy twoje AirPods odłącza się od twojego Chromebooka
Jeśli Twoje AirPods odłączają się od twojego Chromebooka, oto kilka rzeczy do wypróbowania:
- Wyłącz Bluetooth na Chromebook, a następnie włącz go ponownie
- Spróbuj ponownie połączyć AirPods z Chromebookiem
- Uruchom ponownie swój Chromebook, trzymając moc przycisk, a następnie ponownie włącz go
- Zresetuj swoje AirPods
Aby zresetować swoje AirPods:
- Umieść AirPods w obudowie ładowania, zamknij pokrywkę i poczekaj 30 sekund przed ponownym otwarciem pokrywki.

- Następnie przejdź do ustawień Bluetooth na urządzeniu i rozpakuj AirPods. Naciśnij i przytrzymaj Organizować coś przycisk z tyłu obudowy ładowania AirPods przez około 15 sekund, aż światło statusu LED mignie bursztyn.
- Ponownie podłącz swoje AirPods, umieszczając je blisko urządzenia, a następnie postępuj zgodnie z powyższymi krokami parowania.
Łatwo połącz swoje AirPods i Chromebook
Parowanie AirPods z dowolnym urządzeniem z obsługą Bluetooth nie jest trudne. Mamy nadzieję, że teraz wiesz, jak podłączyć AirPods z Chromebookiem za pomocą tego przewodnika.
Aby uzyskać więcej przewodników na temat AirPods i ich funkcjonowania, sprawdź 19 wskazówek i wskazówek AirPods, jak zmienić funkcję AirPods oraz najlepsze alternatywy AirPods, które możesz kupić. Jeśli masz problemy ze swoim Chromebookiem, zwróć się do naszego przewodnika na temat PowerWash (Reset Factory) A Chromebook.

