Jak podłączyć Wi-Fi z terminalu Linux za pomocą polecenia NMCLI
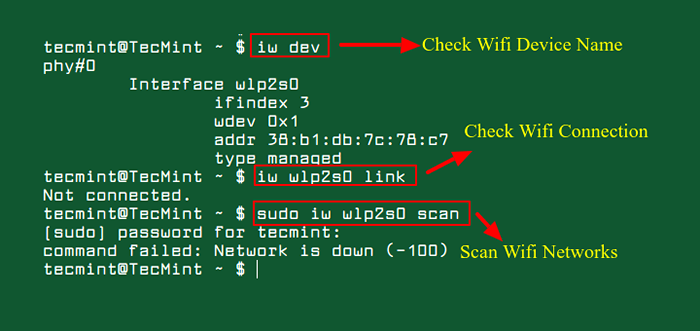
- 5045
- 1120
- Maurycy Napierała
Istnieje kilka narzędzi do zarządzania bezprzewodowym interfejsem sieciowym w systemach Linux. Wiele z nich można użyć do po prostu wyświetlania statusu interfejsu sieci bezprzewodowej (czy tak jest w górę Lub w dół, lub jeśli jest podłączony do dowolnej sieci), na przykład iw, Iwlist, IP, ifconfig i inne.
A niektóre są używane do łączenia się z siecią bezprzewodową, a obejmują: NMCLI, to narzędzie wiersza polecenia używane do tworzenia, wyświetlania, edytowania, usuwania, włączania i wyłączania połączeń sieciowych, a także statusu urządzenia sterującego i wyświetlania urządzenia sieciowego.
Najpierw zacznij od sprawdzania nazwy urządzenia sieciowego za pomocą następującego polecenia. Ze wyjścia tego polecenia nazwa/interfejs urządzenia to WLP1S0 jak pokazano.
$ iw dev interfejs PHY#0 WLP1S0 IFINDEX 3 WDEV 0x1 ADDR 38: B1: DB: 7C: 78: C7 Managed
Następnie sprawdź status połączenia urządzenia Wi-Fi za pomocą następującego polecenia.
Link IW WLP2S0 Nie połączony.
Ze wyjścia powyżej urządzenia nie jest podłączone do żadnej sieci, uruchom następujące polecenie, aby skanować dostępne sieci Wi-Fi.
sudo iw wlp2s0 skan Polecenie nie powiodło się: Sieć jest w dół (-100)
Biorąc pod uwagę wyjście powyższego polecenia, urządzenie sieciowe/interfejs to W DÓŁ, możesz to obrócić NA (W GÓRĘ) z poleceniem IP, jak pokazano.
$ sudo ip link zestaw wlp1s0 w górę
Jeśli otrzymasz następujący błąd, oznacza to, że Twój Wi -Fi jest trudny na laptopie lub komputerze.
RTNETLink Odpowiedzi: Operacja Nie jest możliwa z powodu zabójcy RF
Aby usunąć lub odblokować, musisz uruchomić następujące polecenie, aby rozwiązać błąd.
$ echo „Blacklist HP_WMI” | sudo tee /etc /modprobe.D/HP.conf $ sudo rfkill odblokowanie wszystkich
Następnie spróbuj się odwrócić NA urządzenie sieciowe ponownie i tym razem powinno działać.
$ sudo ip link zestaw wlp1s0 w górę
Jeśli znasz Essid sieci Wi-Fi, z którą chcesz się połączyć, przejdź do następnego kroku, w przeciwnym razie wydaj poniższe polecenie, aby ponownie skanować dostępne sieci Wi-Fi.
$ sudo iw wlp1s0 skan
I na koniec połącz się z siecią Wi-Fi za pomocą następującego polecenia, gdzie Hackernet (Sieć Wi-Fi SSID) i LocalHost22 (hasło/klawisz wstępny).
$ nmcli dev wifi Connect Hackernet hasło LocalHost22
Po podłączeniu zweryfikuj swoją łączność, wykonując ping do maszyny zewnętrznej i przeanalizuj wyjście pingu, jak pokazano.
$ ping 8.8.8.8 Ping 8.8.8.8 (8.8.8.8) 56 (84) bajty danych. 64 bajtów od 8.8.8.8: ICMP_SEQ = 1 TTL = 48 Czas = 61.7 ms 64 bajtów od 8.8.8.8: ICMP_SEQ = 2 TTL = 48 Czas = 61.5 ms 64 bajtów od 8.8.8.8: ICMP_SEQ = 3 TTL = 48 Czas = 61.6 ms 64 bajtów od 8.8.8.8: ICMP_SEQ = 4 ttl = 48 czas = 61.3 ms 64 bajtów od 8.8.8.8: ICMP_seq = 5 ttl = 48 czas = 63.9 ms ^c --- 8.8.8.8 Statystyka ping --- 5 przesłanych pakietów, 5 otrzymanych, 0% utrata pakietu, czas 4006 mm RTT min/avg/max/mDev = 61.338/62.047/63.928/0.950 ms
Otóż to! Mam nadzieję, że ten artykuł pomógł ci skonfigurować swój Wi-Fi Sieć z linii poleceń Linux. Jak zawsze, jeśli uznałeś ten artykuł przydatny, podziel się swoimi przemyśleniami w sekcji komentarzy poniżej.
- « Linux Fun - Jak tworzyć banery tekstowe ASCII w terminalu
- Jak konfigurować i skonfigurować wiązanie sieciowe lub połączenie w RHEL/CENTOS 7 - Część 11 »

