Jak kontrolować komputer z systemem Windows za pomocą zdalnego pulpitu dla komputerów Mac
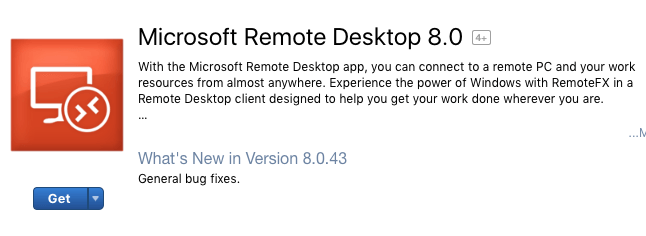
- 1932
- 101
- Pan Jeremiasz Więcek
Jeśli chcesz używać komputera Mac jako głównego komputera, ale nadal potrzebujesz systemu Windows do sporadycznych zadań, może być przydatne, aby skonfigurować zdalne pulpit, abyś mógł zdalnie podłączyć komputer z komputerem komputerowym do komputera.
Na szczęście Microsoft zapewnia wszystkie części dla zdalnego pulpitu, aby działało prawidłowo między komputerem Mac a komputerem. W tym artykule przejdę do ciebie przez kroki w celu konfigurowania zdalnego pulpitu na komputerze Mac i PC.
Spis treściUstaw zdalne asystent komputerów stacjonarnych na PC
Pierwszą rzeczą, którą musisz zrobić, jest konfiguracja zdalnego asystenta komputera na komputerze. Ten program zasadniczo umożliwi zdalny pulpit, otworzy porty w zaporze i skonfigurować wszystko, co jest wymagane do zdalnego pulpitu.
Po pobraniu pliku i uruchomienie go poprosi o zgodę na połączenie się z Internet. Po zatwierdzeniu tego i zainstalowaniu programu, śmiało i uruchom go.
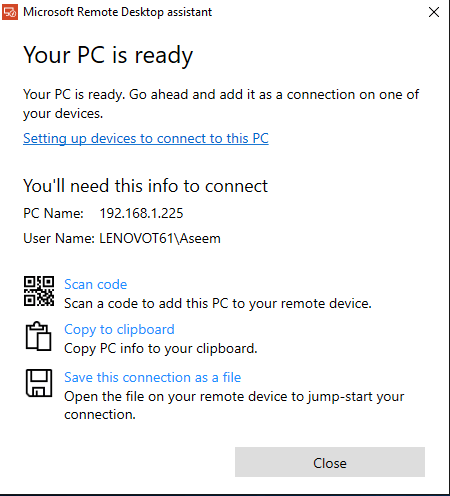
Po uzyskaniu potrzebnych informacji śmiało i zamknij okno. Warto zauważyć, że jeśli chcesz połączyć się z komputerem spoza sieci lokalnej, musisz ręcznie otworzyć porty na routerze i przekazać te porty na komputer. Będziesz także musiał skonfigurować dynamiczne DNS, abyś mógł użyć nazwy DNS zamiast publicznego adresu IP, który często się zmienia, aby się połączyć. To zdecydowanie bardziej skomplikowane, ale całkowicie wykonalne.
Ustaw zdalny pulpit na Mac
Teraz, gdy jesteś skonfigurowany po stronie komputera, nadszedł czas, aby zainstalować zdalny pulpit na komputerze Mac. Będziesz chciał przejść do App Store i wyszukać zdalne pulpit. Pierwszą aplikacją powinien być Microsoft Remote Desktop.
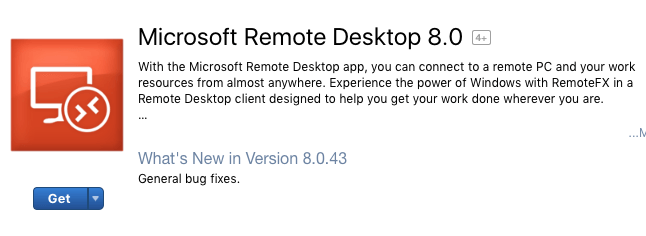
Kliknij Dostawać przycisk i po pobraniu kliknij otwarty przycisk. Główny ekran to tylko kilka przycisków na górze: nowy, start, edytuj, preferencje i zdalne zasoby.
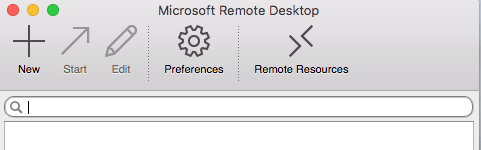
Kliknij na Nowy przycisk, aby uruchomić nowe zdalne połączenie pulpitu. Tutaj wpiszesz wszystkie informacje wymienione na komputerze, gdy konfigurujesz zdalny asystent komputerów stacjonarnych.
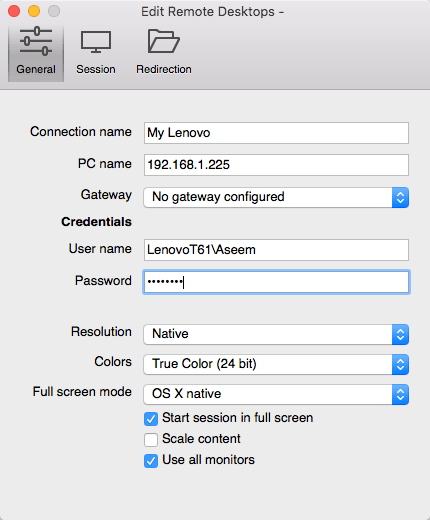
Podaj swoje połączenie nazwa, wpisz adres IP pod nazwą komputera, skonfiguruj bramę w razie potrzeby, a następnie wpisz poświadczenia dla zdalnego komputera. Zauważ, że komputer będzie musiał mieć konto z hasłem, aby wszystko to zadziałało. Jeśli konto nie ma hasła, nie będziesz mógł się połączyć.
Aby zapisać połączenie, wystarczy nacisnąć czerwony przycisk X w lewym górnym rogu ekranu. Z jakiegoś dziwnego powodu nie ma przycisku Dodaj i zapisz w oknie dialogowym. Jednak po kliknięciu X zobaczysz nowe połączenie.
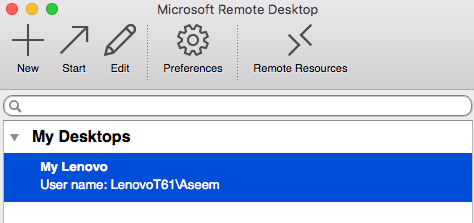
Kliknij na to, a następnie kliknij Początek Aby połączyć się ze zdalnym komputerem. Prawdopodobnie zobaczysz ostrzeżenie o braku weryfikowania certyfikatu, co jest w porządku. Po prostu kliknij Kontynuować Aby nawiązać połączenie.
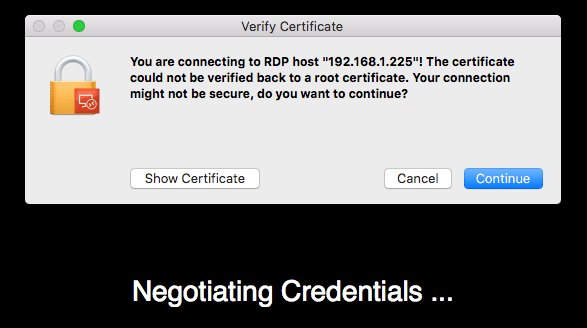
O to chodzi! Po kilku chwilach komputer komputerowy powinien załadować pełny ekran na komputerze Mac. Jeśli chcesz wprowadzić jakiekolwiek zmiany w połączeniu, po prostu wybierz je i kliknij Edytować. Możesz także kliknąć Preferencje Aby dodać bramę lub ręcznie określić rozdzielczość wyświetlania. Jeśli masz jakieś kłopoty, daj nam znać w komentarzach. Cieszyć się!
Premia: Jeśli często używasz Google Chrome, możesz być zainteresowany wiedzą, że możesz uzyskać dostęp do dowolnego komputera (Linux, Mac, Windows) zdalnie za pomocą rozszerzenia pulpitu zdalnego Chrome z Google.
- « Napraw błędy systemu plików w systemie Windows 7/8/10 z narzędziem Check Disk (CHKDSK)
- Dlaczego polecenie „mniej” jest lepsze niż „więcej” w Unix i Linux »

