Jak przekonwertować podstawowy dysku na dynamiczny dysku w systemie Windows 11
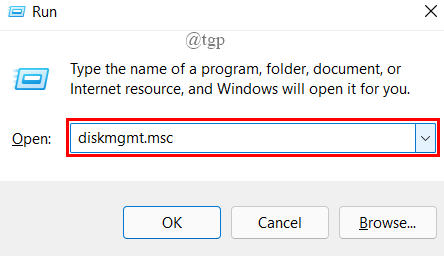
- 2136
- 432
- Igor Madej
W zależności od potrzeby korzystania z komputera z systemem Windows, myślenie o przekształceniu podstawowego dysku na dynamiczny dysku to dobry pomysł, ponieważ możesz wymyślić wiele funkcji, które nie są dostępne przy użyciu podstawowego dysku. W tym artykule przechodzi ogólne wyobrażenie o tym, czym są dyski podstawowe i dynamiczne, wraz z różnymi metodami używanymi do konwersji podstawowego dysku na dynamiczny dysku.
Spis treści
- Jakie są dyski podstawowe i dynamiczne?
- Jak przekonwertować podstawowy dysk na dysk dynamiczny?
- 1. Użyj zarządzania dysku
- 2. Użyj okna poleceń
Jakie są dyski podstawowe i dynamiczne?
Zasadniczo w komputerze znajdują się dwa rodzaje dysków twardych (podstawowy dysk i dysk dynamiczny). Podstawowy dysk używa partycji, takich jak partycje podstawowe i sterowniki logiczne, które można sformatować za pomocą systemu plików. Są bardziej odpowiednie dla użytkowników domowych, którzy wykonują podstawowe zwykłe rzeczy na komputerze. Z drugiej strony, dynamiczne dyski używają logicznego menedżera dysku (LDM) lub usługi wirtualnej (VDS) w śledzeniu dynamicznych partycji dysku. Są one ogólnie używane przez specjalistów / administratorów IT, ponieważ oferują więcej funkcjonalności i pomagają w zwiększaniu niezawodności i wydajności.
Głównymi zaletami stosowania dysku dynamicznego nad podstawowym dysku to:
- Dynamiczne dyski pomagają w tworzeniu woluminów obejmujących wiele dysków. Dzięki temu będziesz mógł lepiej wykorzystać dostępną przestrzeń na dysku, łączą.
- Za pomocą dysków dynamicznych możesz tworzyć tylko objętości odporne na usterki (RAID-5 lub Mirrered).
- Możesz także zapisywać dane na różnych dyskach twardych i tworzyć rozkładane tomy. Te tomy poprawiają wydajność dysku, umożliwiając więcej niż jednego dysku na odczyt i zapisanie danych.
Jak przekonwertować podstawowy dysk na dysk dynamiczny?
W tej sekcji zobaczmy różne metody, które pozwolą ci przekonwertować podstawowy dysk na dynamiczny dysku. Ale przed przejściem przez kroki związane z różnymi metodami upewnij się, że ty Weź kopię zapasową swoich danych do dysku zewnętrznego. Odbywa się to, ponieważ w wyniku tej operacji może wystąpić utrata danych.
1. Użyj zarządzania dysku
Krok 1: Otwórz Uruchomić okno naciskając Win+r, typ Diskmgmt.MSC, i uderz Wchodzić.
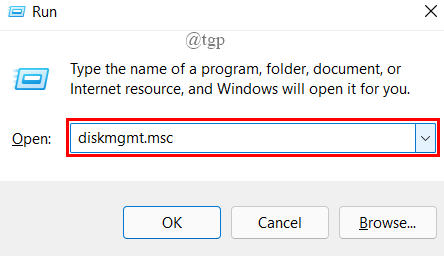
NOTATKA: Czasami zostaniesz zmuszony Kontrola konta użytkownika (UAC) monit, kliknij Tak udzielić dostępu administracyjnego.
Krok 2: Po otwarciu okna zarządzania dysku, Kliknij prawym przyciskiem myszy na podstawowym dysku, który chcesz zmienić i kliknąć „Konwertuj na dysk dynamiczny”.
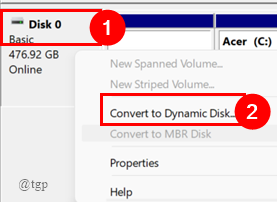
Krok 3: Otwiera się okno wyskakujące, kleszcz pole w stosunku do podstawowego dysku i kliknij OK.
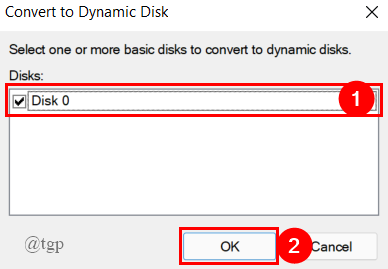
NOTATKA: Upewnij się, że dwukrotnie sprawdzasz podstawowy dysk, który chcesz przekształcić w dynamiczny dysk. Tutaj mam tylko jeden dysk, więc jest domyślnie wybrany.
Gdy wszystkie kroki są wykonane, twój podstawowy dysk jest przekonwertowany w dysk dynamiczny. Jest to prosta technika stosowana do konwersji. Jeśli chcesz użyć innego sposobu, zejdź do poniższej metody.
2. Użyj okna poleceń
Krok 1: Otwórz Uruchomić okno naciskając Win+r, typ CMD, i naciśnij CLTR+Shift+Enter Aby otworzyć podwyższone okno wiersza polecenia.
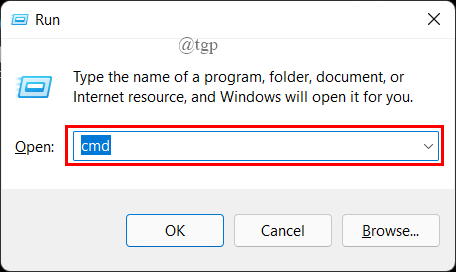
Krok 2: Po wejściu do wiersza polecenia wpisz i uruchom podane polecenia w tej samej kolejności, co poniżej i naciśnij ENTER po każdym poleceniu.
Lista dyskowych Dysk Wybierz dysk x Konwertuj dynamikę
Zobaczmy kroki jeden po drugim poniżej.
Typ Diskpart W wierszu polecenia i naciśnij Enter.
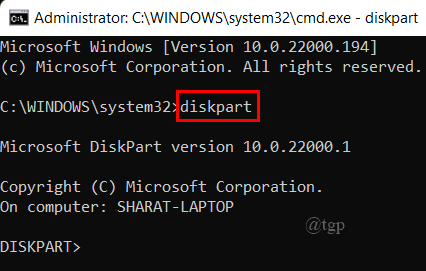
Teraz typ Dysk listy W wierszu polecenia i naciśnij Enter.
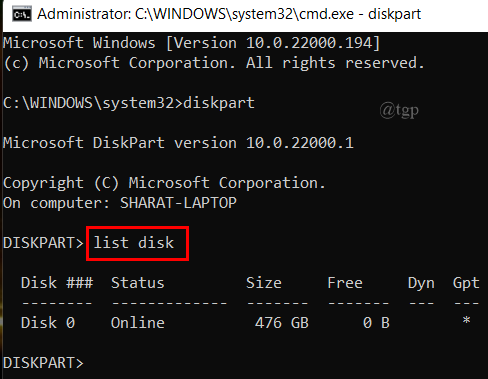
Teraz wpisz Wybierz dysk x (Tutaj jest dysk 0) i naciśnij Enter.
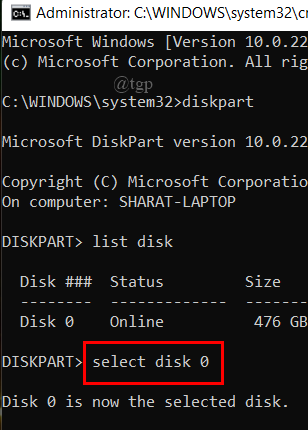
Wreszcie wpisz Konwertuj dynamikę w wierszu polecenia i naciśnij Enter.
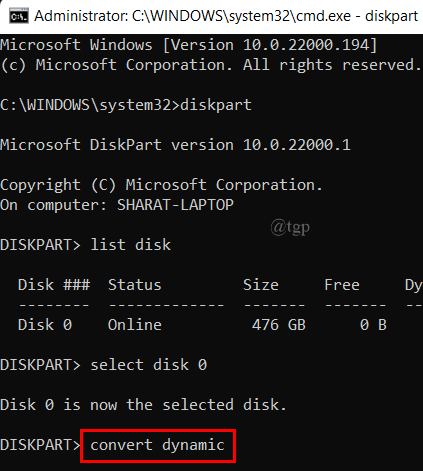
Krok 3: Wreszcie wpisz wyjście i naciśnij Enter, aby zakończyć proces konwersji dysku.
Krok 4: Zamknij podwyższone okno wiersza polecenia.
Jest to również łatwy proces i konwersja bez utraty danych. Jeśli chcesz przekonwertować dysk za pomocą narzędzia oprogramowania innej firmy, przenieś się do następnej metody poniżej.
To wszystko.
Mam nadzieję, że ten artykuł jest pouczający.
Dziękuje za przeczytanie.
- « Jak przełączyć typ konta użytkownika między standardem na administrator w systemie Windows 11
- Przekształcenie WOFF w format TTF/OTF »

