Jak przekonwertować katalog A /Home na partycję w Linux
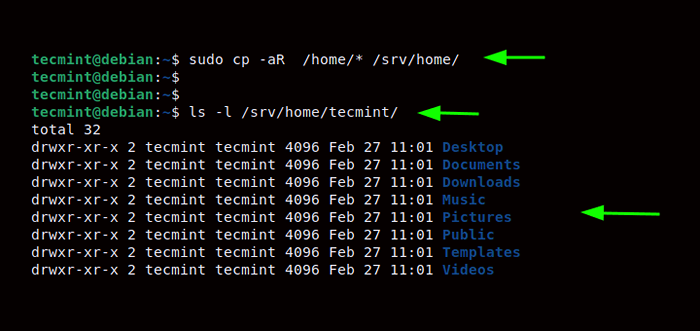
- 961
- 93
- Juliusz Janicki
Ten temat może wydawać się nieco szczególny. Mam na myśli, dlaczego miałbyś przekształcić swój katalog domowy w osobną partycję?
Ilekroć instalujesz Linux, instalator już wybiera 'prowadzony„Domyślnie partycjonowanie. Kiedy idziesz z tą opcją, instalator umieszcza dom katalog plus wszystkie inne katalogi systemowe pod korzeniem ( /) przegroda.
Chociaż ta konfiguracja działa całkiem dobrze, stanowi ogromne ryzyko. Jeśli twój system zawiesza się lub coś zepsuje partycję root, wszystkie pliki osobiste przebywające w katalogu domowym są utracone.
Z tego powodu ważne jest, aby utworzyć osobną partycję domową podczas instalacji. Gwarantuje to bezpieczeństwo plików osobistych podczas ponownej instalacji systemu operacyjnego lub w przypadku awarii partycji root.
Jeśli przyjąłeś domyślną opcję podczas partycjonowania dysku twardego, tak aby wszystkie nasze katalogi podlegały partycji root, ten przewodnik jest dla Ciebie.
W tym przewodniku przeniesiemy katalog domowy na osobną partycję na nowo dodanym dysku. Do celów demonstracyjnych użyjemy zdejmowanego napędu USB, aby służyć celowi dodatkowego napędu. W prawdziwym świecie może to być dysk SSD lub dodatkowy dysk twardy, który chcesz być partycją domową.
Zaczynajmy!
Krok 1: Zidentyfikuj dodany nowy napęd
Przed podłączeniem zdejmowanego dysku mamy tylko jeden dysk twardy (/dev/sda) z dom folder i wszystkie partycje systemowe zamontowane na / lub partycja root.
Oto spojrzenie na konfigurację dysku twardego za pomocą polecenia DF.
$ df -th
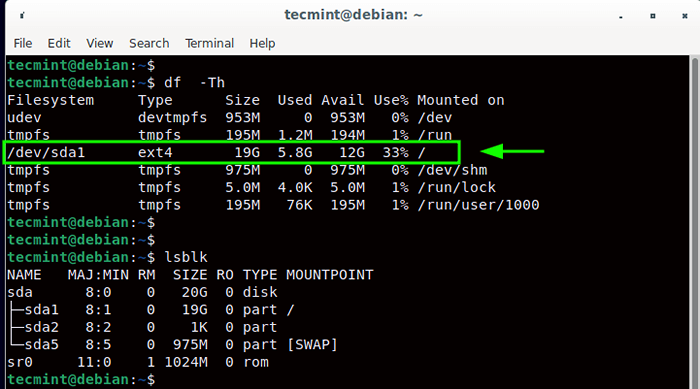 Sprawdź partycję Linux
Sprawdź partycję Linux Następnie podłączymy 8 GB usuwany USB prowadzić. Jest to identyfikowane jako /dev/sdb i jest zamontowany na /Media/Tecmint/USB punkt Mountpoint.
Aby to potwierdzić, uruchomimy lsblk Komenda.
$ lsblk
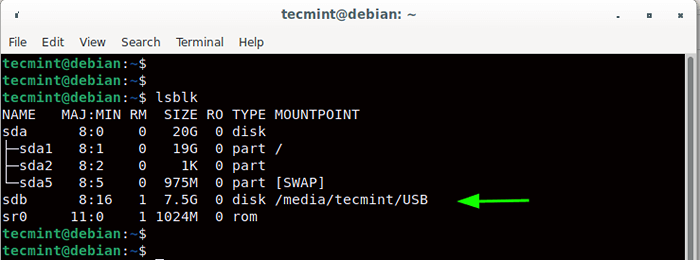 Sprawdź zamontowaną partycję Linux
Sprawdź zamontowaną partycję Linux Partycja i Mountpoint mogą się różnić w zależności od konfiguracji. Na przykład trzeci dysk zostanie wskazany jako /dev/sdc, Czwarty /dev/sdd i tak dalej.
Krok 2: Utwórz nową partycję w Linux
Nowo dodaliśmy nasz drugi dysk do naszego systemu, ale aby użyć go jako osobnej partycji dla naszej dom katalog, musimy utworzyć na nim partycję. W tej chwili nie ma go, ponieważ jest to nowy napęd.
Polecenie FDISK potwierdza to, jak pokazano.
$ sudo fdisk -l
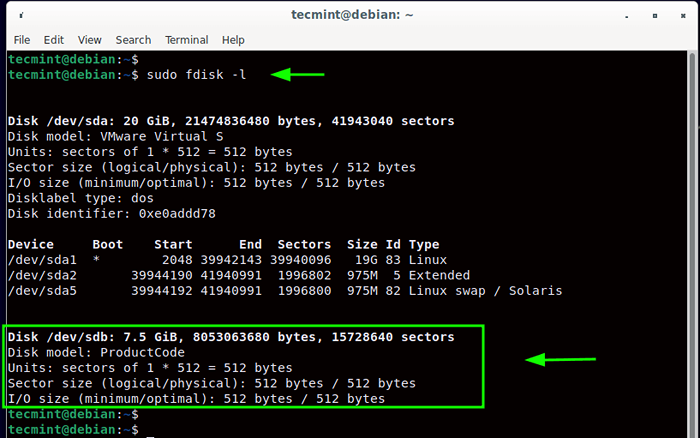 Sprawdź nowy dysk w Linux
Sprawdź nowy dysk w Linux W wyróżnionej sekcji widać, że nowy dysk nie ma żadnej partycji związanej z nim w przeciwieństwie do pierwszego dysku, który ma /dev/sda1, /dev/sda2, I /dev/sda5.
Teraz utworzymy partycję za pomocą polecenia:
$ sudo fdisk /dev /sdb
Po monicie naciśnij 'N' Aby stworzyć nową partycję. Następnie naciśnij 'P' Aby określić tworzenie pierwotnej partycji i trafić „1” Aby określić numer partycji. W następnych dwóch podpowiedzi uderzWCHODZIĆ„Zaakceptować wartości domyślne w określaniu pierwszego i ostatniego sektora.
Ponieważ mój zdejmowany dysk jest wyposażony w NTFS system plików, usunię go, naciskając „Y”. Aby zapisać wszystkie wprowadzone zmiany, naciśnij „W”, Jak to pisze wszystkie zmiany wprowadzone w partycji.
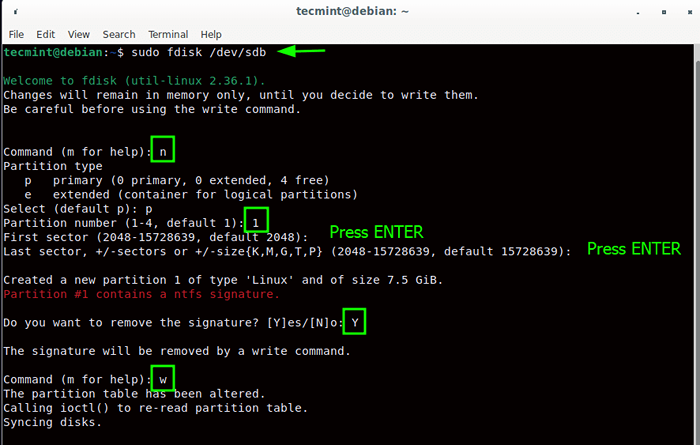 Utwórz nową partycję w Linux
Utwórz nową partycję w Linux Aby potwierdzić wprowadzone zmiany, ponownie uruchom polecenie:
$ sudo fdisk /dev /sdb
Po monicie naciśnij 'P' do wydrukowania. To drukuje informacje o partycji. Ze wyjścia widać, że nowa partycja /dev/sdb1 został utworzony z Linux jako typu systemu plików. Musimy sformatować go do typu systemu plików Ext4, co zrobimy w następnej sekcji.
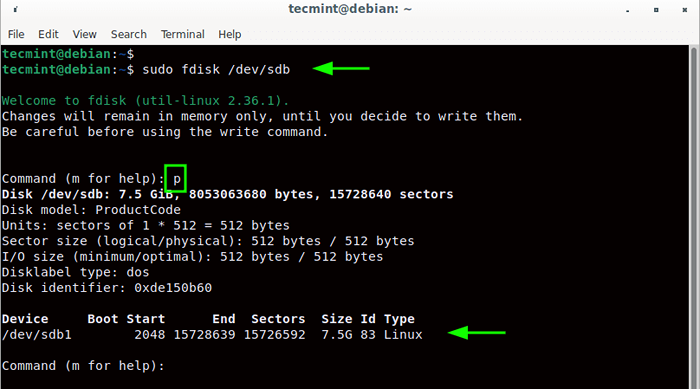 Wymień nowe informacje o partycji w Linux
Wymień nowe informacje o partycji w Linux Krok 3: Sformatuj nową partycję w Linux
Następnym krokiem jest sformatowanie /dev/sdb1 partycja za pomocą formatu ext4 systemu plików. Zwróć uwagę, że formatujemy /dev/sdb1 (partycja), a nie /dev/sdb który jest zdejmowanym napędem.
$ sudo mkfs.ext4 /dev /sdb1
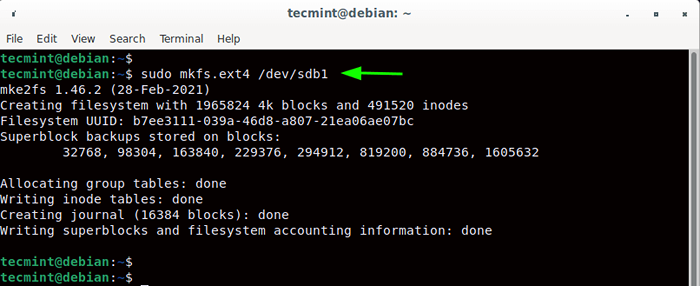 Sformatuj nową partycję w Linux
Sformatuj nową partycję w Linux Krok 4: Zamontuj nową partycję w Linux
Aby dysk był dostępny dla systemu, musimy go zamontować w systemie plików systemu. Ale najpierw utworzymy punkt montażu, na którym zamontujemy partycję.
$ sudo mkdir -p /srv /home
Następnie zamontujemy partycję na Mountpoint w następujący sposób. To w efekcie udostępnia dysk w systemie.
$ sudo Mount /dev /sdb1 /srv /home
Aby to potwierdzić, uruchom polecenie df jak pokazano:
$ sudo df -th
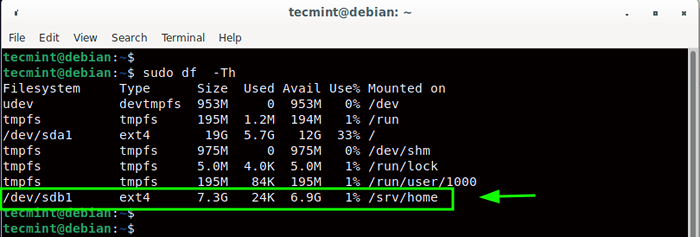 Potwierdź zamontowaną nową partycję
Potwierdź zamontowaną nową partycję Krok 5: Skopiuj pliki katalogu domowego do nowej partycji
Musimy teraz skopiować zawartość dom katalog do punktu mocowania, który znajduje się teraz na napędu. Tak więc uruchomimy polecenie:
$ sudo cp -ar/home/*/srv/home/
Aby potwierdzić, że wszystko poszło wszystko, sprawdzimy zawartość katalogu domowego.
$ ls -l/srv/home/tecmint
Ze wyjścia wyraźnie widać, że wszystkie domyślne katalogi, które mają być w katalogu domowym, są obecne.
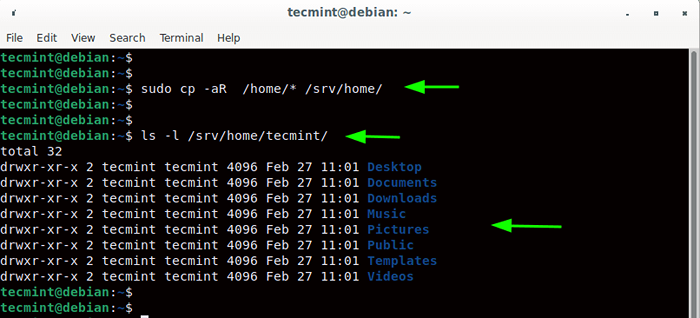 Skopiuj pliki katalogów domowych na nową partycję
Skopiuj pliki katalogów domowych na nową partycję Krok 6: Utwórz nowy katalog domowy i zamontuj napęd
Musimy teraz stworzyć kolejny katalog domowy, na którym zamontujemy naszą partycję domową. Aby uniknąć zamieszania, zmienimy nazwę naszego obecnego katalogu domu na /dom.Bak pokazane.
$ sudo mv /dom /dom.Bak
Następnie stworzymy nowy katalog domowy.
$ sudo mkdir /dom
Następnie nie zamontujemy /dev/sdb1 system plików i zamontuj go do nowo utworzonego katalogu domowego
$ sudo umount /dev /sdb1 $ sudo Mount /dev /sdb1 /home
Aby potwierdzić, że /dom Katalog zawiera domyślne katalogi, będziemy nawigować i wymienić jego zawartość:
$ cd /home $ ls -l tecmint
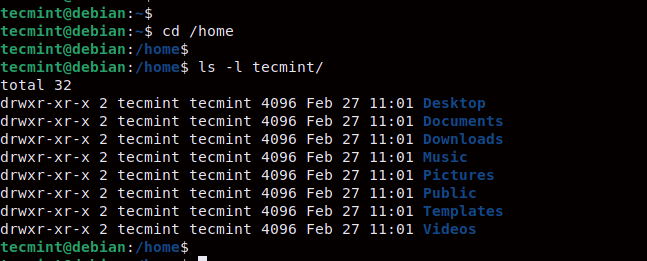 Lista zawartość katalogu domu
Lista zawartość katalogu domu Dodatkowo możesz sprawdzić, czy nasz system plików jest zamontowany na /dom Mocować punkt za pomocą polecenie df następująco.
$ sudo df -th /dev /sdb1
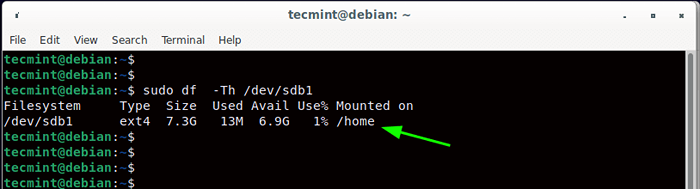 Potwierdź partycję Home Linux
Potwierdź partycję Home Linux Wyjście potwierdza, że /dev/sdb1 system plików na naszym dysku jest zamontowany na /dom przegroda. Nie przetrwa to jednak ponownego uruchomienia. Aby uczynić to wytrwałość, wymagany jest dodatkowy krok, a mianowicie zmodyfikowanie /etc/fstab Plik z informacjami systemu plików.
Krok 7: Mocowanie partycji stałej w Linux
Aby automatycznie upewnić się, że system plików jest zamontowany za każdym razem podczas uruchamiania systemu, zmodyfikujemy /etc/fstab plik. Ale najpierw zdobądźmy Uuid systemu plików w następujący sposób.
$ sudo blkid /dev /sdb1
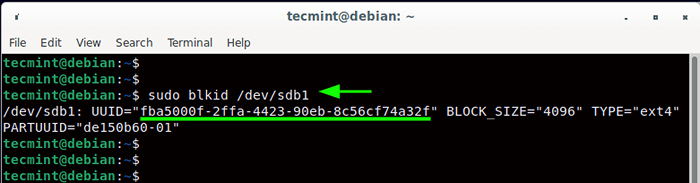 Sprawdź partycję UUID w Linux
Sprawdź partycję UUID w Linux Skopiuj i wklej UUID gdzieś na edytorze tekstu, ponieważ zostanie to użyte w następnym kroku.
Następnie otwórz /etc/fstab plik.
$ sudo vim /etc /fstab
Dodaj ten wiersz do pliku, jak pokazano. Zastąp UID w kwadratowych nawiasach z rzeczywistym Uuid z /dev/sdb1 system plików, który skopiowałeś i wkleiłeś wcześniej w edytorze tekstu.
Uuid = [uid] /home ext4 domyślnie 0 2
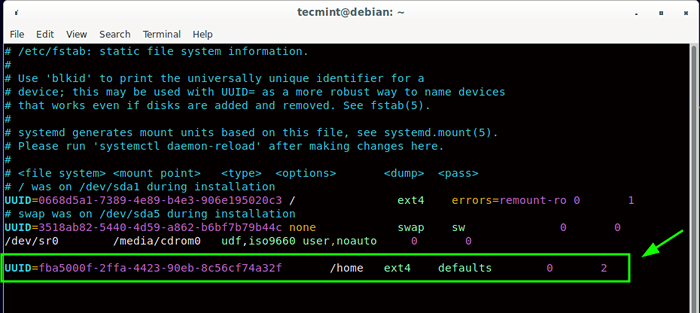 Zamontować partycję na stałe w Linux
Zamontować partycję na stałe w Linux Zapisz zmiany i zamknij plik. Następnie uruchom następujące polecenie, aby zamontować wszystkie partycje.
$ sudo Mount -a
Teraz twój jazda będzie montowana za każdym razem na uruchomieniu systemowym na /dom przegroda.
$ df -h /dev /sdb1
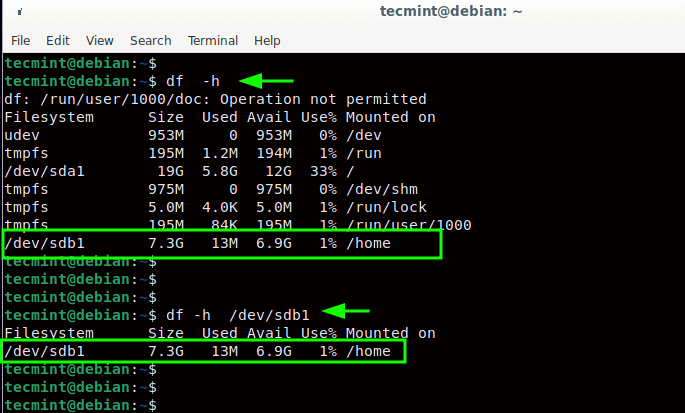 Potwierdź mocowanie partycji domowej
Potwierdź mocowanie partycji domowej Aby uniknąć przejścia przez wszystkie te kroki, zawsze zaleca się oddzielną partycję domową od reszty partycji systemowych podczas instalacji, aby oddzielić swoje pliki osobiste od plików systemowych. Ułatwia to odzyskanie danych, jeśli coś pójdzie nie tak.
- « 17 najlepszych aplikacji multimedialnych KDE dla Linux
- Najlepszych redaktorów PDF do edytowania dokumentów PDF w Linux »

