Jak przekonwertować prezentację PowerPoint na plik wideo lub pdf w systemie Windows
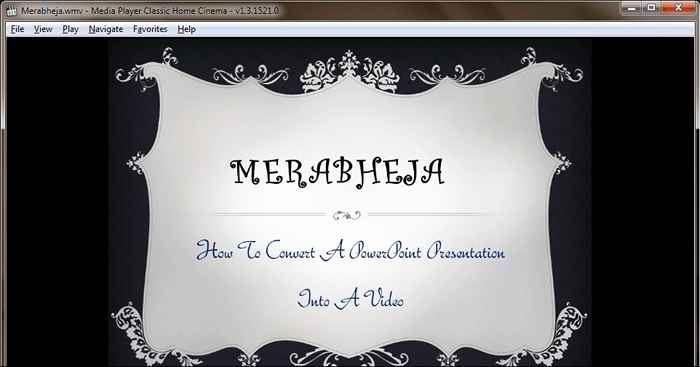
- 2001
- 300
- Maria Piwowarczyk
Jak przekonwertować prezentację PowerPoint na plik wideo lub pdf w systemie Windows:- Microsoft PowerPoint jest niewątpliwie jednym z najbardziej przydatnych Microsoft produkty kiedykolwiek wydane. Microsoft PowerPoint Pozwala tworzyć prezentacje, zapewniając szeroką gamę szablonów, animacji, formatów i przejść. Ale w niektórych przypadkach być może będziemy musieli przekonwertować prezentacje na wideo lub plik PDF. Poczekaj, zanim zaczniesz googlowanie na urządzenia do konwersji. Mamy tutaj rozwiązanie tutaj. Czytaj dalej, aby dowiedzieć się, jak przekonwertować prezentację PowerPoint na wideo lub plik PDF.
Najpierw stwórz kopię zapasową prezentacji
KROK 1
- Przed kontynuowaniem konwersji prezentacji PowerPoint, najpierw utwórz zapas.
Jak przekonwertować prezentację jako plik wideo
KROK 1
- Otwórz prezentację, którą chcesz przekonwertować na wideo i naciśnij Plik Tab tak jak poprzednio. Wybierz Zapisz jako Opcja następna.
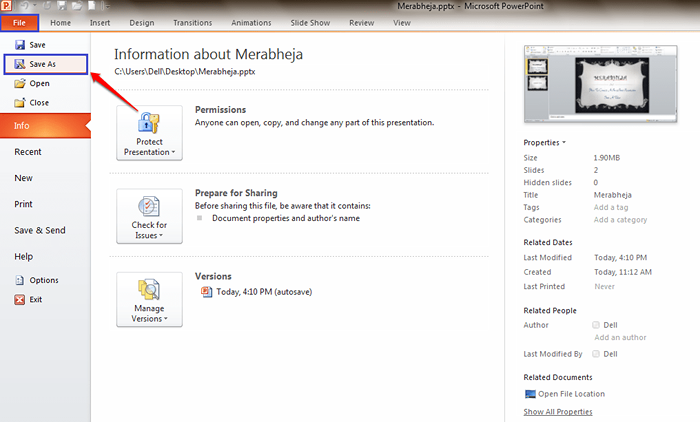
KROK 2
- Podaj nazwę pliku w Nazwa pliku pole. Wybierać Windows Media Video (*.WMV) z rozwijanego menu powiązanego z Zapisz jako typ.
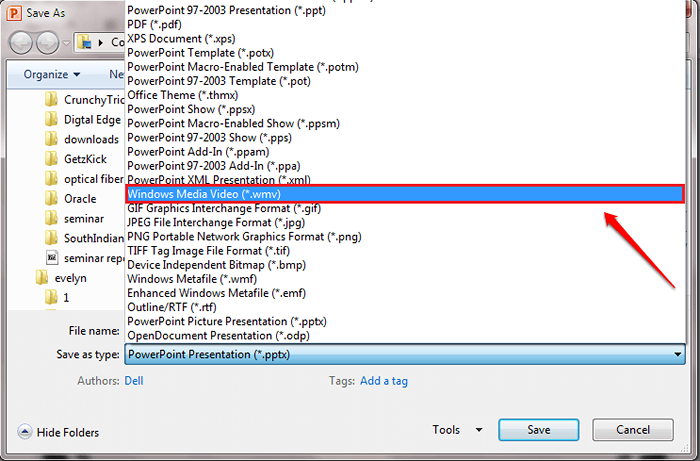
KROK 3
- Gdy wszystko zostanie ustawione, jak pokazano na zrzucie ekranu podanego poniżej, naciśnij Ratować przycisk.
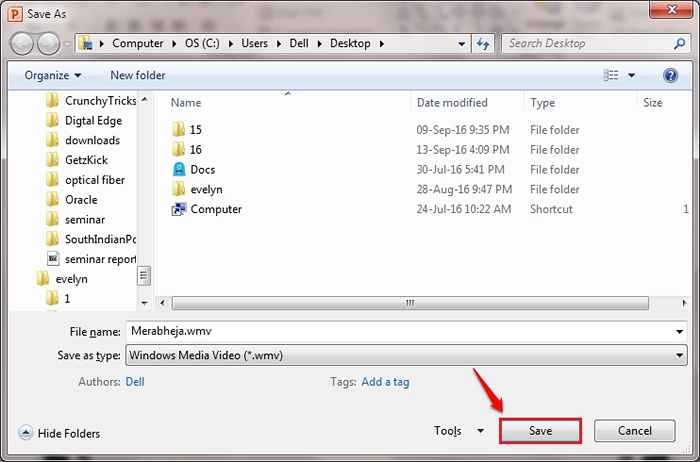
KROK 4
- Poczekaj trochę czasu Microsoft PowerPoint Aby przygotować wideo. Nie próbuj zamykać okna, dopóki nie zostanie to skończone.
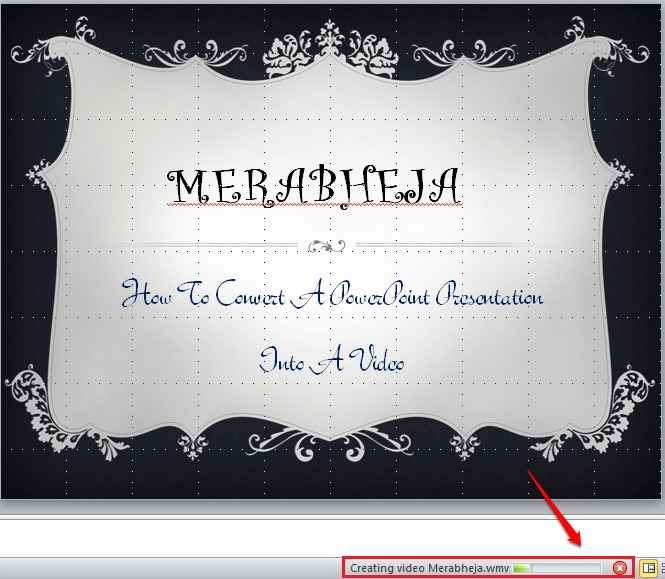
Krok 5
- Przejdź do miejsca, w którym zapisałeś swój film i kliknij go dwukrotnie, aby go otworzyć.
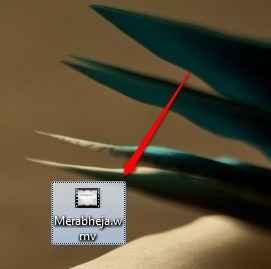
Krok 6
- Tutaj jesteś! Twoja prezentacja będzie teraz odtwarzana jako wideo dla Ciebie.
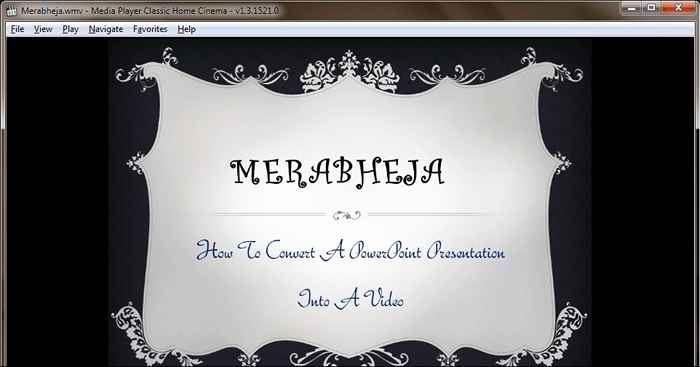
Jak przekonwertować prezentację na plik PDF
KROK 1
- Aby przekonwertować prezentację na plik PDF, jak zwykle otwórz prezentację, na którą chcesz konwertować i nacisnąć Plik patka. Wybierz Zapisz jako Opcja następna.
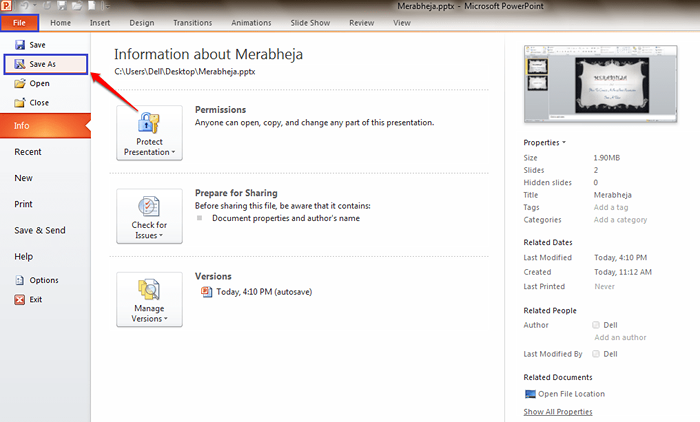
KROK 2
- Wybierz opcję PDF (*.PDF) z rozwijanego menu powiązanego z Zapisz jako typ. Nie zapomnij podać swojego pliku PDF Nazwa pliku. Gdy już będziesz ustawiony, naciśnij Ratować przycisk.
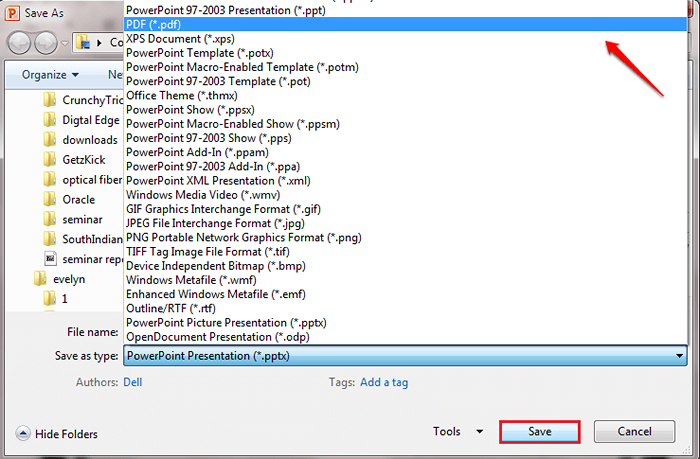
KROK 3
- Przejdź do miejsca, w którym zapisałeś plik i kliknij go dwukrotnie, aby wyświetlić prezentację w formie pliku PDF.
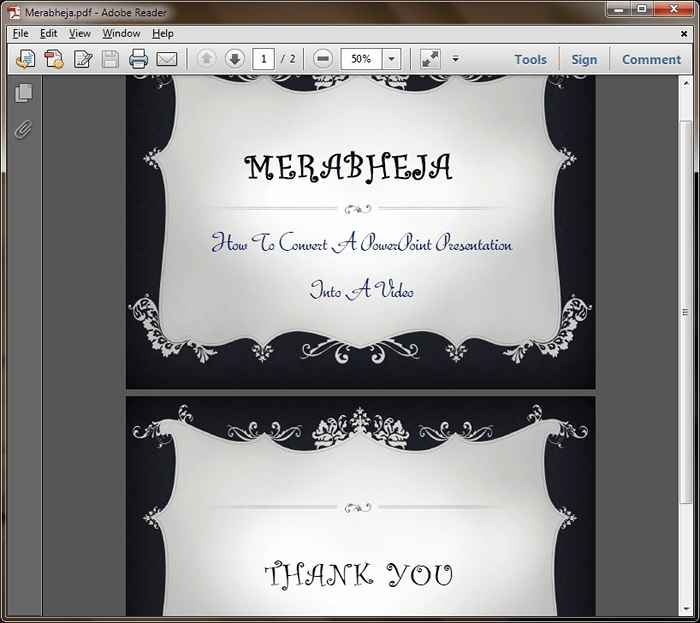
Mam nadzieję, że artykuł uznałeś za przydatny. Jeśli masz jakieś wątpliwości co do któregokolwiek z kroków, nie krępuj się zostawić komentarze, chętnie pomożemy. Bądź na bieżąco z bardziej przydatnymi sztuczkami, wskazówkami i hackami.
- « Jak sprawić, by Ola jeździ bezpieczniej, dodając szczegóły kontaktów awaryjnych
- Jak włączyć / wyłączyć funkcję spalania CD / DVD w systemie Windows 11/10 »

