Jak konwertować pliki obrazu / pdf na pliki DOCX za pomocą Dysu Google
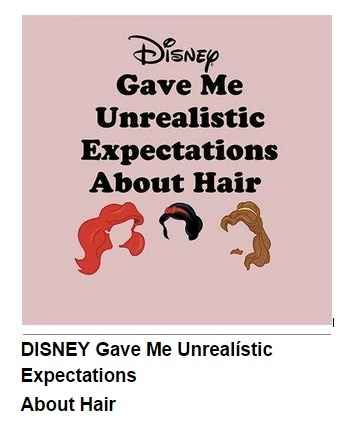
- 1655
- 31
- Juliusz Janicki
Jak konwertować pliki obrazu i pdfs na pliki DOCX za pomocą Dysu Google:- Czy przeglądałeś wokół szukania oprogramowania zewnętrznego, które może przekonwertować pliki obrazu lub pdf na pliki DOCX? I czy zawsze jesteś sfrustrowany? Nie dociesz już do tego. Tutaj mamy najdoskonalsze i podstawowe rozwiązanie twojego problemu. Dysk Google jest jednym z najlepszych produktów Google w historii. Ma wiele przydatnych funkcji. Jedną z tych wspaniałych funkcji jest możliwość konwersji plików obrazu lub plików PDF na pliki DOCX za pomocą jednego kliknięcia. Zanurz się w artykule, aby dowiedzieć się wszystkiego o tej super fajnej sztuczce.
Spis treści
- Formaty plików, które można przekonwertować
- Kroki do konwersji plików
- Jak zapisać przekonwertowany plik jako plik DOCX
Formaty plików, które można przekonwertować
- JPEG
- Png
- Gif
- PDF (dokumenty multipage)
Kroki do konwersji plików
KROK 1
- Przede wszystkim otwórz przeglądarkę i przejdź do https: // napęd.Google.com/. Musisz przesłać obraz lub plik PDF, który chcesz przekonwertować na plik DOCX. W tym celu utworzę nowy folder o nazwie Konwertować i przenieś wszystkie pliki, które muszę na niego przekonwertować. Możesz zrobić to samo lub przesłać pliki do dowolnego miejsca na dysku Google. Aby utworzyć nowy folder, naciśnij Nowy przycisk u góry strony i wybierz Teczka opcja z zestawu opcji, które są rozszerzone.
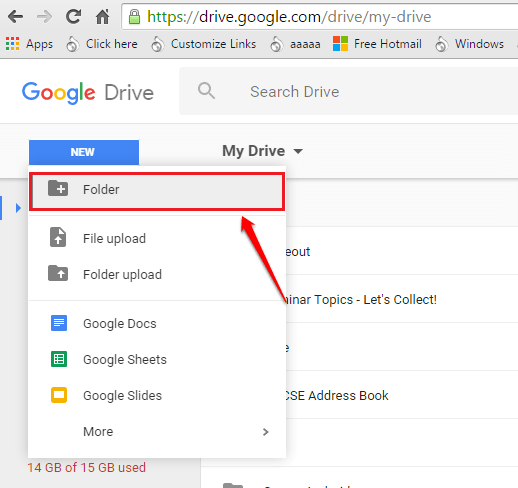
KROK 2
- Podaj swojemu nowemu folderowi nazwę. Podałem nazwę mojego nowego folderu jako Konwertować.
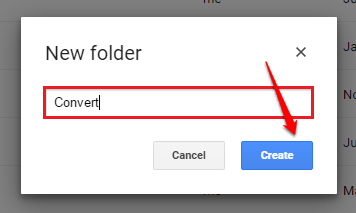
KROK 3
- Teraz kliknij dwukrotnie nowy folder, aby go otworzyć.
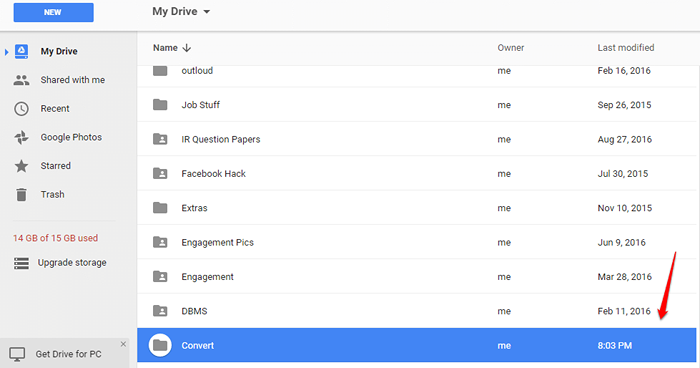
KROK 4
- Jak następny musimy przesłać plik, który chcesz przekonwertować. Powiedzmy, że masz plik gdzieś na komputerze. Aby przesłać plik na dysk Google, kliknij Nowy przycisk, a następnie włączony Udostępnianie pliku opcja. Przeglądaj komputer, znajdź i prześlij plik obrazu lub pdf, który chcesz przekonwertować.
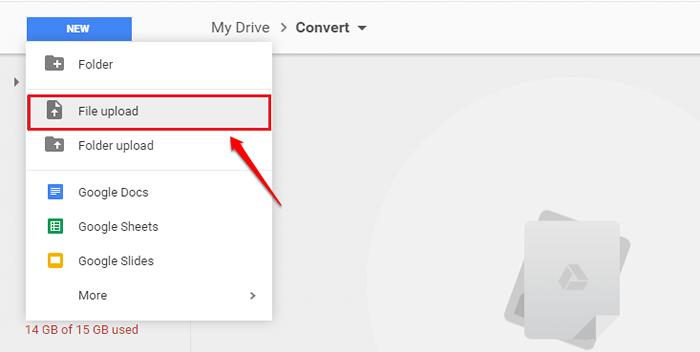
Krok 5
- Poczekaj chwilę, aż Twój obraz lub plik PDF zostanie przesłany na Dysk Google. Jako przykład przesłałem plik obrazu.
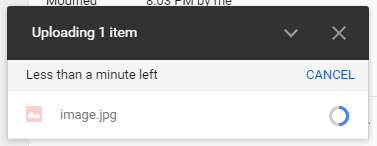
Krok 6
- Po przesłaniu pliku kliknij go prawym przyciskiem myszy i kliknij Otwierać z opcja. Następnie kliknij Dokumenty Google opcja, jak pokazano na zrzucie ekranu podanym poniżej.
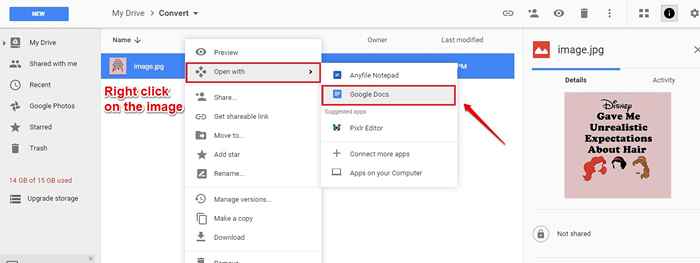
Krok 7
- Poczekaj na kilka sekund, podczas gdy Google Drive wykonuje dla Ciebie konwersję. Tutaj jesteś! Twój plik obrazu jest teraz pomyślnie przekonwertowany na plik tekstowy. Tę samą metodę można również zastosować w przypadku plików PDF.
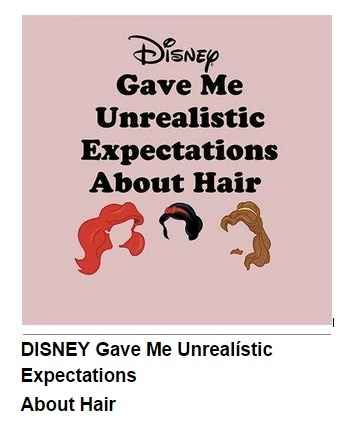
Krok 8
- Nie musisz konwertować pliku za każdym razem, aby zrobić go w formacie tekstowym. Po przekonwertowaniu pliku obrazu lub pdf zostanie on automatycznie zapisany dla Ciebie, dla przyszłych zastosowań.
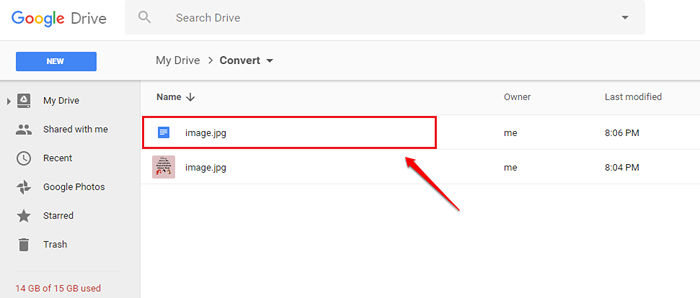
Jak zapisać przekonwertowany plik jako plik DOCX
KROK 1
- Aby zapisać przekonwertowany plik obrazu/ pdf jako plik DOCX w system Pobierać opcja. Poczekaj, gdy plik zostanie przekonwertowany na plik DOCX.
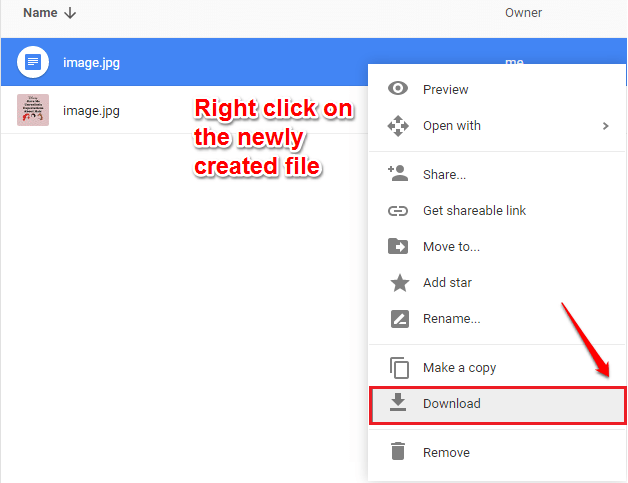
KROK 2
- Kiedy dostaniesz Zapisz jako okno, wybierz lokalizację i naciśnij Ratować przycisk. Otóż to. Teraz możesz przejść do lokalizacji pliku, w którym jest zapisany i kliknij go dwukrotnie, aby go otworzyć. Twój plik DOCX jest ustawiony na otwarcie.
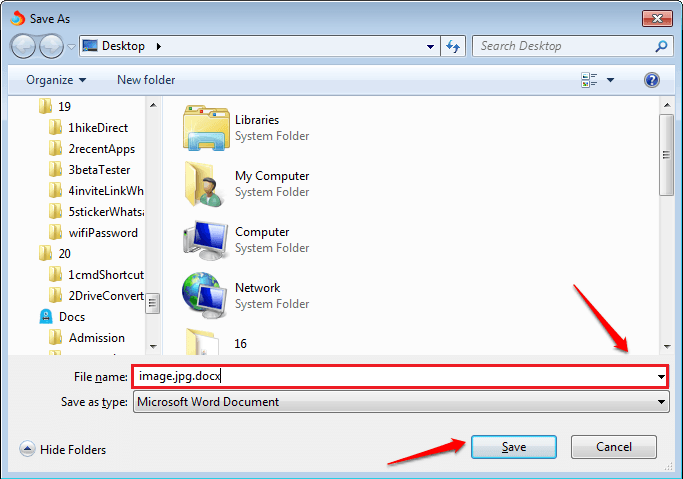
Ostrzeżenie: niektóre formaty, takie jak kursywa, specjalne czcionki itp. Ponadto, aby uzyskać najlepsze wyniki, użyj plików dobrej jakości do konwersji.
Mam nadzieję, że artykuł uznałeś za przydatny. Jeśli masz jakieś wątpliwości co do któregokolwiek z kroków, nie krępuj się zostawić komentarze, chętnie pomożemy. Wróć po więcej, ponieważ zawsze czeka tutaj coś nowego.
- « Jak zapisać wyjście polecenia CMD na pliku tekstowym lub schowka w systemie Windows
- Top 12 najlepszych darmowych odtwarzaczy Flac dla Windows 11/10 »

