Jak tworzyć, wdrażać i uruchamiać maszyny wirtualne w OpenStack
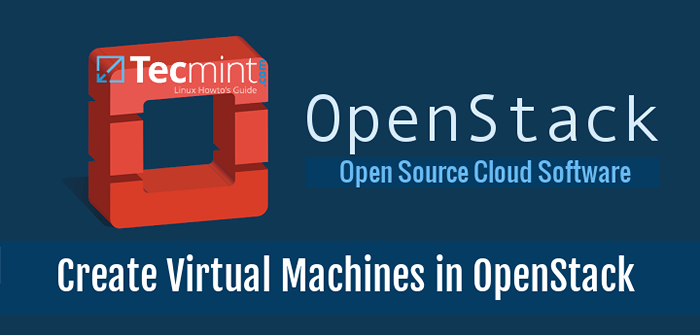
- 2830
- 262
- Juliusz Sienkiewicz
W tym przewodniku dowiemy się, jak tworzyć obrazy i uruchomić instancję obrazu (maszyny wirtualnej) w OpenStack i jak uzyskać kontrolę nad instancją za pośrednictwem SSH.
Wymagania
- Zainstaluj OpenStack w Rhel i Centos 7
- Skonfiguruj usługę sieci OpenStack
Krok 1: Przyprzykuj pływający IP na OpenStack
1. Przed wdrożeniem OpenStack Zdjęcie, najpierw musisz upewnić się, że wszystkie elementy są na swoim miejscu, a my zaczniemy od przydzielania pływającego IP.
Pływający adres IP umożliwia zewnętrzny dostęp z sieci zewnętrznych lub Internetu do maszyny wirtualnej OpenStack. Aby utworzyć pływające IPS dla swojego projektu, zaloguj się za pomocą swojego użytkownik poświadczenia i idź do Projekt -> Obliczać -> Dostęp i bezpieczeństwo -> Pływające IPS karta i kliknij Przypok IP do projektu.
Wybierz zewnętrzny Basen i uderzył Przypok IP przycisk i adres IP powinny pojawić się na desce rozdzielczej. Dobrym pomysłem jest przydzielenie pływającego adresu IP dla każdego uruchomionego instancji.
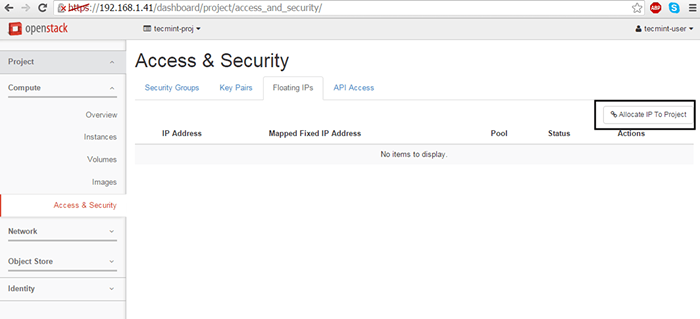 Przypok pływający IP na projekt w OpenStack
Przypok pływający IP na projekt w OpenStack 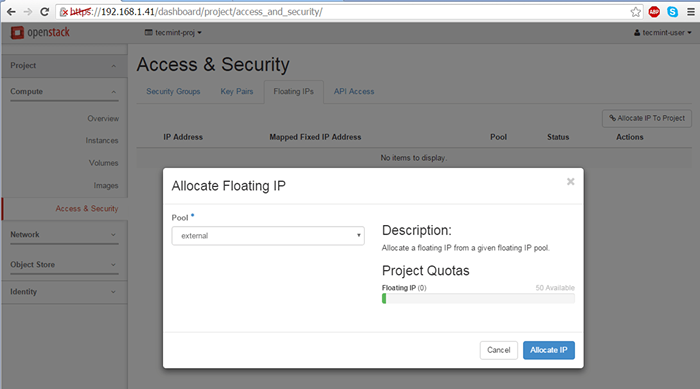 Przyprzyj pływającą IP do zewnętrznej puli
Przyprzyj pływającą IP do zewnętrznej puli 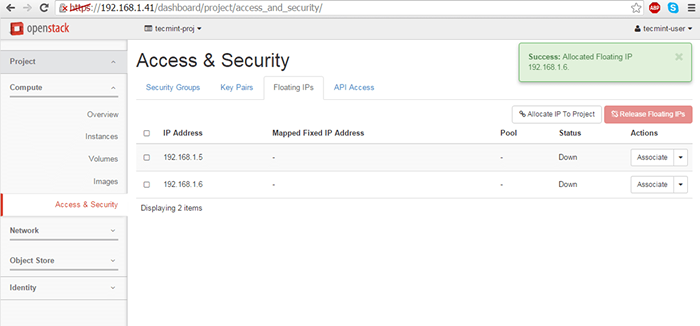 Potwierdzenie dodania pływającego IP
Potwierdzenie dodania pływającego IP Krok 2: Utwórz obraz OpenStack
2. Obrazy OpenStack to tylko wirtualne maszyny już utworzone przez strony trzecie. Możesz tworzyć własne dostosowane obrazy na komputerze, instalując system systemu Linux w maszynie wirtualnej za pomocą narzędzia wirtualizacji, takiego jak KVM, VirtualBox, VMware lub Hyper-V.
Po zainstalowaniu systemu operacyjnego, po prostu przekonwertuj plik na RAW i prześlij go do infrastruktury OpenStack Cloud.
Aby wdrożyć oficjalne obrazy dostarczone przez duże dystrybucje Linux, użyj następujących linków, aby pobrać najnowsze pakowane obrazy:
- Centos 7 - http: // chmura.Centos.org/centos/7/obrazy/
- Centos 6 - http: // chmura.Centos.org/centos/6/obrazy/
- Fedora 23 - https: // pobierz.Fedoraproject.org/pub/fedora/linux/releases/23/cloud/
- Ubuntu - http: // Cloud-Images.Ubuntu.com/
- Debian - http: // cdimage.Debian.org/cdimage/openStack/current/
- Windows Server 2012 R2 - https: // Cloudbase.IT/Windows-Cloud-Imagages/#Pobierz
Oficjalne obrazy dodatkowo zawierają Cloud-Init Pakiet odpowiedzialny za parę kluczy SSH i wtrysk danych użytkownika.
W tym przewodniku wdrożymy obraz testowy do celów demonstracyjnych, na podstawie lekkiego obrazu chmury Cirros, które można uzyskać, odwiedzając następujący link http: // pobierz.Cirros-Cloud.net/0.3.4/.
Plik obrazu może być używany bezpośrednio z linku HTTP lub pobierać lokalnie na komputerze i przesyłać do OpenStack Cloud.
Aby utworzyć obraz, idź OpenStack Panel internetowy i przejdź do Projekt -> Obliczać -> Obrazy i uderzył Stwórz obraz przycisk. W wierszu obrazu użyj następujących ustawień i naciśnij Stwórz obraz Po zakończeniu.
Nazwa: Tecmint-Test Opis: Obraz testowy Cirros Źródło obrazu: Lokalizacja obrazu #Użyj pliku obrazu, jeśli pobrałeś plik lokalnie w lokalizacji obrazu dysku twardego: http: // pobierz.Cirros-Cloud.net/0.3.4/Cirros-0.3.4-I386-Disk.img Format: Qcoww2 - emulator qemu Architektura: Zostawić pusty Minimalny dysk: Zostaw pustą minimalną pamięć RAM: Pozostaw puste Lokalizacja obrazu: sprawdzony Publiczny: niepowstrzymany Chroniony: niepowstrzymany
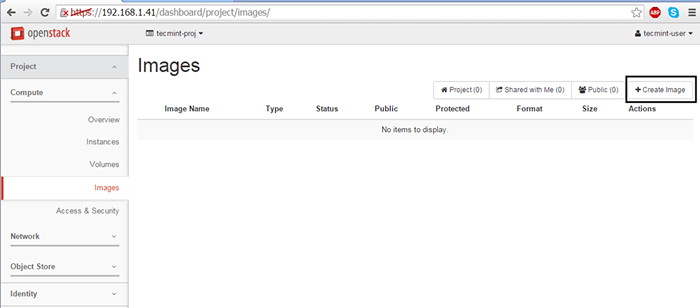 Utwórz obrazy w OpenStack
Utwórz obrazy w OpenStack 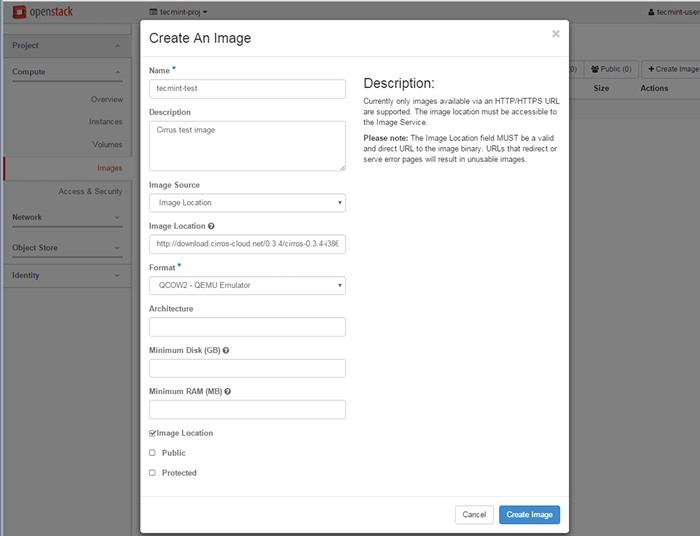 Dodaj szczegóły obrazu OpenStack
Dodaj szczegóły obrazu OpenStack 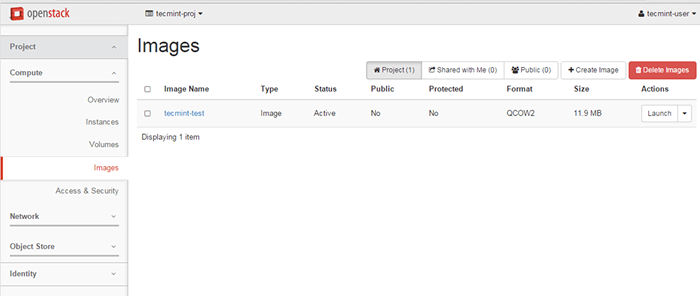 Obrazy OpenStack
Obrazy OpenStack Krok 3: Uruchom instancję obrazu w OpenStack
3. Po utworzeniu obrazu jesteś gotowy. Teraz możesz uruchomić maszynę wirtualną na podstawie obrazu utworzonego wcześniej w środowisku chmurowym.
Przejść do Projekt -> Instancje i uderzył Instancja uruchom przycisk i pojawi się nowe okno.
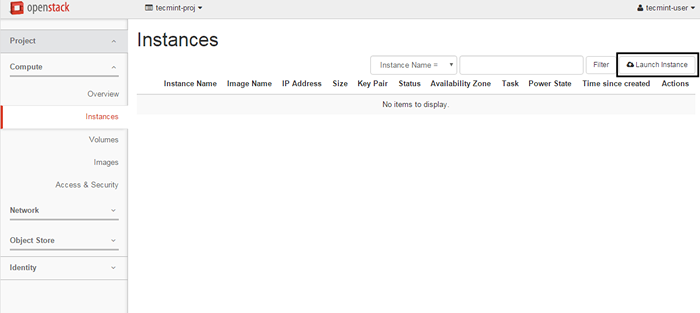 Uruchom instancję obrazu w OpenStack
Uruchom instancję obrazu w OpenStack 4. Na pierwszym ekranie dodaj nazwę dla swojej instancji, zostaw Strefa dostępności Do Nova użyj liczby instancji i naciśnij Następny przycisk, aby kontynuować.
Wybierz opisowy Nazwa instancji Dla twojego instancji, ponieważ ta nazwa zostanie użyta do tworzenia nazwy hosta maszyny wirtualnej.
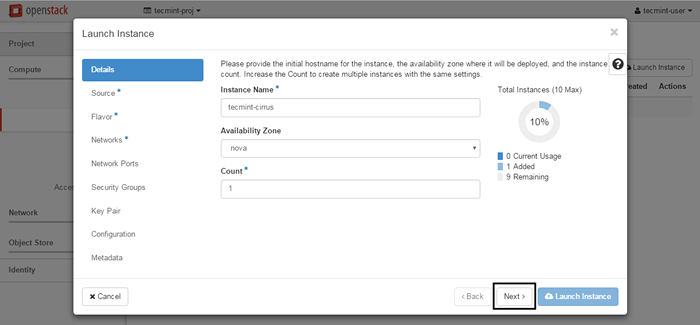 Dodaj nazwę hosta do instancji OpenStack
Dodaj nazwę hosta do instancji OpenStack 5. Następnie wybierz obraz jako Źródło rozruchu, Dodaj Cirros obraz testowy utworzony wcześniej, uderzając + przycisk i naciśnij Następny kontynuować.
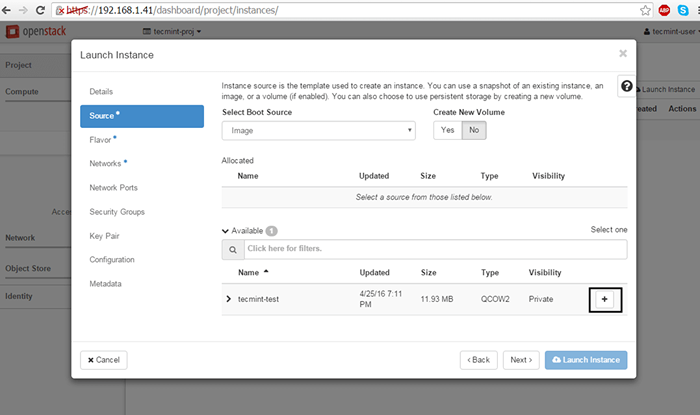 Wybierz Źródło rozruchu Instance Instance OpenStack
Wybierz Źródło rozruchu Instance Instance OpenStack 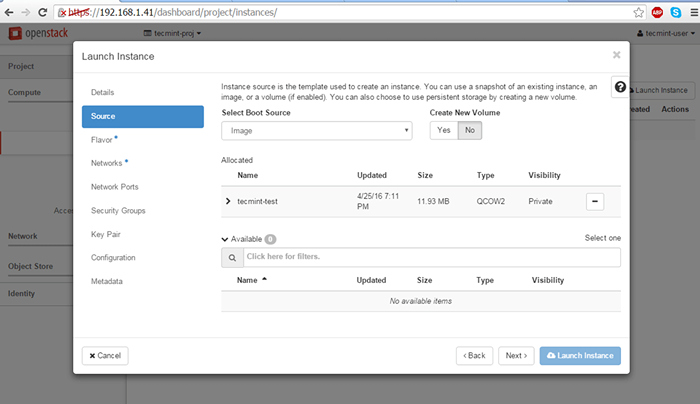 Dodaj obraz tekstu Cirros
Dodaj obraz tekstu Cirros 6. Przydziel zasoby maszyn wirtualnych, dodając smak najlepiej dostosowany do twoich potrzeb i kliknij Następny przemieszczac sie.
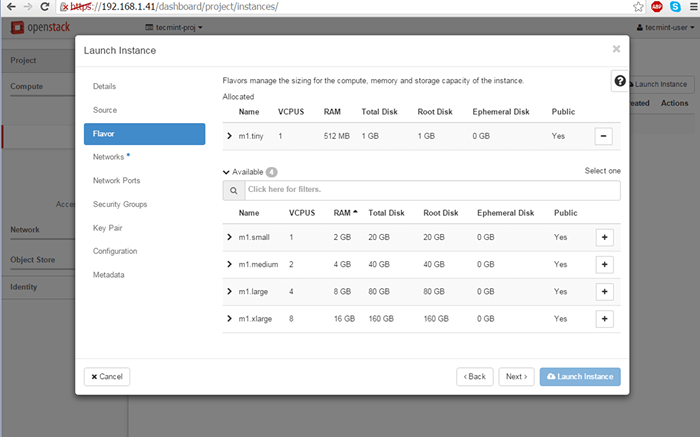 Dodaj zasoby do instancji OpenStack
Dodaj zasoby do instancji OpenStack 7. Na koniec dodaj jedną z dostępnych sieci OpenStack do swojej instancji za pomocą + przycisk i naciśnij dalej Instancja uruchom Aby uruchomić maszynę wirtualną.
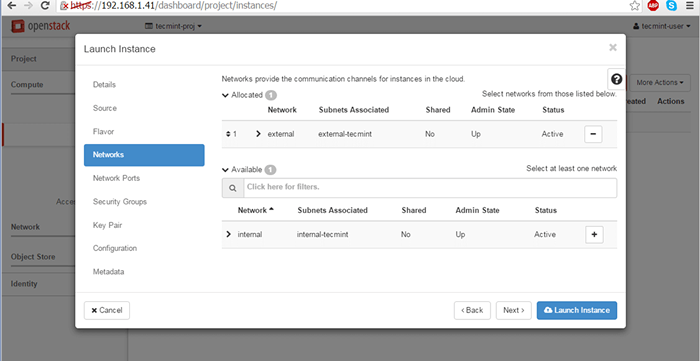 Dodaj sieć do instancji OpenStack
Dodaj sieć do instancji OpenStack 8. Po uruchomieniu instancji uderz w prawą strzałkę z Utwórz migawkę przycisk menu i wybierz Associate Floating IP.
Wybierz jeden z pływających adresów IP utworzonych wcześniej i naciśnij Współpracownik przycisk, aby instancja była osiągalna z wewnętrznej sieci LAN.
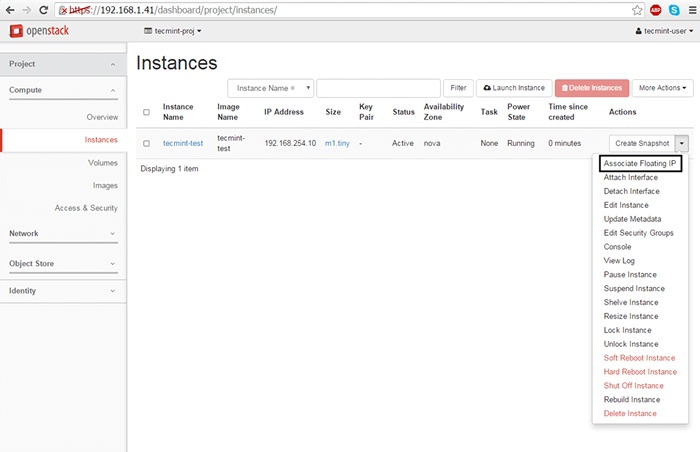 Dodaj stowarzyszony zmiennoprzecinkowy IP do instancji OpenStack
Dodaj stowarzyszony zmiennoprzecinkowy IP do instancji OpenStack 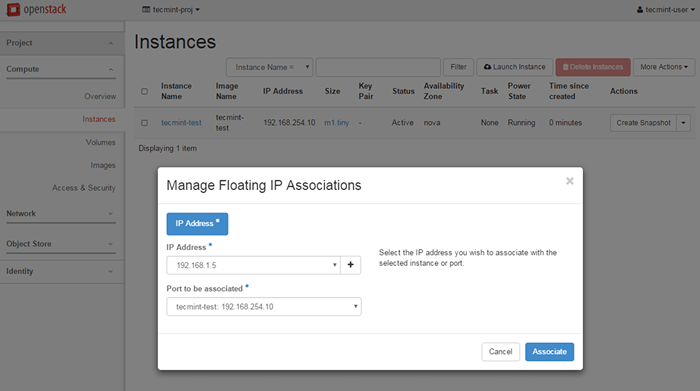 Zarządzaj pływającymi skojarzonkami IP
Zarządzaj pływającymi skojarzonkami IP 9. Aby przetestować łączność sieciową dla aktywnego numeru maszyny wirtualnej świst polecenie na instancji pływający adres IP ze zdalnego komputera w sieci LAN.
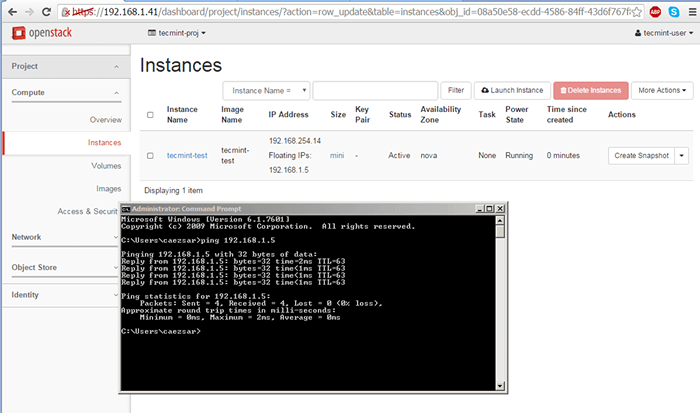 Sprawdź sieć maszyny wirtualnej w OpenStack
Sprawdź sieć maszyny wirtualnej w OpenStack 10. Na wypadek, gdyby nie było problemu z twoją instancją i świst Polecenie się powiodnie, możesz zdalnie zalogować się za pośrednictwem Ssh.
Użyj instancji Wyświetl dziennik użyteczność do uzyskania Cirros Domyślne poświadczenia, jak pokazano na poniższych zrzutach ekranu.
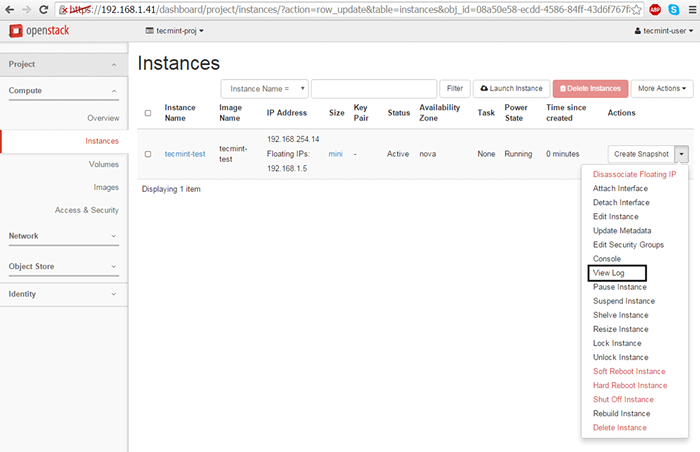 Instancja Wyświetl log narzędzie
Instancja Wyświetl log narzędzie 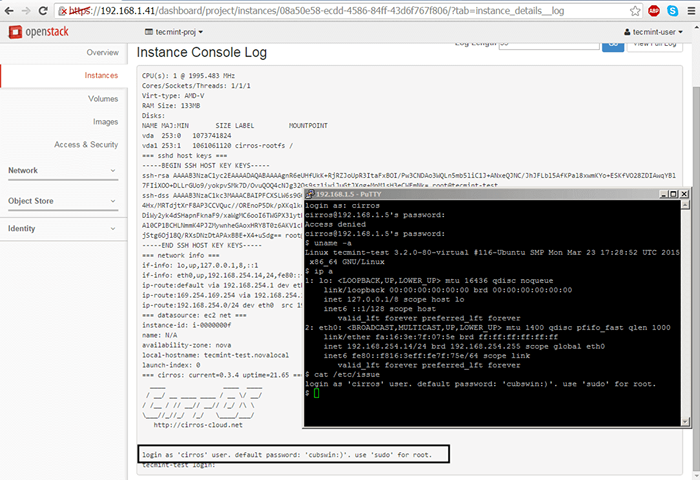 Instancja logowania poświadczenia
Instancja logowania poświadczenia 11. Domyślnie żadne serwery nazw DNS nie zostaną przydzielone z wewnętrznego serwera DHCP dla Twojej maszyny wirtualnej. Ten problem prowadzi do problemów związanych z łącznością domeny z odpowiednika instancji.
Aby rozwiązać ten problem, najpierw zatrzymaj instancję i przejdź do Projekt -> Sieć -> Sieci i edytuj właściwą podsieć, uderzając Szczegóły podsieci przycisk.
Dodaj wymagane serwery nazw DNS, zapisz konfigurację, uruchom i połącz się z konsolą instancji, aby przetestować, czy nowa konfiguracja została zastosowana przez pingowanie nazwy domeny. Użyj następujących zrzutów ekranu jako przewodnika.
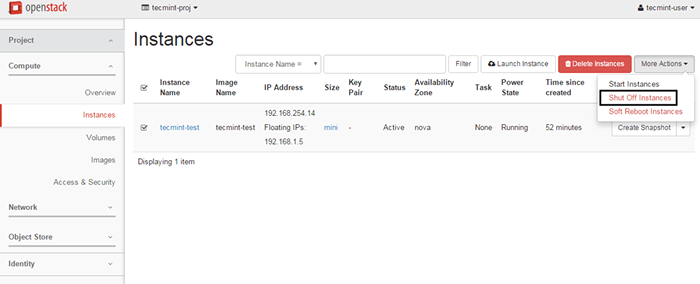 Instancja zamknięcia
Instancja zamknięcia 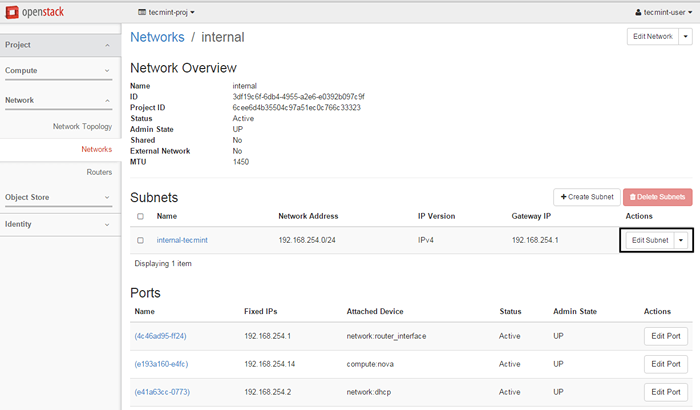 Zmodyfikuj podsieć Network Instance Network
Zmodyfikuj podsieć Network Instance Network 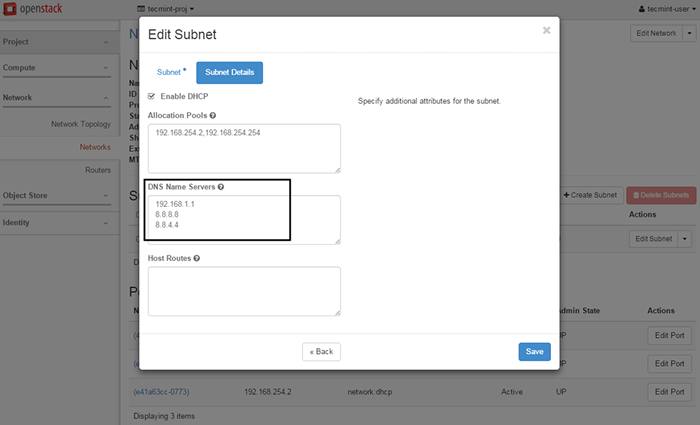 Dodaj serwery DNS do instancji
Dodaj serwery DNS do instancji 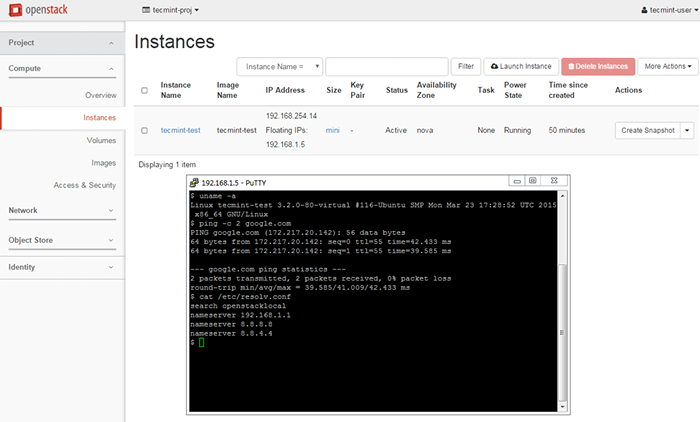 Sprawdź łączność sieciową instancji
Sprawdź łączność sieciową instancji Jeśli masz ograniczone zasoby fizyczne w infrastrukturze i niektóre z twoich instancji odmawiają uruchomienia, edytuj następujący wiersz z pliku konfiguracyjnego Nova i uruchom ponownie maszynę w celu zastosowania zmian.
# vi/etc/nova/nova.conf
Zmień następujący wiersz, aby wyglądać tak:
Ram_Allocation_Ratio = 3.0
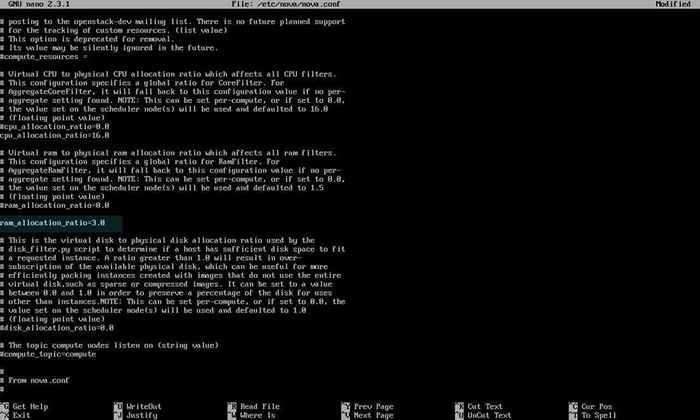 Skonfiguruj zasoby fizyczne w konfiguracji Nova
Skonfiguruj zasoby fizyczne w konfiguracji Nova To wszystko! Chociaż ta seria przewodników po prostu porysowała powierzchnię OpenStack Mammoth, teraz masz podstawową wiedzę, aby rozpocząć tworzenie nowych najemców i korzystać z prawdziwych obrazów systemu operacyjnego Linux w celu wdrażania maszyn wirtualnych we własnej infrastrukturze w chmurze OpenStack.
- « Ankieta uaktualniesz do Ubuntu 16.04 (Xerial Xerus) LTS?
- Clementine 1.3 Wydany - nowoczesny odtwarzacz muzyki dla Linuksa »

