Jak utworzyć skrót pulpitu polecenia CMD w systemie Windows 11/10

- 3648
- 66
- Tomasz Szatkowski
Kroki uruchamiania poleceń wiersza polecenia z skrótów komputerowych:- Możesz być Wiersz polecenia kochanek. Ale zdecydowanie mogą być kilka poleceń, których często używasz i otwierasz Wiersz polecenia i wykonywanie tych poleceń za każdym razem sprawiłoby, że oszalałeś. Czy jest na to jakieś rozwiązanie? Tak, oczywiście, jest. Możesz spakować wszystkie często używane Wiersz polecenia Polecenia w jednym skrócie i dwukrotnie kliknij ten skrót, gdy tylko chcesz wykonać te polecenia. Tak, tak proste. Zobaczmy różne metody, w których możesz to osiągnąć. Na co wtedy czekasz? Zacznijmy, czy my?
Spis treści
- Wykonaj pojedyncze polecenie CMD przez skrót komputerowy
- Wykonaj wiele poleceń CMD z jednego skrótu
- Wykonaj polecenia CMD za pomocą plików wsadowych
- Co zrobić, jeśli polecenie nie jest rozpoznane, gdy klikniesz dwukrotnie plik wsadowy, aby wykonać polecenie?
Wykonaj pojedyncze polecenie CMD przez skrót komputerowy
KROK 1 - Kliknij prawym przyciskiem myszy puste miejsce w dowolnym miejscu na ekranie pulpitu. Z wyświetlonego menu kontekstowego kliknij Nowy A potem dalej Skrót opcje.
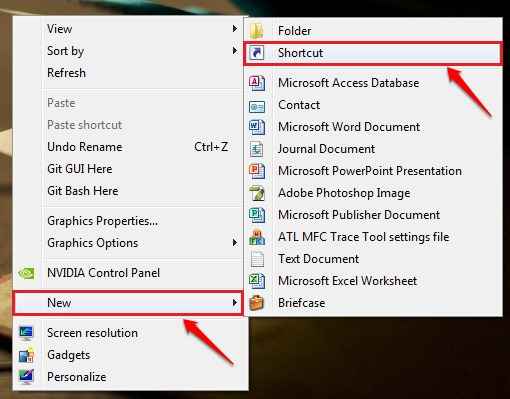
KROK 2
- Musisz podać lokalizację elementu w następnym oknie.
- Wpisz lub skopiuj wklej
C: \ Windows \ System32 \ cmd.exe /k the_COmmand_You_Want_to_Execute.
- Jeśli masz jakieś wątpliwości, zapoznaj się z następującym zrzutem ekranu. Na przykład powiedzmy, że musisz utworzyć skrót komputerowy ipconfig Komenda. Więc napiszemy C: \ Windows \ System32 \ cmd.exe /k ipconfig w lokalizacji przedmiotu.
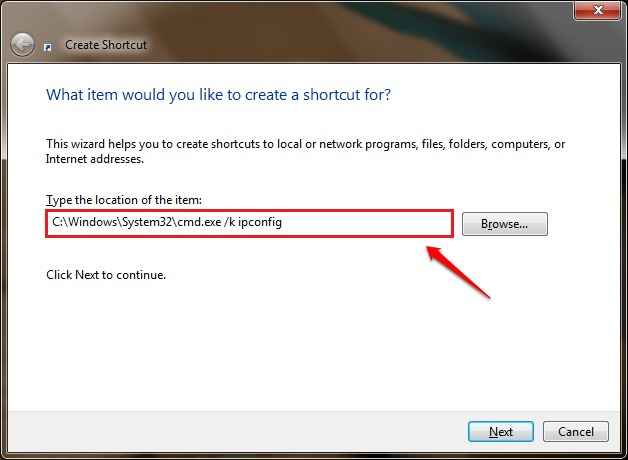
KROK 3
- Jak następny, podaj skrót imię. Na danym zrzucie ekranu wymieniłem skrót jako Polecenie Merabheja. Uderz w Skończyć przycisk, gdy skończysz.
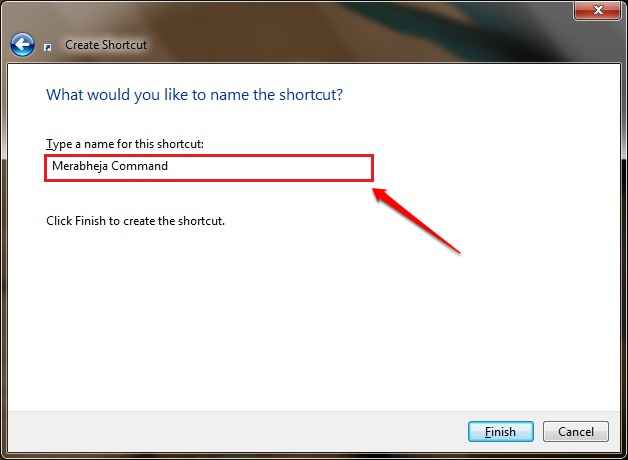
KROK 4
- Wystarczy dwukrotnie kliknąć nowo utworzony skrót, aby wykonać polecenie. Otóż to.

Krok 5
- Teraz możesz zobaczyć swoje polecenie wykonane w Wiersz polecenia.
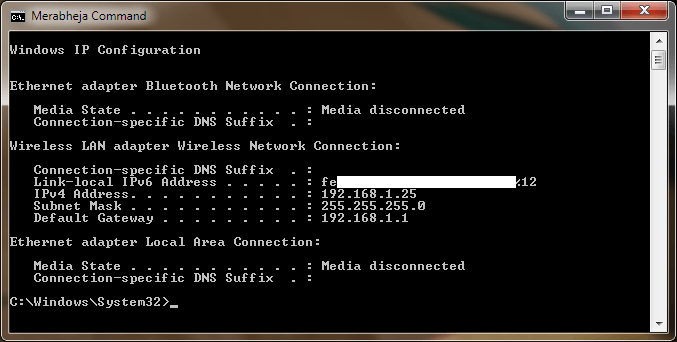
Wykonaj wiele poleceń CMD z jednego skrótu
Jeśli chcesz wykonać wiele poleceń CMD za pośrednictwem jednego skrótu komputerów stacjonarnych, możesz nawet to osiągnąć. W tym celu musisz wykonać te same kroki, jak opisano powyżej. Podając lokalizację elementu, możesz wpisać wiele poleceń oddzielonych przez Ampersands (&), aby wykonać je jeden po drugim z jednego skrótu.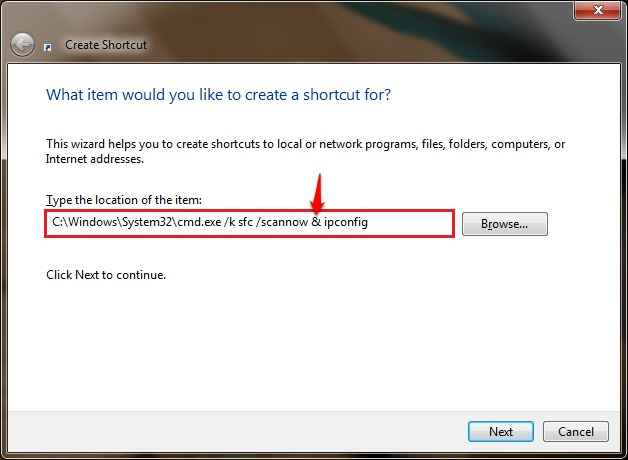
Wykonaj polecenia CMD za pomocą plików wsadowych
KROK 1
- Musisz uruchomić Notatnik Pierwszy. Po prostu wpisz swoje polecenia jeden po drugim i dodaj pauzę na końcu. W przeciwnym razie CMD zamknie się nagle po wykonaniu poleceń.
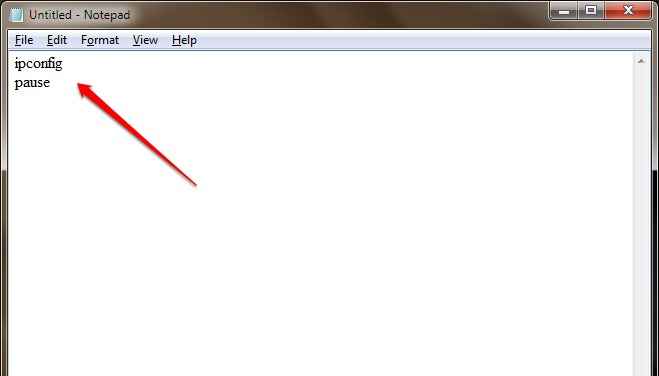
KROK 2
- Po zakończeniu zapisz plik jako plik wsadowy. Możesz podać dowolną nazwę pliku zgodnie z wyborem. Ale upewnij się, że rozszerzenie pliku jest .nietoperz. Teraz możesz po prostu przejść do miejsca, w którym zapisany jest ten plik wsadowy i kliknij go dwukrotnie, aby wykonać swoje polecenia. Otóż to.
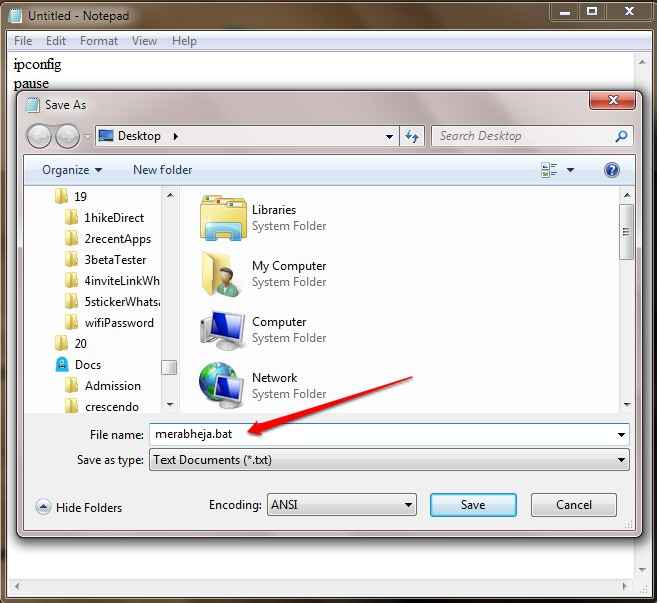
Co zrobić, jeśli polecenie nie jest rozpoznane, gdy klikniesz dwukrotnie plik wsadowy, aby wykonać polecenie?
KROK 1
- Czasami, gdy utworzysz plik wsadowy i kliknij go dwukrotnie, CMD otwiera się, ale otrzymasz wiadomość z informacją, że polecenie nie jest rozpoznane. W takim przypadku potrzebujesz uprawnień administracyjnych, aby uruchomić polecenie osadzone w pliku wsadowym. W tym celu utwórz skrót omawianego pliku wsadowego, klikając go prawym przyciskiem myszy, a następnie klikając Utwórz skrót opcja.
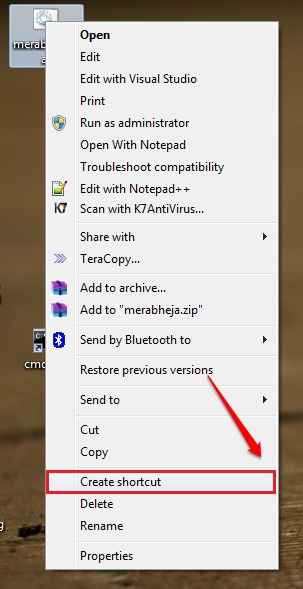
KROK 2
- Po utworzeniu skrótu kliknij go prawym przyciskiem myszy i wybierz Nieruchomości opcja.
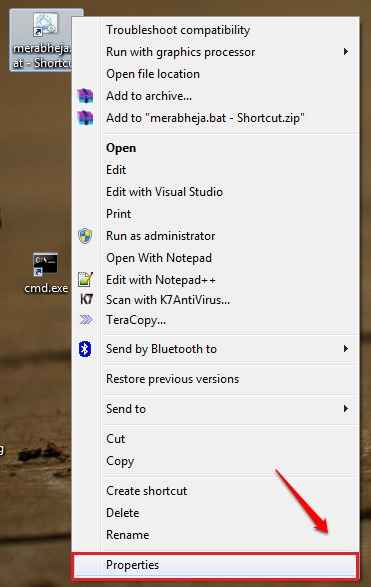
KROK 3
- Jak następny, kliknij Zaawansowany przycisk pod Skrót Tab, jak pokazano na zrzucie ekranu podanym poniżej.
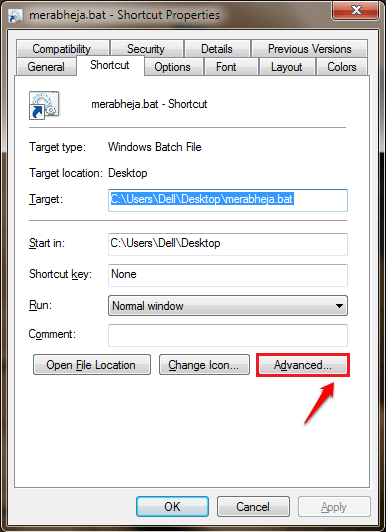
KROK 4
- Teraz sprawdź pole wyboru odpowiadające Uruchom jako administrator Opcja i naciśnij przycisk OK. Otóż to. Teraz spróbuj dwukrotnie kliknąć nowo utworzony skrót i sprawdź, czy działa dobrze.
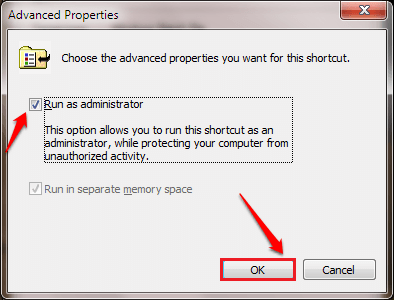
Mam nadzieję, że artykuł uznałeś za przydatny. Jeśli masz jakieś wątpliwości co do któregokolwiek z kroków, nie krępuj się zostawić komentarze, chętnie pomożemy. Bądź na bieżąco z bardziej przydatnymi sztuczkami, wskazówkami i hackami.
- « Jak grać w ukryte mecze piłki nożnej / koszykówki w Facebook Messenger
- Jak odtwarzać „Tic Tac Toe” i „Solitaire” bezpośrednio z Google Search »

