Jak utworzyć nową maszynę wirtualną na Xenserver za pomocą wiersza poleceń

- 4285
- 374
- Juliusz Sienkiewicz
Cel
Wdrażanie maszyny wirtualnej Xenserver za pomocą wiersza poleceń.
Wymagania
Uprzywilejowany dostęp do wiersza poleceń Xenserver, a także skonfigurowaną pamięć obrazu ISO zawierającego obraz ISO rozkładu Linux, który chcesz zainstalować.
Trudność
UMIARKOWANY
Instrukcje
Wdrażaj szablon VM i zbieraj informacje
W tym przewodniku będziemy tworzyć nową wirtualną maszynę opartą na Ubuntu Linux. Jednak poniższa procedura będzie pasować do dowolnego przyzwoitego rozkładu Linuksa, ponieważ jest obsługiwany przez Xenserver, co oznacza, że szablon rozkładu Linux, który chcesz zainstalować, jest częścią repertuaru Xenserver. Najpierw przeszukajmy bazę danych Xenserver, aby uzyskać nazwę szablonu.
W tym przypadku szukamy Ubuntu 16.04:
# xe-szablon lista | Grep Name-Label | GREP -I 16.04 Nazwa Label (RW): Ubuntu Xenial Xerus 16.04
Następnie zainstaluj nową maszynę wirtualną za pomocą powyższej nazwy szablonu:
# xe VM-install THAMPLE = "Ubuntu Xenial Xerus 16.04 "New-Name-Label =" Ubuntu 16.04.1 Desktop AMD64 "784B1B7F-0C13-4E9A-9D06-6A3EDD9C90C2
Zapisz wyjście UUID i nową nazwę VM w zmiennej powłoki do późniejszego użycia. Korzystanie z zmiennych sprawi, że nasze dalsze polecenia będą bardziej czytelne i zrozumiałe:
# Uuid = 784b1b7f-0c13-4e9a-9d06-6a3edd9c90c2 # name = "Ubuntu 16.04.1 komputer stacjonarny AMD64 "
Następnie użyj Lista CD Aby wymienić wszystkie dostępne obrazy ISO i przechowywać odpowiednią nazwę obrazu ISO w zmienną, np.:
# xe cd-list # iso = "Ubuntu-16.04.1-Desktop-AMD64.ISO "
Następnie zajmujemy się niezbędnymi bitami sieciowymi. Lista, sieci Xenserver i zapisz żądaną sieć UUID, którą chcesz dołączyć do nowej maszyny wirtualnej:
# XE Network-List UUID (RO): 23e21c78-DFA0-E6F4-9DCD-73DA08870FE8 Nazwa-Label (RW): Dessygacja nazwy sieci wewnętrznej (RW): Sieć, której goście będą przypisani prywatnemu lokalizacyjnej ip-lokalizacji IP Adres, który można użyć do rozmowy mostu Xenapi (RO): Xenapi UUID (RO): AE1299A0-C0DB-BF00-7702-7E4AB09E1ABD Nazwa-Label (RW): Sieć z puli powiązanej z opłatą za nazwę ETH0 (RW): Most (RO): Xenbr0
Zapisz sieć UUID:
# Network = AE1299A0-C0DB-BF00-7702-7E4AB09E1ABD
Mamy również opcję powiązania określonych adresów MAC z interfejsem sieciowym VM. Przechowuj pożądany adres MAC w zmienną:
# Mac = "4a: 4d: 42: AC: B3: 7B"
Uzyskaj UUID dysku wirtualnego, abyśmy mogli później zaktualizować jego rozmiar:
# xe vm-disk-list vm = "$ name" dysk 0 vbd: uuid (ro): 01ff5ffe-bde2-becc-Aada1-9d1289e017a2 vm-name-label (ro): Ubuntu 16.04.1 Desktop AMD64 UserDevice (RW): 0 dysk 0 VDI: UUID (RO): 5EAC954C-D6CE-4E0D-91DE-85F9BD70123B Nazwa-Label (RW): 0 SR-NAME-LABEL (RO) RO): 10737418240
STEP VID's UUID:
# Vdi = 5EAC954C-D6CE-4E0D-91DE-85F9BD70123B
Skonfiguruj maszynę wirtualną
Teraz, gdy mamy wszystkie informacje, nadszedł czas, aby skonfigurować naszą nową maszynę wirtualną. Najpierw dołącz obraz ISO do nowego urządzenia VM i spraw, aby maszyna wirtualna do uruchomienia z ISO:
# xe vm-cd-add uuid = $ uuid cd-nazwa = $ ISO Device = 1 # xe vm-param-set hvm-boot-policy = "BIOS Order" Uuid = $ uuid
Następnie utwórz interfejs sieciowy. Jeśli nie uwzględnisz opcji MAC jako części poniższego polecenia, adres MAC zostanie automatycznie wygenerowany:
# xe vif-create vm-uuid = $ UUID Network-uuid = $ Network Mac = $ Mac Device = 0 B5177FA9-81A2-3233-99C6-E545854DCE8C
Określ kwotę pamięci RAM, którą należy użyć przez tę maszynę wirtualną. Zapraszam do zmiany poniższej komendy z pożądanym rozmiarem pamięci RAM, aby pasować do twoich potrzeb:
# xe VM-pamięć-limits-SET Dynamic-Max = 4000MIB Dynamic-min = 512 MIB statyczny-MAX = 4000MIB statyczny-min = 512 MIB UUID = $ UUID
Na koniec zaktualizuj rozmiar swojego dysku wirtualnego. Poniższe polecenie zwiększy rozmiar do 15 GB:
# xe vdi-resize uuid = $ vdi dysk wielkości = 15 gib
Powyższe to niektóre podstawowe konfiguracje wymagane do uruchomienia naszej nowej maszyny wirtualnej. Możesz teraz rozważyć aktualizację informacji o procesorach, jednak możesz to zrobić w dowolnym momencie po wykonaniu faktycznej instalacji systemu operacyjnego.
Uruchom maszynę wirtualną
Teraz jesteśmy gotowi założyć naszą nową wirtualną maszynę:
# xe vm-start uuid = $ uuid
Podłącz do instalatora VM
Na tym etapie używamy klienta VNC do łączenia się z naszą nową maszyną wirtualną. Najpierw musimy uzyskać numer portu VNC do połączenia się z:
# Domid = "List_domains | grep $ uuid | awk" print $ 1 "# XenStore-Read/local/domain/$ domid/console/vnc-port 5901
Ostatnie dwie cyfry powyższego wyjścia polecenia dostarczy Ci numer portu VNC. W tym przypadku jest to 1. Użyj klienta VNC, aby zdalnie łączyć się:
$ vncviewer -via root@xenserver_ip localhost: 1
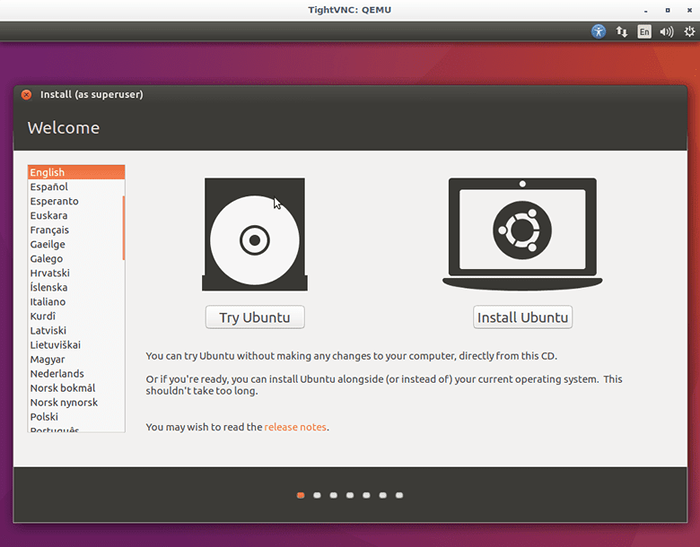
Powiązane samouczki Linux:
- Rzeczy do zainstalowania na Ubuntu 20.04
- Jak montować obraz ISO na Linux
- Rzeczy do zrobienia po zainstalowaniu Ubuntu 20.04 Focal Fossa Linux
- Wprowadzenie do automatyzacji, narzędzi i technik Linuksa
- Rzeczy do zrobienia po zainstalowaniu Ubuntu 22.04 JAMMY Jellyfish…
- Jak otwierać pliki ISO na Ubuntu Linux
- Rzeczy do zainstalowania na Ubuntu 22.04
- Polecenia Linux: Top 20 najważniejsze polecenia, które musisz…
- Podstawowe polecenia Linux
- Zainstaluj Arch Linux na stacji roboczej VMware
- « Jak automatycznie uruchomić klienta VPN jako usługa
- Jak odświeżyć repozytorium pamięci Xenserver, aby uwzględnić nowo dodane elementy »

