Jak utworzyć partycję z Windows Drive Free Space
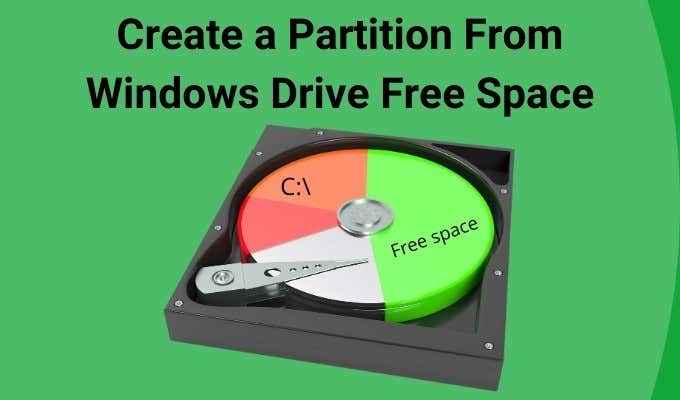
- 4728
- 862
- Tomasz Szatkowski
Istnieje wiele powodów, dla których możesz utworzyć partycję z wolnego miejsca na systemie Windows Drive. Najczęstszym powodem jest zwykle zainstalowanie innego systemu operacyjnego (takiego jak Linux), aby można było podwójnie uruchomić komputer.
Inne powody mogą obejmować utworzenie nowego dysku twardego odrębnego od twojego C: Drive, który jest poświęcony tylko danemu. Lub możesz utworzyć partycję zaszyfrowaną, do której nikt nie może uzyskać dostępu bez odpowiednich kluczy bezpieczeństwa.
Spis treści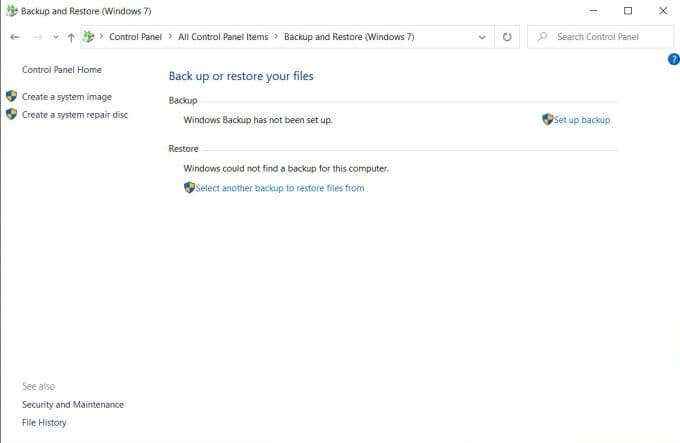
2. To otworzy nowe okno, w którym możesz wybrać, gdzie chcesz przechowywać kopię zapasową. Należy pamiętać, że przechowywanie kopii zapasowej musi mieć dostępną przestrzeń, która jest tak duża, jak ilość miejsca, którego obecnie używasz na komputerze Windows 10. Wybierać Następny kontynuować.
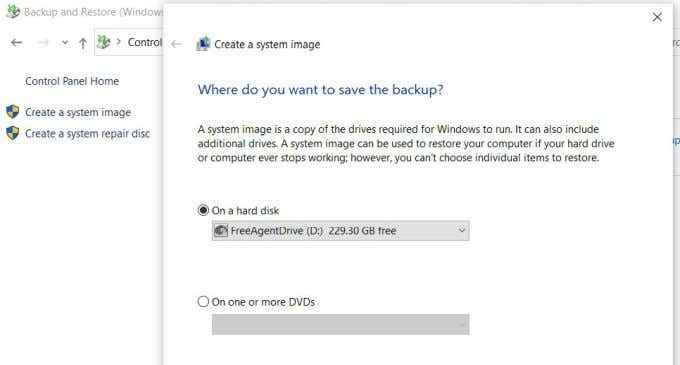
3. Proces tworzenia kopii zapasowych zajmie od 15 minut do godziny, w zależności od tego, jak duże jest zużycie jazdy. Kiedy to się skończy, nazywany nowym napędem Kopia zapasowa systemu Windows pojawi się tam, gdzie wybrałeś do przechowywania kopii zapasowej.
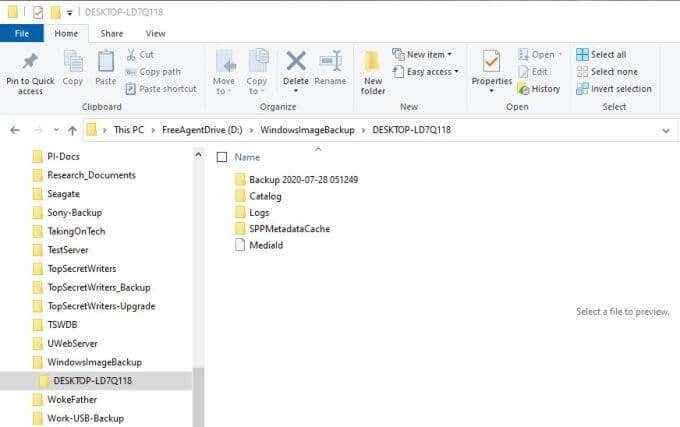
Możesz zauważyć, że nie możesz zobaczyć zawartości tego katalogu. Jeśli tak jest, wybierz Start, wpisz poszukiwacz.exe, Kliknij prawym przyciskiem myszy poszukiwacz.Polecenie run exe i wybierz Uruchom jako administrator.
Teraz możesz przejść do folderu kopii zapasowej i zobaczyć, że tworzenie kopii zapasowych systemu Windows 10 zakończyło się pomyślnie. Jesteś teraz gotowy na przydzielenie bezpłatnej przestrzeni komputerowej z głównej partycji do innej.
Notatka: Jeśli coś pójdzie nie tak i musisz odzyskać system Windows 10, możesz to zrobić, otwierając panel sterowania i wybierając Kopia zapasowa i przywracanie (Windows 7). Wybierać Wybierz kolejną kopię zapasową, aby przywrócić pliki Aby wybrać kopię zapasową i przywrócić system.
Przeczytaj nasz szczegółowy przewodnik na temat utworzenia kopii zapasowej obrazu systemu Windows 10.
Przydzielić wolną przestrzeń, aby utworzyć partycję
Aby utworzyć partycję z wolnej przestrzeni, musisz wiedzieć, ile wolnego miejsca możesz oszczędzić. Jeśli używasz systemu Windows 10 na jednym dysku twardym, w którym tylko jedna główna partycja jest przydzielona dla systemu systemu Windows 10 i wszystkich plików danych, musisz upewnić się, że nadal masz dużo miejsca po zmniejszeniu tej partycji.
Aby to sprawdzić, otwórz eksplorator plików, kliknij prawym przyciskiem myszy główny dysk systemowy (w tym przykładzie to C :) i wybierz Nieruchomości.
Tutaj zobaczysz zarówno używaną przestrzeń, jak i wolną przestrzeń.
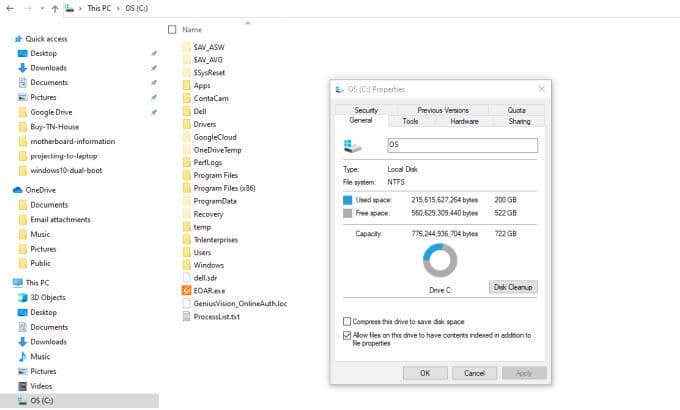
Jeśli masz nadzieję podwójnie uruchomić komputer z nowym systemem operacyjnym, takim jak Ubuntu Linux, upewnij się, że wolne miejsce może pomieścić minimalne wymagania nowego systemu operacyjnego.
Na przykład Ubuntu wymaga co najmniej 25 GB. Aby zostawić miejsce na dane, chcesz przeznaczyć około 100 GB na partycję Ubuntu OS.
Po obliczeniu, ile chcesz zmniejszyć główną partycję, aby zrobić miejsce dla nowej, jesteś gotowy na stworzenie nowej partycji.
1. Wybierz menu Start i wpisz Administracyjny. Wybierz Aplikacja narzędzi administracyjnych systemu Windows. Po otwarciu okna narzędzi administracyjnych wybierz Zarządzanie komputerem. W oknie zarządzania komputerem wybierz Zarządzanie dyskiem Z lewego menu. Tutaj zobaczysz partycję C: Drive i jej ogólny rozmiar.
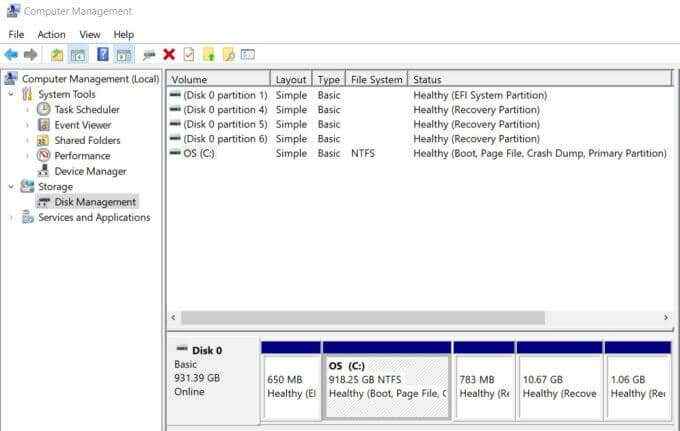
2. Kliknij prawym przyciskiem myszy partycję C: Wybierz Objętość kurczenia Z listy rozwijanych.
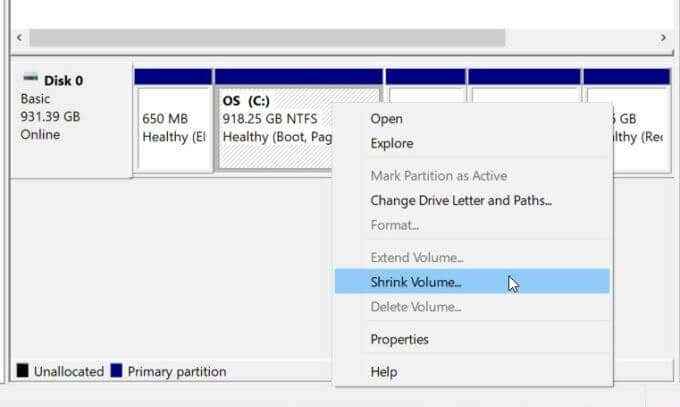
3. Okno wyskakuje, w którym możesz wprowadzić ilość miejsca, aby zmniejszyć wybraną partycję. W terenie dla Wprowadź ilość miejsca do zmniejszenia w MB, Musisz wprowadzić rozmiar nowej partycji, którą chcesz. Na przykład, jeśli chcesz, aby nowa partycja miała 200 GB, wpiszesz 200000. Wybierać Kurczyć się kiedy skończysz.
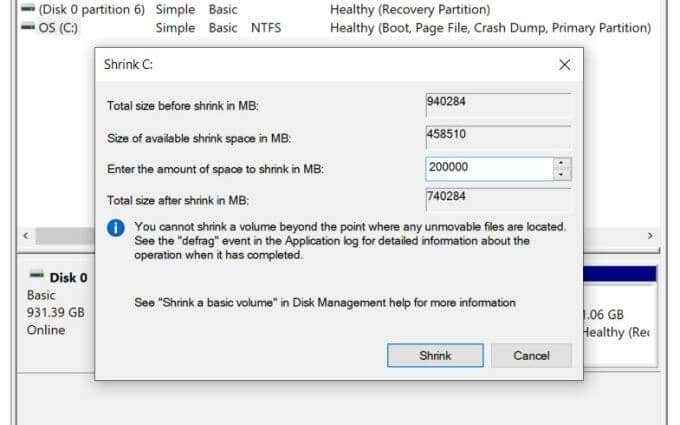
4. Po zakończeniu operacji kurczenia się zobaczysz nową partycję wymienioną jako „Nie zobowiązany".
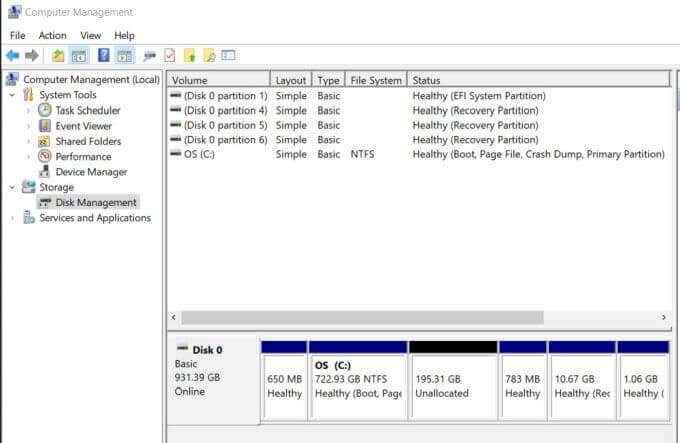
Teraz, gdy przydzieliłeś wolną przestrzeń z jednej partycji do drugiej, jesteś gotowy do użycia jej w dowolnym celu, w którym chciałeś.
Korzystanie z nowo przydzielonej partycji
Poradzisz sobie z tą niewykonaną przestrzenią inaczej w zależności od tego, do czego chcesz ją użyć. Jeśli chcesz używać go tylko jako nowego miejsca do przechowywania danych, po prostu kliknij partycję prawym przyciskiem myszy i wybierz Nowy prosty tom.
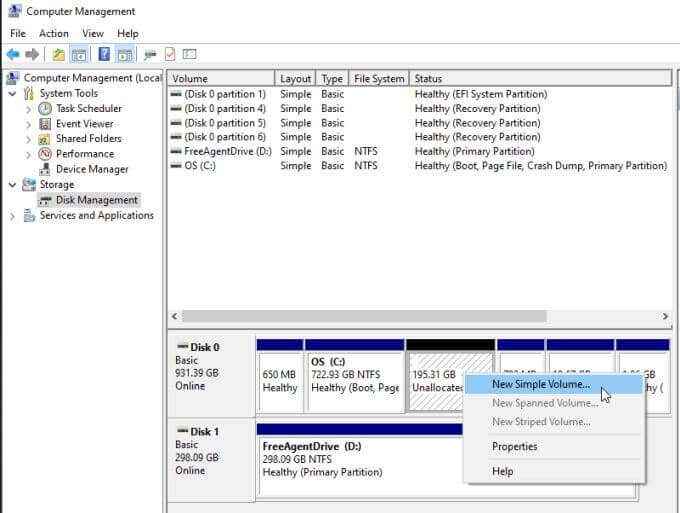
Możesz uczynić to rozszerzoną partycję do przechowywania danych.
Jeśli chcesz użyć go do podwójnego uruchomienia komputera Windows 10 z systemem systemu Linux, takim jak Ubuntu, możesz przejść przez nasz przewodnik po podwójnym uruchomieniu systemu Windows 10 z Ubuntu. Lub postępuj zgodnie z naszym przewodnikiem po podwójnym rozruchu Windows 10 z Mint.
Możesz także zrobić jedno i drugie. Jeśli utworzysz podwójny system rozruchu, instalując Linux w nowo przydzielonej partycji, możesz powtórzyć powyższy proces, aby utworzyć partycję trzecią, która może służyć jako udostępniona pamięć danych dla obu systemów.
To, jak zdecydujesz się korzystać z nowo przydzielonej partycji, zależy od Ciebie.
- « Jak działa bezprzewodowe ładowanie?
- 8 darmowych ustawień filtrów Adobe Premiere w celu ulepszenia twoich projektów »

