Jak utworzyć wirtualny dysk twardy w systemie Windows 10
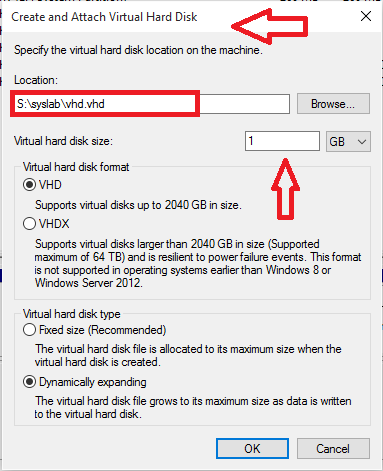
- 1624
- 188
- Maria Piwowarczyk
Wszyscy mamy partycjonowane fizyczne dyski twarde w naszym systemie. Ale w jaki sposób VHD (wirtualny dysk twardy) różni się od fizycznego dysku twardego? Proszę bardzo. VHD są używane głównie jako dyski twarde dla maszyn wirtualnych. Całkowicie naśladują to, co mają dyski twarde w naszych komputerach.VHD również mają tę samą strukturę katalogu, która składa się z plików i folderów oraz partycji dysku. Jeśli ma tę samą strukturę, możesz się zastanawiać, dlaczego miałbyś kiedykolwiek potrzebować osobnego VHD! Jeśli Microsoft uruchomił taką funkcję, wtedy musi być w niej coś specjalnego.
VHD można łatwo wykonać kopię zapasową i umożliwiają tworzenie dynamicznych woluminów, z czego nie trzeba całkowicie alokować przestrzeni dysku. W tym celu nie musisz rozdzielić dysku twardego i można je łatwo uzyskać za pomocą lokalnych sieci. Również po utworzeniu dynamicznego VHD i zainstalowania systemu operacyjnego, istnieją opcje podwójnego uruchamiania. Ponieważ są one dynamiczne, nie trzeba dla nich przydzielić zbyt wiele miejsca, a także całą przestrzeń można odzyskać po usunięciu pliku kontenerowego VHD.
Poczuj się jak stworzenie dla siebie? Pozwól, że przejdę cię przez kroki tworzenia VHD.
Kroki, aby utworzyć wirtualny dysk twardy w oknie 10
Krok 1 - Otwórz Narzędzia administracyjne Aplikacja w Twoim systemie Windows 10, wpisując swoją nazwę na pasku wyszukiwania.
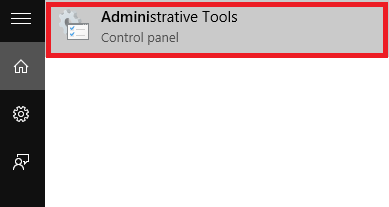
Krok 2 - Gdy zostanie otwarty w Panel sterowania,W kierunku prawej panelu znajdziesz opcję zatytułowaną Zarządzanie komputerem skrót. Kliknij dwukrotnie.
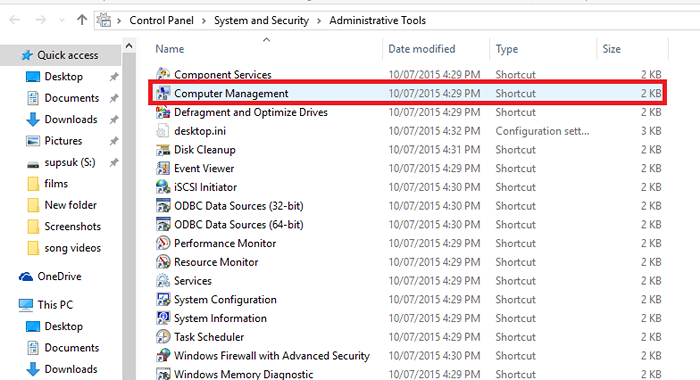
Krok 3 - Rozwiń opcję wymienioną Składowanie znalezione w lewej panelu okna, które zostaje uruchomione.Znajdziesz opcję nazwaną Zarządzanie dyskiem. Kliknij go prawym przyciskiem myszy i wybierz opcję Utwórz VHD.
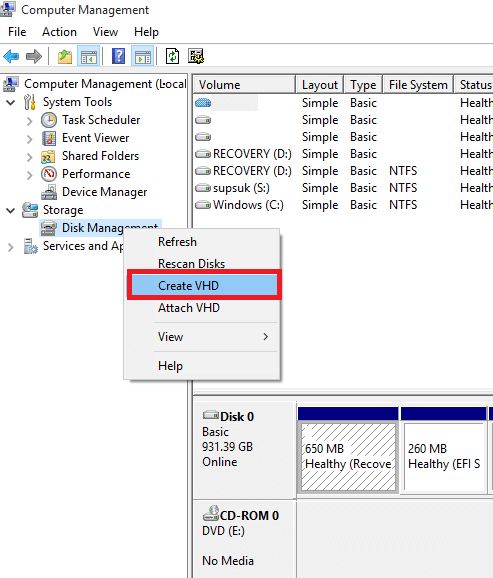
Krok 4 - Gdy to zrobisz, znajdziesz to okno o nazwie Utwórz i dołącz VHD pojawia się. Poniżej opcji znajdziesz pole tekstowe Lokalizacja.
Kliknij przycisk Przeglądaj i wybierz lokalizację, w której chcesz przechowywać plik VHD.
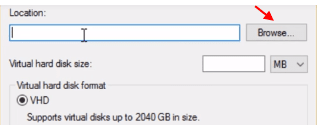
Teraz wybierz folder, w którym chcesz przechowywać plik VHD.
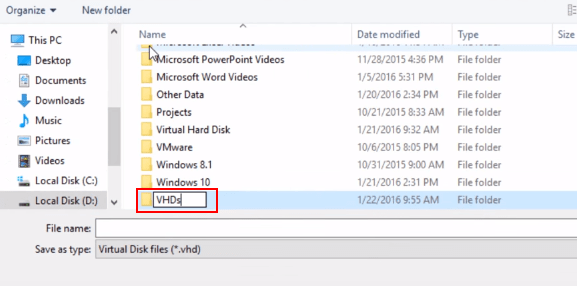
Możesz także wybrać rozmiar VHD, zmieniając liczbę obok Wirtualny rozmiar dysku twardego. Rozmiar domyślnie zostanie ustawiony w GB. Możesz to zmienić na MB (megabajty) lub gruźlicy (terabytes), jeśli to wymagane.
UWAGA: - Musisz mieć 1 GB bez miejsca na dysku, na którym przechowywałeś folder VHD, jeśli wybierzesz 1 GB jako rozmiar wirtualnego dysku twardego.
Masz również dwie opcje tworzenia wirtualnego dysku twardego: -
- Naprawiono rozmiar (przydziela stały rozmiar wirtualnego dysku twardego, który wybrałeś)
- Dynamicznie rozszerzając się (nie przydziela natychmiast wybranego rozmiaru, ale wciąż rośnie do przydzielonego rozmiaru.)
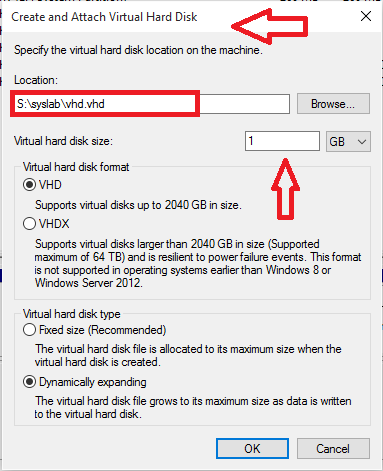
W moim przypadku wybrałem ścieżkę: \ syssab \ vhd.VHD ”do przechowywania odpowiedniego pliku VHD, a ja ustawiłem jego rozmiar na 1 GB.
Krok 5 - Wybierz opcję Dynamicznie rozszerzający lub stały rozmiar jako wirtualny dysk twardy i kliknij przycisk OK.
Krok 6 - Po wykonaniu powyższych kroków znajdziesz wirtualny dysk twardy, według prawej strony okna. Kliknij go prawym przyciskiem myszy i wybierz opcję Zainicjuj.Pomaga to tworzyć nowe tomy na dysku.
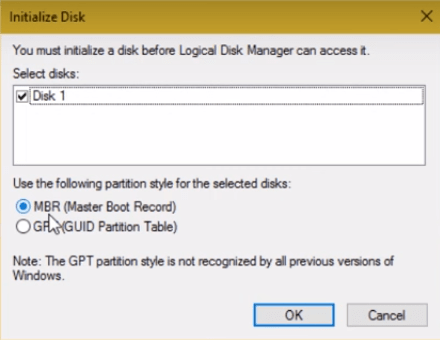
Uwaga: - Zaleca się wybrać MBR (główny rekord rozruchu).
Krok 7 - Kliknij OK na wyskakującym komunikat. Wróć do utworzonego dysku, kliknij prawym przyciskiem myszy i wybierz opcję Nowy prosty tom.
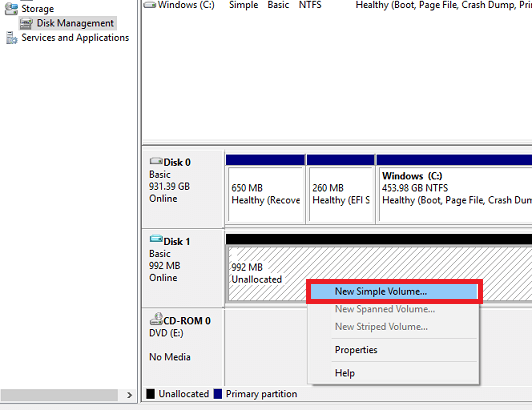
Prosty kreator wolumenu otwiera się i będziesz musiał kliknąć przycisk Dalej, aby zmodyfikować ustawienia.
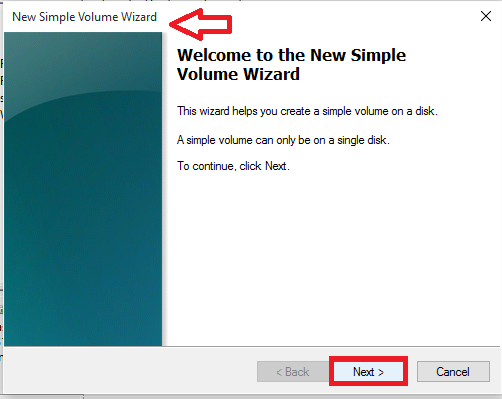
Krok 8 - Wybierz rozmiar objętości, który chcesz mieć i kliknij ponownie na Następny przycisk.Wybrałem opcję ustaloną domyślnie.
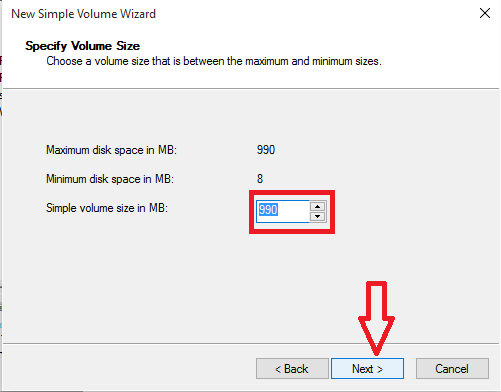
Krok 9 - W następnym wyświetlonym oknie wybierz listę, z którą można nazwać wolumin. Po zakończeniu tego wybierz Następny przycisk.
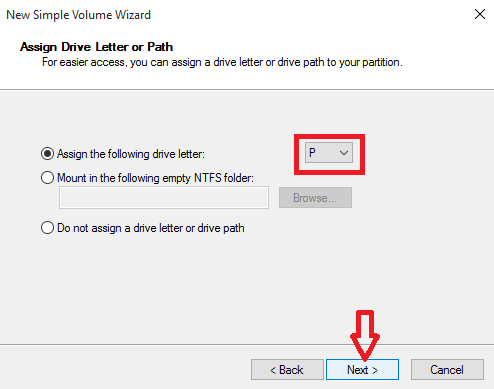
Zdecydowałem się wymienić dysk jako P.
Krok 10 - W całej reszcie okien kliknij następny przycisk, aby przejść do ich domyślnych opcji .
Wybierz sformatowanie nowej partycji.
Na koniec kliknij Skończyć przycisk w ostatnim oknie prostego kreatora wolumenu.
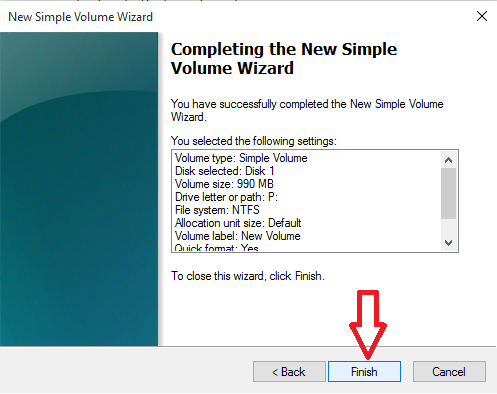
Krok 11 - Znajdziesz nowy VHD w narzędzia zarządzania dysku i to samo będzie widoczne w Eksploratorze plików. Teraz jesteś całkowicie gotowy z całym procesem jego tworzenia.
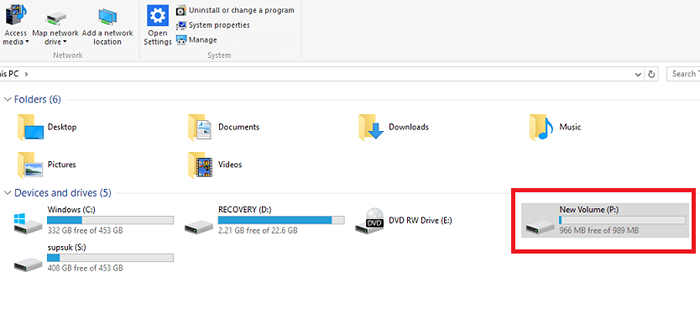
Krok 12 - Ilekroć chcesz zdjąć dysk i odzyskać miejsce w pamięci systemu, po prostu kliknij prawym przyciskiem myszy VHD właśnie utworzonego w eksploratorze plików.Kliknij opcję Wyrzucenie.VHD zostanie teraz usunięte.
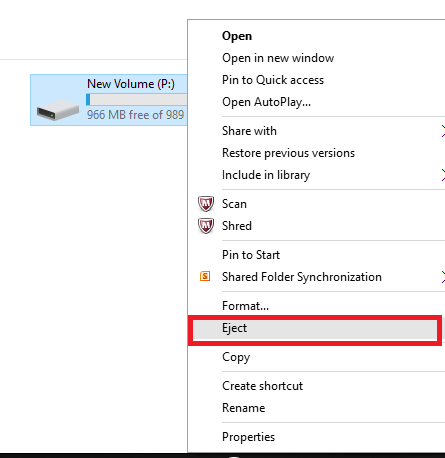
Mam nadzieję, że ten artykuł uznałeś za przydatny. Wypróbuj to.!
- « Top 30 Najlepsze bezpłatne oprogramowanie matematyczne Możesz użyć FPR swojego systemu Windows 11/10
- Jak zintegrować kalendarz Google z aplikacją kalendarza Windows 10 /11 »

