Jak utworzyć konto gościa systemu Windows 10
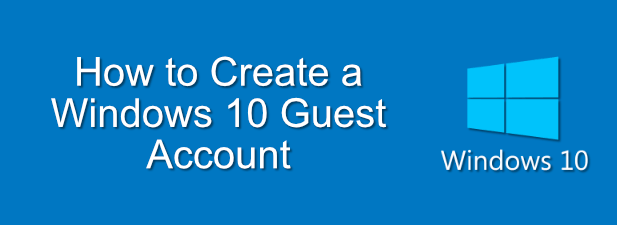
- 1316
- 237
- Maria Piwowarczyk
Jedną z najważniejszych zasad zarządzania użytkownikami systemu Windows 10 jest użycie bezpiecznego hasła na koncie. Nie powinieneś udostępniać hasła innym użytkownikom komputerów, zwłaszcza jeśli mają własne konta Microsoft. Jeśli nie, możesz skonfigurować system Windows 10 bez konta Microsoft, jeśli często będą korzystać z twojego komputera.
Jednak dla użytkowników gości prawdopodobnie nie chcesz za każdym razem konfigurować zupełnie nowe konto użytkownika. Zamiast tego możesz skonfigurować dedykowane konto gościa Windows 10. To konto ma ograniczony dostęp do ustawień, ale pozwoli użytkownikom uruchamiać już zainstalowane oprogramowanie i uzyskać dostęp do Internetu.
Spis treści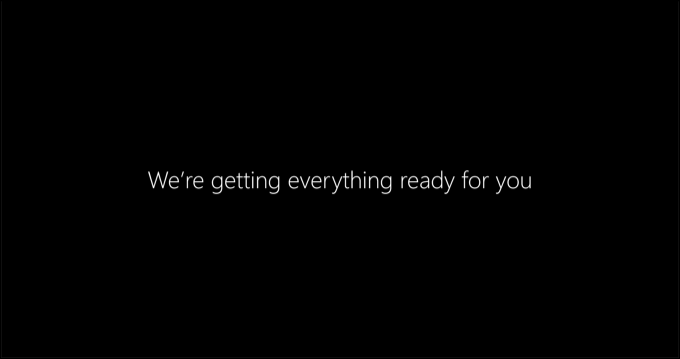
Jest to ważne, ponieważ nie każdy ma własny komputer lub urządzenie mobilne. Możesz mieć wizyty rodzinne, które muszą uzyskać dostęp do Internetu, ale niechętnie udostępniasz własne konto użytkownika. Alternatywnie możesz być właścicielem firmy, który potrzebuje komputera z ograniczonym kontem użytkownika dostępnym dla gości.
Bez wbudowanego konta gościu dla użytkowników systemu Windows 10, musisz improwizować. Postępując zgodnie z poniższymi krokami, możesz utworzyć standardowe konto użytkownika lokalnego systemu Windows 10 i umieścić je w grupie uprawnień użytkownika gościa z zastosowanymi ograniczeniami.
Po wprowadzeniu tego konta lokalnego możesz następnie wytrzeć dane profilu za każdym razem, gdy są używane. Oznacza to, że między użytkownikami nie zapisano żadnych danych, zapewniając bezpieczne środowisko piaskownicy dla gości, które pozostaje odizolowane od własnych ustawień i danych.
Tworzenie konta gościa Windows 10
Jak wspomnieliśmy, utworzenie konta gościa w systemie Windows 10 obejmuje tworzenie lokalnego konta użytkownika i ograniczenie dostępu do niego poprzez dodanie go do Goście grupa użytkowników. Możesz to zrobić za pomocą Windows PowerShell narzędzie.
Zrobić to:
- Kliknij menu Windows Start i naciśnij Windows PowerShell (administrator) opcja.
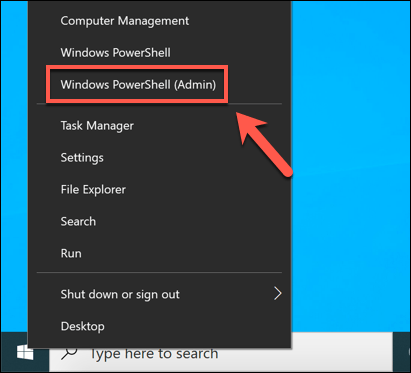
- W nowym PowerShell okno, typ Net Użytkownik Gościa /Dodaj /Active: Tak i naciśnij Enter. To utworzy nowe lokalne konto użytkownika wymienione gościnny użytkownik. Możesz wymienić gościnny użytkownik z inną nazwą użytkownika, chociaż nie można użyć gość Ponieważ jest to ograniczona fraza.
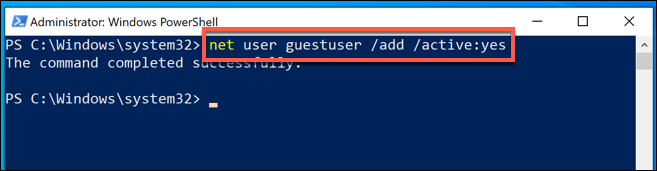
- Musisz ustawić hasło dla swojego konta użytkownika gościa. Aby to zrobić, typ Goście użytkownika netto * i naciśnij Enter. Zastępować gościnny użytkownik z używaną nazwą użytkownika. Jeśli chcesz dodać hasło, podaj je na następnym etapie, w przeciwnym razie naciśnij klawisz Enter dwa razy na klawiaturze, aby potwierdzić, że konto nie ma hasła.

- Domyślnie nowi użytkownicy są dodawani do standardowej grupy użytkowników (Użytkownicy). Musisz usunąć z tego konto gościa, wpisując Użytkownicy grupy lokalnej netto gościa /usuń Aby go usunąć.
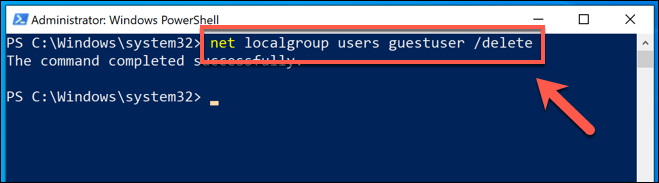
- Po usunięciu konta użytkownika gościa z Użytkownicy grupa użytkowników, musisz dodać ją do Goście grupa użytkowników. Jest to grupa użytkowników, która jest zwykle nieużywana w systemie Windows 10, ale użytkownicy w tej grupie mają ograniczony dostęp do ustawień systemu i nie mogą instalować ani usuwać oprogramowania. Aby to zrobić, typ Goście gościnni grupy lokalnej netto gość /dodaj.
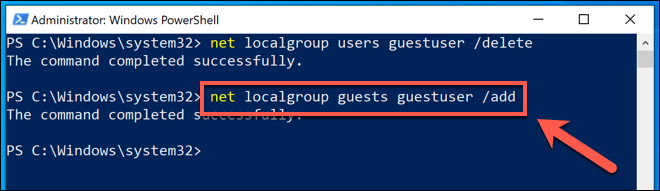
- Dzięki nowym konto użytkownika gościa i w grupie użytkowników gości musisz się zalogować, aby w pełni utworzyć profil użytkownika. Możesz wylogować się z bieżącego konta użytkownika, klikając menu prawym przyciskiem myszy i klikając Zamknij lub wyloguj się> Wyloguj się przycisk.
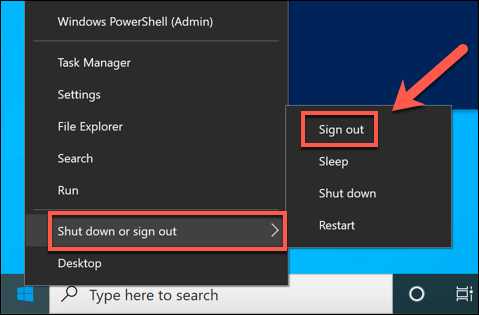
Twoje nowe konto gościnne systemu Windows 10 pojawi się na ekranie logowania, gotowe dla Ciebie (i Twoich gości), aby zacząć używać.
Zresetowanie profilu użytkownika dla konta gościa Windows 10
W tym momencie nowe konto gościa Windows 10 powinno być gotowe do użycia. Jednak jak każde typowe konto użytkownika, wszelkie wprowadzone na nim zmiany zostaną zapisane dla następnego użytkownika.
Ponieważ konto gościa będzie zwykle używane przez różne osoby, musisz zresetować profil użytkownika po każdym użyciu. Jednym ze sposobów na to (jeśli komputer jest tylko do użytku gościa) jest użycie oprogramowania takiego jak Ponownie uruchom przywrócenie rx Aby utworzyć zamrożoną konfigurację komputera. To oprogramowanie zablokuje wszelkie zmiany w komputerze, przywracając poprzedni stan na każdym ponownym uruchomieniu.
Jest to jednak przydatne tylko w przypadku komputerów z systemem Windows, które są poświęcone użyciu gościa,. Jeśli używasz tego samego komputera, co użytkownicy gości, musisz ręcznie zresetować profil użytkownika dla konta gościa po każdym użyciu. Możesz to zrobić z Właściwości systemu menu.
- Na początek musisz otworzyć Uruchomić Okno dialogowe. Aby to zrobić, naciśnij Klucz Windows + R, lub kliknij menu Start i naciśnij Uruchomić opcja.
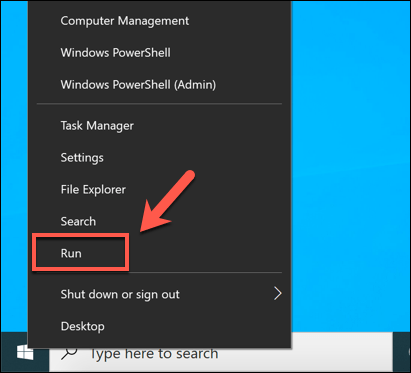
- w Uruchomić Okno dialogowe, wpisz SystemPropertiesadvanced, następnie naciśnij OK Wystrzelić. To otworzy Właściwości systemu menu.
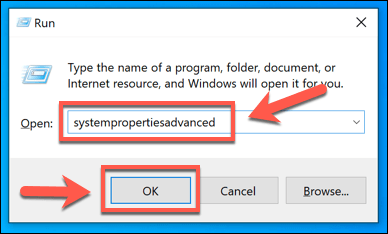
- w Zaawansowany zakładka Właściwości systemu menu, naciśnij Ustawienia przycisk dla Profile użytkowników Sekcja.
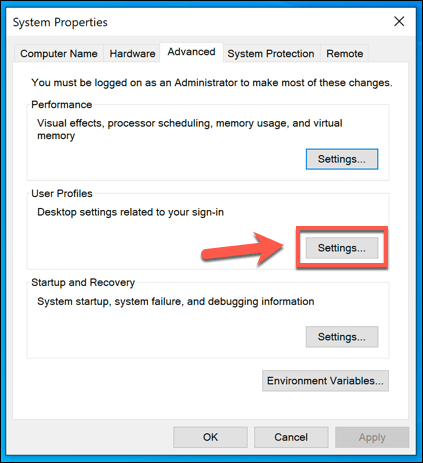
- w Profile użytkowników okno, lista kont użytkowników zostanie wymieniona. Wybierz profil użytkownika swojego konta gościa, a następnie naciśnij Usuwać przycisk.
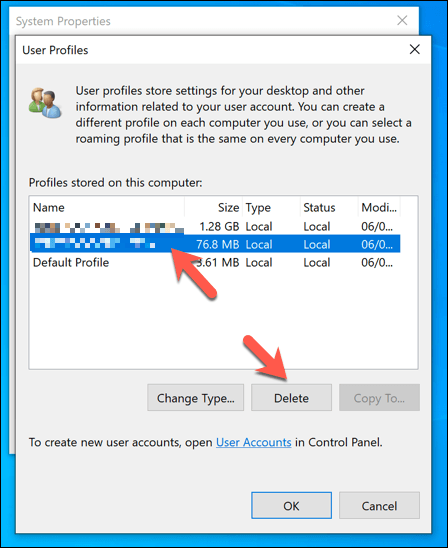
- Musisz potwierdzić, że chcesz usunąć profil użytkownika. Naciskać Tak w Potwierdź usunięcie pudełko, aby potwierdzić ten wybór.
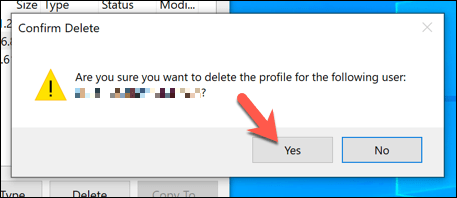
Usuwając profil użytkownika dla konta gościa systemu Windows 10, wszelkie wprowadzone w nim zmiany (w tym zmiana w tle komputerowym, wszelkie poprzednie historię przeglądarki i więcej) zostaną usunięte. Następnym razem, gdy użytkownik gościa się zaloguje, profil zostanie zregenerowany, dzięki czemu wydaje się, że jest to całkowicie nowe konto użytkownika.
Tworzenie komputera z systemem Windows 10, który jest bezpieczny dla gości
Z dedykowanym konto gości na komputerze z systemem Windows 10 nie musisz już martwić się o oferowanie własnego konta dla znajomych, rodziny, gości i innych. Takie kont.
Jeśli goście przynoszą własne urządzenia, pamiętaj, aby zachować bezpieczeństwo reszty rodziny, ograniczając dostęp do swojego połączenia. Wiele routerów sieci mieszkalnych obsługuje funkcję sieci gości, umożliwiając ograniczone połączenie dla urządzeń gości. Jeśli chcesz ograniczyć dostęp do jednej aplikacji, zamiast tego możesz skonfigurować system Windows 10 w trybie kiosku.
- « 6 najlepszych alternatyw Fitbit dla wszystkich punktów cenowych
- Co to jest Microsoft Publisher? Przewodnik dla początkujących »

