Jak utworzyć serwer FTP za pomocą FileZilla
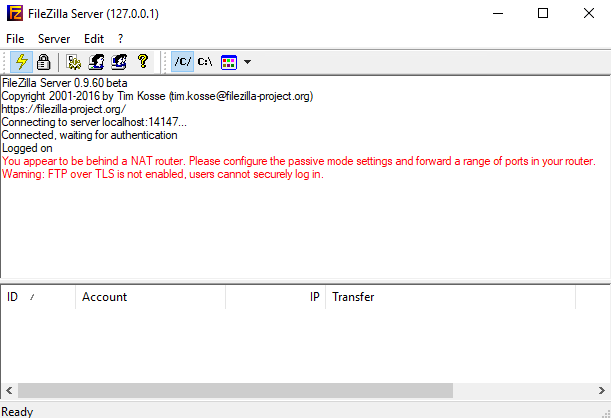
- 3510
- 563
- Tacjana Karpiński
FileZilla to popularna aplikacja FTP, której można użyć do łączenia się z innymi komputerami za pomocą protokołu transferu plików (FTP). Z FTP nie musisz się martwić o kompatybilność, ponieważ protokół jest standardowy i obsługiwany przez dowolny system operacyjny, który może obsłużyć klienta FTP.
Wcześniej napisałem, jak skonfigurować własny serwer FTP za pomocą IIS, aw tym samouczku pokażemy Ci, jak skonfigurować własny serwer FTP za pomocą bezpłatnego oprogramowania o nazwie FileZilla. Pobierz program serwerowy z tego adresu URL: http: // filezilla-project.org.
Spis treściZainstaluj FileZilla
Oprogramowanie serwera jest w rzeczywistości bardzo łatwe do zainstalowania. Niektóre ekrany są skomplikowane, ale nie musisz się martwić, ponieważ możesz po prostu iść z domyślnymi i wszystko działa dobrze.
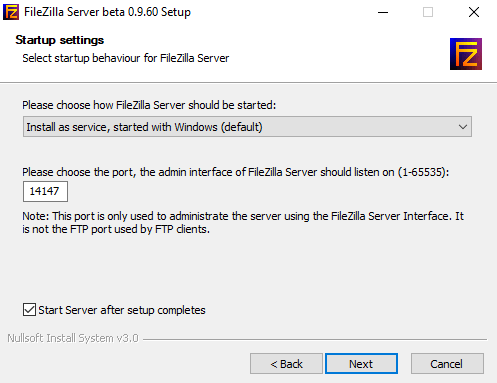
Na końcu automatycznie wypełni szczegóły, aby połączyć się z serwerem, który powinien być lokalhost i numer portu dla interfejsu administratora. Hasło również powinno być puste.
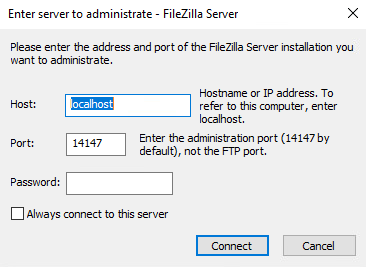
Skonfiguruj serwer FileZilla
Po podłączeniu z serwerem otrzymasz ekran jak poniżej. Poda ci podstawowe informacje o serwerze, a także automatyczne wykrycie, jeśli jesteś za routerem NAT.
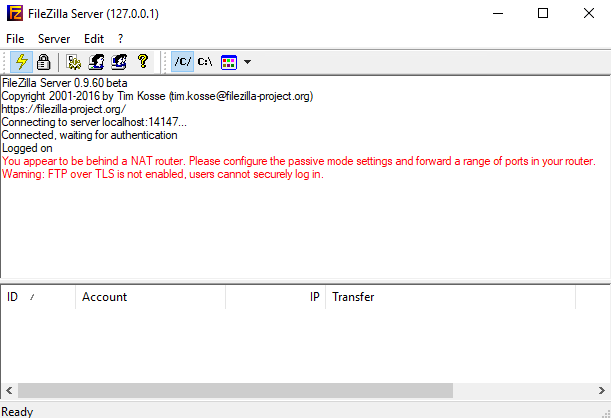
Pierwszą rzeczą, którą musisz zrobić, jest utworzenie konta użytkownika FTP. Kliknij Edytować menu i wybierz Użytkownicy:
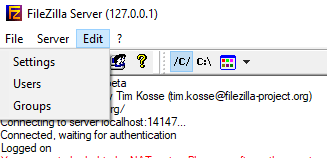
Na stronie ogólnej, kliknij i kliknij Dodać przycisk po prawej stronie.
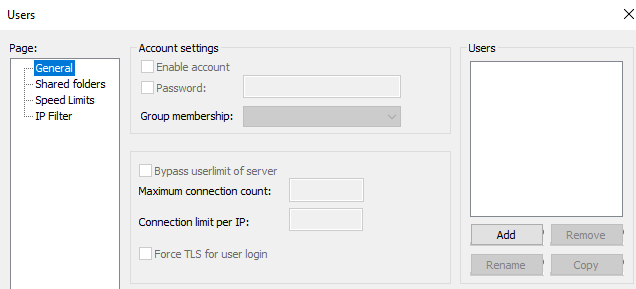
Wprowadź nazwę użytkownika, a następnie naciśnij OK:
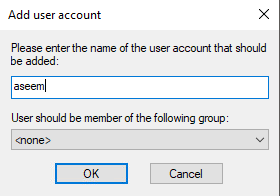
Aby przypisać hasło, sprawdź Hasło Box, a następnie wpisz hasło dla użytkownika.
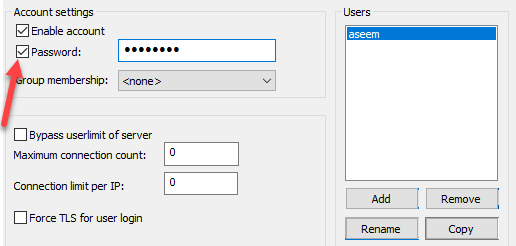
Skończyliśmy dodawanie użytkownika. Teraz, aby udostępnić katalog, kliknij „Udostępnione foldery”Następnie przejrzyj foldery, które chcesz udostępnić:
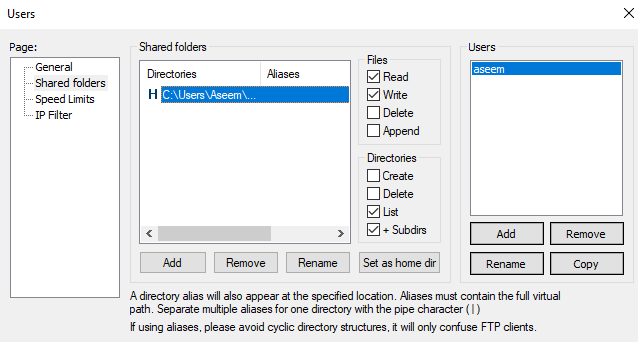
Ustaw zgodę dla użytkowników, upewnij się Odkreśnij pisać I usuwać Jeśli nie chcesz, aby inni użytkownicy zmodyfikowali twoje pliki i katalogi.
Możesz ustawić limity prędkości pobierania, jeśli uważasz, że Twoje połączenie internetowe będą miały wpływ Twoich klientów. Jest to idealne, jeśli chcesz kontrolować ilość użytecznej przepustowości:
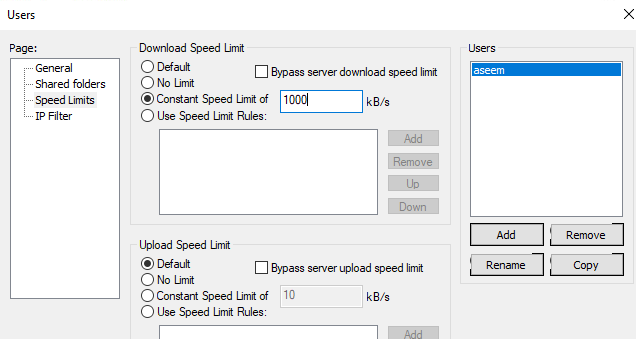
Włącz filtrowanie IP, aby zapobiec połączeniu adresów IP z serwerem.
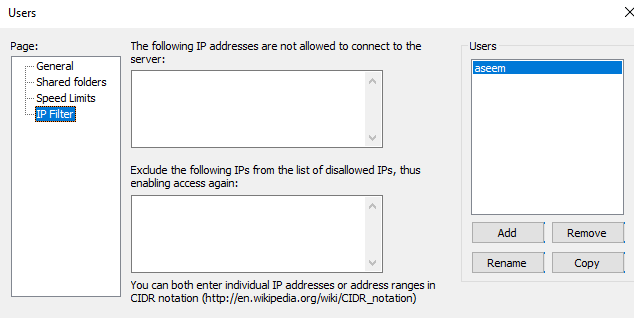
Otóż to! Masz teraz serwer FTP. Nie będziesz w stanie się z nim połączyć, dopóki nie dodasz wyjątku do swojej zapory, aby umożliwić połączenia dla plików. Przeczytaj mój post na temat pozwolenia aplikacji za pośrednictwem zapory w systemie Windows. Jeśli zainstalowałeś FileZilla w domyślnej lokalizacji, musisz zezwolić C: \ Program Files (x86) \ FileZilla Server \ FileZilla Server.exe do listy wyjątków.
Musisz także dowiedzieć się trochę o przekierowaniu portów, aby użytkownicy mogli łączyć się z zewnątrz tylko lokalną sieć LAN. Konfigurowanie serwera FTP jest całkiem bezcelowe, jeśli tylko osoby w sieci mogą się z nim połączyć.
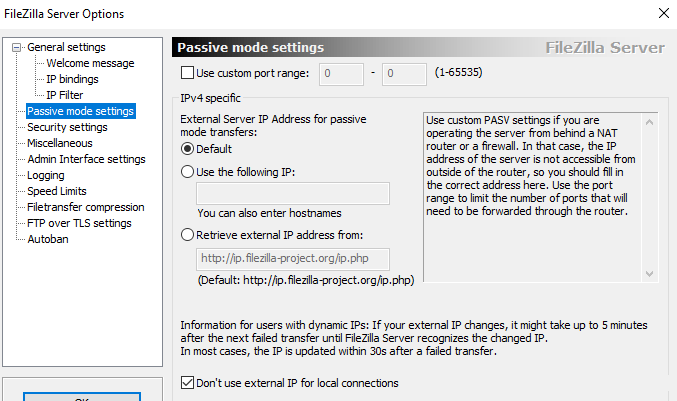
Jeśli ustawiasz to w domu, musisz włączyć Ustawienia trybu pasywnego Również. Kliknij Edytować i wtedy Ustawienia. Sugeruję trochę googlowanie, aby zrozumieć, jakie opcje tu użyć, ponieważ będą one różnić się w zależności od konfiguracji.
Jednak po otwarciu portów zapory mogłem łatwo połączyć się za pomocą wiersza polecenia z innego lokalnego komputera w mojej sieci, jak widać poniżej:
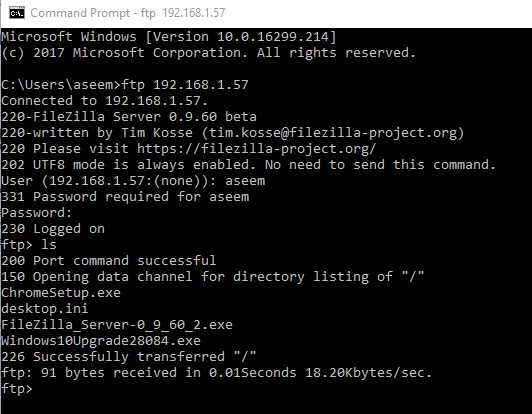
Wpisałem swoją nazwę użytkownika i hasło i byłem podłączony! Następnie użyłem LS polecenie wymienienia zawartości katalogu, do którego dałem sobie dostęp. Ponownie możesz Google, jak korzystać z poleceń FTP z wiersza polecenia, jeśli chcesz przesyłać pliki itp. Cieszyć się!
- « Jak przekonwertować serwer fizyczny na serwer wirtualny Citrix Xen (P2V)
- Napraw błędy systemu plików w systemie Windows 7/8/10 z narzędziem Check Disk (CHKDSK) »

