Jak tworzyć i zainstalować maszyny wirtualne gości w Xenserver - Część 5

- 2973
- 768
- Juliusz Sienkiewicz
Kontynuując postęp w serii Xenserver, ten artykuł zbliża się do tworzenia samych gości (często nazywanych maszyn wirtualnych).
Aktualizacja: W maju 2016 r. Citrix wydał nową wersję platformy Xenserver 7. Do instalacji śledź: Świeża instalacja Xenserver 7.
 Utwórz i zainstaluj wirtualne maszyny gości w Xenserver
Utwórz i zainstaluj wirtualne maszyny gości w Xenserver W tym artykule założono, że wszystkie poprzednie artykuły obejmujące sieci, łatanie i przechowywanie zostały zakończone. Na szczęście nie trzeba już omawiać nowej terminologii, a tworzenie gości może się rozpocząć!
Przegląd systemu
W tym momencie wiele zostało skonfigurowanych na tym hoście Xenserver. Będzie to służyć jako szybka recenzja na temat tego, co zostało skonfigurowane i który artykuł został omówiony.
- Xenserver 6.5 został zainstalowany na serwerze
- https: // www.Tecmint.com/citrix-xenserver-instalation-and-network-configuration-in-linux/
- Wszystkie Xenserver 6.Zastosowano 5 łatek
- https: // www.Tecmint.com/install-xenserver-patches-in-linux/
- Stworzono zespoły zespołowe interfejsu sieciowego i VLAN
- https: // www.Tecmint.com/Xenserver-Network-Lacp-Bond-Vlan-and-Bonding-Configuation/
- Repozytoria Storage ISCSI i ISO zostały utworzone w celu przechowywania plików instalacyjnych systemu operacyjnego i wirtualnych hardkresji używanych przez gości
- https: // www.Tecmint.com/xenserver-create-and-add-storage-repozytory/
Tworzenie wirtualnych gości w Xenserver
Ta część przewodnika będzie polegać na instalatorach ISO, aby faktycznie uruchomić nowo utworzony komputer gości i zainstalować system operacyjny. Pamiętaj, aby przejrzeć czwarty artykuł w celu uzyskania informacji na temat tworzenia repozytorium ISO.
Xenserver jest wyposażony w serię szablonów, które można wykorzystać do szybkiego zapewnienia wirtualnego gościa. Szablony te zapewniają wspólne opcje wybranego systemu operacyjnego. Opcje obejmują takie rzeczy, jak miejsce na dysku twardym, architektura procesora i ilość pamięci RAM dostępnej wśród innych opcji.
Te opcje można ręcznie modyfikować później, ale na razie zostanie użyty prosty szablon do zilustrowania ich użycia. Aby uzyskać listę dostępnych szablonów, tradycyjny „xe” Komenda można przekazać różne argumenty, aby skłonić system do zwrócenia dostępnych szablonów.
# xe-szablon
To polecenie prawdopodobnie zwróci dużo wyjściowych. Aby wyjście jest łatwiejsze do odczytania, sugeruje 'mniej' następująco:
# xe-szablon lista | mniej
Pozwoli to na łatwiejsze analizowanie dostępnych szablonów w celu zlokalizowania niezbędnego Uuid Informacja. Ten artykuł będzie współpracował Debian 8 Jessie ale będzie wymagało użycia starszych Debian 7 Wheezy szablon do Citrix uwalnia nowy szablon.
Wybór Debian 7 nie wpłynie na nic podczas działania rzeczywistego systemu operacyjnego. (Ukręcenie ekranu poniżej użyło Uuid w poleceniu, aby wyeliminować niektóre normalne wyjście).
 Sprawdź listę szablonów Xenserver
Sprawdź listę szablonów Xenserver # xe sr-list name-label = ”Tecmint ISCSI Storage”
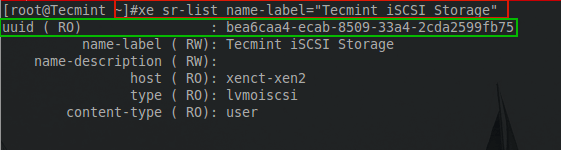 Lista nazwa etykiety magazynowej Xenserver
Lista nazwa etykiety magazynowej Xenserver Dzięki temu UUID uzyskano wszystkie początkowe informacje o skonfigurowaniu tego gościa. Jak w przypadku prawie wszystkiego w Xenserver, kolejnym „xe” Polecenie zostanie użyte do zapewnienia nowego gościa.
# xe VM-install Template = ”Debian Wheezy 7.0 (64-bit) ”new-name-label =" TecMintvm "Sr-Uuid = Bea6caa4-ECAB-8509-33A4-2CDA2599FB75
 Tworzenie szablonów gości Xenserver
Tworzenie szablonów gości Xenserver Podświetlone Uuid jest Uuid nowo udostępnionego gościa. Istnieje kilka kroków do przechowywania domu, które mogą potencjalnie ułatwić w przyszłości. Pierwszym z nich jest dostarczenie znaku nazwy nowo utworzonym VDI, a drugi modyfikuje dowolną domyślną specyfikację sprzętową dostarczoną przez szablon.
Aby zobaczyć, dlaczego ważne byłoby wymienienie VDI, spójrz na to, co system automatycznie przypisuje do VDI, gdy zostanie udostępniony za pomocą następujących „xe” polecenia:
# xe vbd-liter vm-name-label = tecMintvm-używany do uzyskania vdi uuid # xe vdi-liter vbd-uuids = 2EAC0D98-485A-7C22-216C-CAA920B10EA9 [używany do wykazania problemu z nazwy]
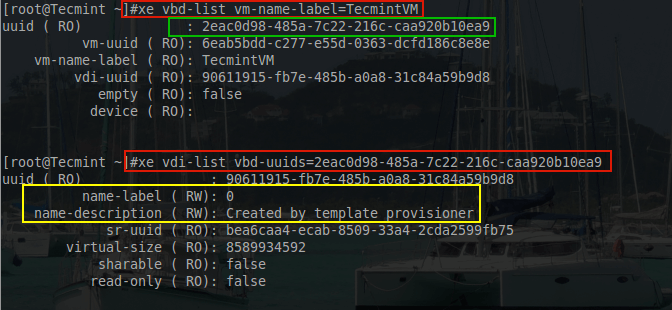 Sprawdź Nazwa i UUID Xenserver VDI
Sprawdź Nazwa i UUID Xenserver VDI Inną dostępną opcją jest zebranie obu informacji jest następujące polecenie:
# xe VM-Disk-list vm = TecMintvm
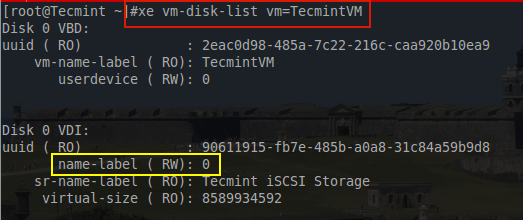 Wymień informacje o dysku maszyn wirtualnych
Wymień informacje o dysku maszyn wirtualnych Część na żółto jest problemem. Dla wielu osób ta kwestia jest niewielka, ale dla celów utrzymywania domu jest bardziej opisowa nazwa, aby śledzić cel tego konkretnego VDI. Aby zmienić nazwę tej konkretnej VDI, potrzebny jest UUID w powyższym wyjściu, a inny „xe” Komenda musi zostać utworzona.
# xe vdi-param-set uuid = 90611915-fb7e-485b-a0a8-31c84a59b9d8 name-label = "TecMintvm disk 0 vdi" # xe vm-disk-liter vm = TecMintvm
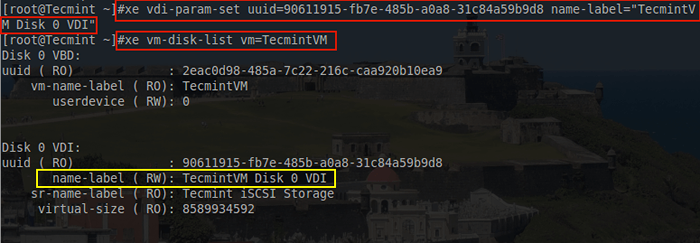 Zmień nazwę nazwy VDI Etykieta
Zmień nazwę nazwy VDI Etykieta Może to wydawać się trywialne, ale z doświadczenia zapobiegło to poważnym problemowi podczas oddzielenia repozytorium pamięci od jednego Xenserver i próby przymocowania go do innego Xenserver. Ten konkretny scenariusz, zapasowanie metadanych wszystkich informacji gości nie zostało przywrócone na nowym Xenserver i na szczęście poprzez nazwanie VDI na każdym z gości, właściwe mapowanie gościa na jego VDI było możliwe po prostu przez marka nazwy.
Kolejnym krokiem do utrzymania tego artykułu jest zapewnienie temu gościowi więcej zasobów. Jak udostępniono ten gość tylko o 256 MIB (Mebibytes) Wartość pamięci. Większość gości to nie wystarczy, więc warto wiedzieć, jak zwiększyć dostępną pamięć gościa. Jak w przypadku cokolwiek w Xenserver, można to osiągnąć „xe” polecenia.
# xe vm-param-list UUID = 6EB5BDD-C277-E55D-0363-DCFD186C8E8E | Pamięć grep -i
 Sprawdź listę pamięci gości Xenserver
Sprawdź listę pamięci gości Xenserver Pudełko w kolorze zielonym powyżej wskazuje, że najwięcej pamięci, jaką ten konkretny gość mógł mieć kiedykolwiek 256 MIB. Do celów testowych byłoby to w porządku, ale dla każdego systemu ciężkiego użytkowania okazałoby się to niewystarczające.
Aby zmodyfikować tę wartość, aby zapewnić gościowi dostęp do większej liczby pamięci RAM, prosty „xe” Dowództwo można wydać z zasilonym gością. W tym przykładzie ilość pamięci RAM, którą należy podać temu komputerze, będzie reprezentowana w bajtach, ale będzie równa 2 Gibibytes Wartość barana.
# xe VM-pamięć-limits-SET Dynamic-Max = 2147483648 Dynamic-min = 2147483648 STATIC-MAX = 2147483648 STATIC-MIN = 2147483648 Nazwa-Label = Tecmintvm
Ogłoszenie że przez cały czas zarezerwuje to dwa gib pamięci RAM.
 Zwiększ limit pamięci gości Xenserver
Zwiększ limit pamięci gości Xenserver Teraz ten konkretny gość jest gotowy do zainstalowania systemu operacyjnego. Z poprzedniego artykułu na temat repozytoriów pamięci masowej do tego Xenserver dodano udział Samby, aby przechowywać pliki instalatorów ISO. Można to potwierdzić za pomocą następujących „xe” Komenda:
# xe sr-list name-label = remote \ iso \ biblioteka \ on: \ /// ISO
 List Xenserver Samba Directory
List Xenserver Samba Directory Pamiętaj, aby wymienić z nazwą odpowiedniego serwera Samba dla środowiska, w którym odbywa się ta konfiguracja. Po potwierdzeniu Xenserver zobaczenia repozytorium Storage ISO, do gościa należy dodać wirtualną płytę CD-ROM, aby uruchomić plik ISO. Ten przewodnik założy, że Debian Net Installer ISO istnieje w repozytorium pamięci ISO.
# XE CD-list | Grep Debian
 Sprawdź gość ISO w Xenserver ISO Storage
Sprawdź gość ISO w Xenserver ISO Storage # xe vm-cd-add vm = TecMintvm CD-nazwa = debian-8-netinst.urządzenie ISO = 3 # xe vbd-list vm-name-label = TecMintvm UserDevice = 3
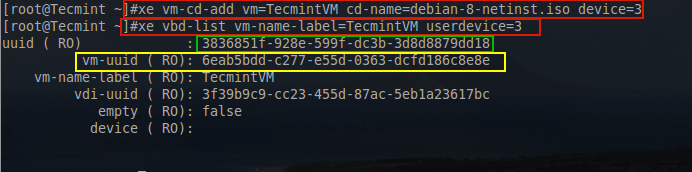 Dodaj gościa ISO do Xenserver
Dodaj gościa ISO do Xenserver Powyższe polecenia najpierw wymienili nazwę dla Debian ISO. Następne polecenie doda wirtualne CD-ROM urządzenie do Tecmintvm goście i przypisuje to identyfikator urządzenia 3.
Trzecie polecenie służy do określenia Uuid dla nowo dodanej CD-ROM, aby kontynuować konfigurowanie urządzenia, aby uruchomić debian ISO.
Następnym krokiem jest uczynienie rozruchu CD-ROM, a także poinformowanie gościa do zainstalowania systemu operacyjnego z CD-ROM.
# xe VBD-PARAM-SET UUID = 3836851F-928E-599F-DC3B-3D8D8879DD18 BOOTABLE = TRUE # XE VM-PARAM-SET UUID = 6EAB5BDD-C277-E55D-0363-DCFD186C8E8E INTIONT-CONFIG:
Pierwsze powyższe polecenie ustawia CD-ROM Aby być rozruchowym, używając UUID podświetlonego na zielono w powyższym ekranie. Drugie polecenie instruuje gościa, aby używał CD-ROM jako metody instalowania systemu operacyjnego. Uuid dla Tecmint Gość jest wyróżniającym się w powyższym ekranie na żółto.
 Zainstaluj system operacyjny gości w Xenserver
Zainstaluj system operacyjny gości w Xenserver Ostatnim krokiem w konfigurowaniu gościa jest dołączenie wirtualny interfejs sieciowy (Vif). Jest to szczególnie ważne dla tej metody instalacji od czasu Debian Network Instalator jest używany i będzie musiał wyciągnąć pakiety z repozytoriów Debian.
Patrząc wstecz na artykuł sieciowy Xenserver, specjalny Vlan został już stworzony dla tego gościa i tak było VLAN 10. Za pomocą „xe” Niezbędny interfejs sieciowy można utworzyć i przypisać do tego gościa.
# Xe Network-list Name-Description = "TECMINT TEST VLAN 10" # XE vif-Create VM-UUID = 6EB5BDD-C277-E55D-0363-DCFD186C8E8E Network-Uuid = CFE987F0-B37C-DBD7-39BE-36E7BD94CEF DEVIC = 0
Pierwsze polecenie służy do uzyskania Uuid sieci stworzonej dla tego gościa. Następne polecenie służy do utworzenia adaptera sieciowego dla gościa i dołączania adaptera sieciowego do właściwej sieci.
 Dodaj adapter sieciowy do Xenserver Guest OS
Dodaj adapter sieciowy do Xenserver Guest OS gratulacje! W tym momencie maszyna wirtualna jest gotowa do uruchomienia i zainstalowania! Aby założyć gościa, wydaj następujące „xe” Komenda.
# xe vm-start name-label = TecMintvm
Jeśli terminal nie wywołuje żadnych błędów, gość zaczął pomyślnie. Właściwe rozpoczęcie gościa można potwierdzić za pomocą następujących „xe” Komenda:
# xe VM-List Nazwa-Label = TecMintvm
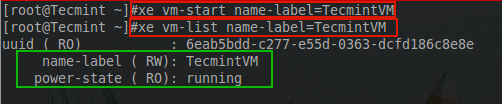 Sprawdź status działania systemu operacyjnego Xenserver gościa
Sprawdź status działania systemu operacyjnego Xenserver gościa Teraz wielkie pytanie. Jak uzyskać dostęp do instalatora? To ważne pytanie. Zatwierdzona metoda Citrix jest użycie Xencenter. Problem polega na tym, że Xencenter nie działa na Linux! Istnieje więc obejście, aby użytkownicy nie musieli tworzyć specjalnej stacji systemu Windows, aby uzyskać dostęp do konsoli uruchomionego gościa.
Proces ten polega na stworzeniu Ssh tunel z komputera Linux do hosta Xenserver, a następnie przekazanie portów VNC Połączenie przez ten tunel. Jest bardzo sprytny i działa cudownie, ale ta metoda zakłada, że użytkownik może uzyskać dostęp do Xenserver w SSH.
Pierwszym krokiem jest określenie numeru domeny gościa na Xenserver. Odbywa się to za pomocą kilku różnych poleceń.
# xe vm-list params = DOM-ID Nazwa-Label = TecMintvm # XenStore-Read/Local/Domain/1/Console/VNC-Port
Kolejność tych poleceń jest ważna! Pierwsze polecenie zwróci numer potrzebny do drugiego polecenia.
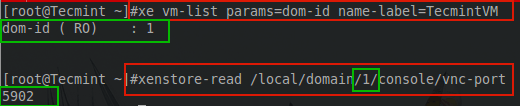 Znajdź numer nazwy domeny Xenserver
Znajdź numer nazwy domeny Xenserver Dane wyjściowe z obu poleceń jest ważne. Pierwsze wyjście stwierdza identyfikator domeny że gość biegnie; 1 w tym przypadku. Następne polecenie wymaga tej liczby w celu ustalenia Port VNC na sesję konsoli gości. Wyjście z tego polecenia zapewnia port VNC, którego można użyć do połączenia z wideo z tego konkretnego gościa.
Przy uzyskanych powyższych informacjach nadszedł czas, aby przejść na stację Linux i połączyć się z Xenserver, aby wyświetlić sesję konsolową tego gościa. Aby to zrobić, zostanie utworzony tunel SSH, a przekazanie portów zostanie skonfigurowane, aby wyreżyserować lokalne połączenie VNC za pośrednictwem tunelu SSH. To połączenie zostanie wykonane z Linux Mint 17.2 stacja robocza, ale powinna być podobna dla innych dystrybucji.
Pierwszym krokiem jest zapewnienie tego Klient OpenSsh I XTightNVCViewer są instalowane na hoście Linux. W Linux Mint można to osiągnąć za pomocą następującego polecenia:
$ sudo apt-get install openSsh-client XtightVncviewer
To polecenie zainstaluje niezbędne narzędzia. Następnym krokiem jest utworzenie tunelu SSH do hosta Xenserver i konfigurację przekazywania portów do portu VNC, określić wcześniej na hosta Xenserver (5902).
# ssh -l: localhost: [e -mail chroniony] -n # ssh -l 5902: localhost: 5902 [chroniony e -mail] -n
„-L” Opcja informuje SSH, aby przetoczył się do przodu. Pierwszym portem może być dowolny port powyżej 1024 Nie jest to używane na komputerze Ment Linux. „Localhost: 5902” wskazuje, że ruch należy przekazywać do zdalnego portu Localhost 5902 W takim przypadku jest to port Xenserver VNC Tecmintvm.
„[e -mail chroniony]” to poświadczenia logowania dla SSH do hosta Xenserver. Wreszcie '-N' mówi SSH, aby po prostu otworzył połączenie przekierowania portu. Za pomocą polecenia „LSOF” tunel można wyświetlić na wyjściu.
$ sudo lsof -i | GREP 5902
 Sprawdź numer portu słuchanie
Sprawdź numer portu słuchanie Tutaj tunel jest konfiguracja i słuchanie połączeń. Teraz nadszedł czas, aby otworzyć połączenie VNC z gościem na Xenserver. Zainstalowana narzędzie jest „XVNCViewer” a połączenie SSH w celu przesyłania ruchu do Xenserver słucha „Localhost: 5902” więc można zbudować odpowiednie polecenie.
$ XVNCViewer LocalHost: 5902
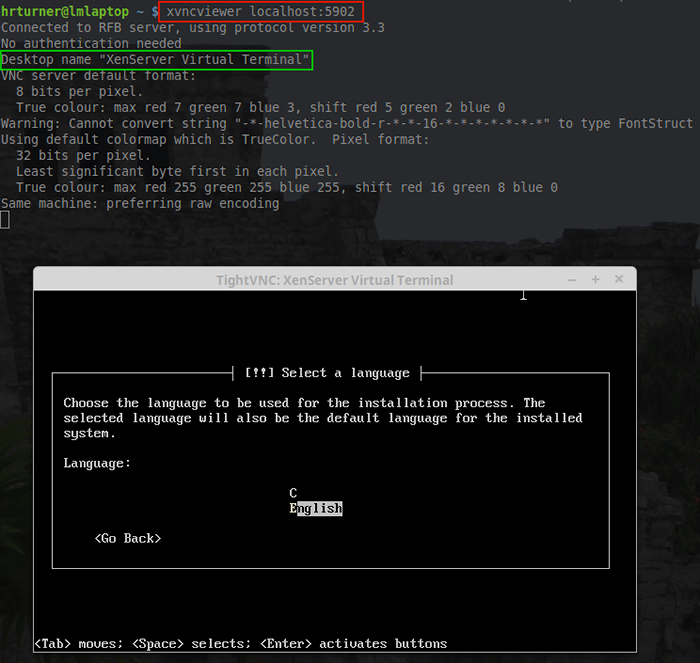 Podłącz Xenserver nad połączeniem VNC
Podłącz Xenserver nad połączeniem VNC Voila! Jest Tecmintvm Sesja konsoli prowadzona Debian Network Installer Czekam na rozpoczęcie procesu instalacji. W tym momencie instalacja przebiega tak jak każda inna instalacja Debiana.
Do tego momentu wszystko z Xenserver zostało wykonane przez interfejs wiersza poleceń (CLI). Podczas gdy wielu użytkowników Linux cieszy się z CLI, istnieją narzędzia, które uprościły proces zarządzania hostami i pulami Xenserver. Następny artykuł z tej serii obejmie instalację tych narzędzi dla użytkowników, którzy chcą korzystać z systemów graficznych, a nie CLI.
- « Świeża instalacja Xenserver 7
- 11 niesamowitych koszulek Linux dla każdego administratora systemu »

