Jak tworzyć i używać skrótu trybu uśpienia Windows 10/11

- 3941
- 514
- Juliusz Janicki
Umieszczenie komputera w trybie uśpienia nie powinno być trudne, a Microsoft to wie. Niezależnie od tego, czy korzystasz z systemu Windows 10, czy PC Windows 11, masz wiele sposobów, aby system wprowadził tryb uśpienia. Jeśli nie podoba ci się domyślne oferty, możesz zrobić własne skróty i uśpić komputer.
Niektóre sposoby dostępu do trybu uśpienia systemu Windows obejmują użycie opcji w menu zasilania, uruchamianie polecenia w wierszu polecenia i skrót na komputery stacjonarne. Wyjaśnimy, jak używać wszystkich tych metod na komputerze.
Spis treści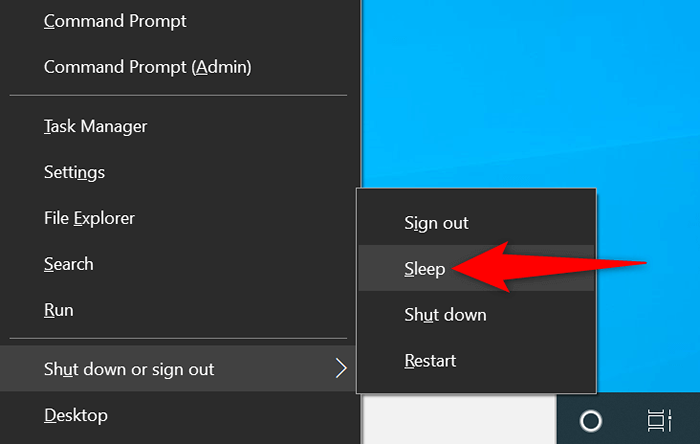
Jeśli nie wolisz nacisku przycisków klawiatury, możesz wybrać elementy w menu za pomocą myszy lub Trackpad.
Użyj skrótu klawiatury Alt + F4, aby umieścić komputer w trybie uśpienia
Zarówno Windows 10, jak i 11 oferują Zamknij okna Okno dialogowe, których możesz użyć do umieszczania komputera w trybie uśpienia. To okno dialogowe otwiera się za pomocą szybkiego skrótu klawiatury, dzięki czemu wejście do trybu uśpienia szybciej.
Jedną niewielką wadą tej metody jest to, że naciśnięcie skrótu klawiatury zamknie skupione okna. Więc będziesz chciał użyć tej metody, najpierw uzyskując dostęp do komputera komputera.
- Naciskać Alt + F4 W tym samym czasie na klawiaturze.
- Wybierać Spać z Co chcesz zrobić komputer? Menu rozwijane.
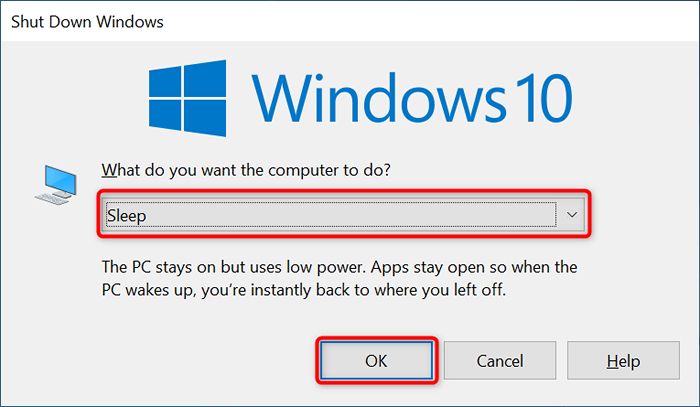
- Wybierać OK Na dole okna dialogowego.
Uzyskaj dostęp do menu zasilania, aby wprowadzić tryb uśpienia w systemie Windows
Windows 'Start Menu hostuje skróty do prawie wszystkich aplikacji i funkcji na komputerze. Jednym z nich jest skrót menu mocy, który ujawnia różne opcje zasilania, w tym opcja trybu uśpienia.
Jeśli wolisz korzystać z menu Start do zadań, spodoba ci się ten sposób wejścia do trybu uśpienia komputera.
- Uzyskać dostęp do Początek menu przez naciśnięcie Okna klucz na klawiaturze lub wybór Początek Ikona menu w lewym dolnym rogu ekranu.
- Wybierz Moc ikona w menu Start.
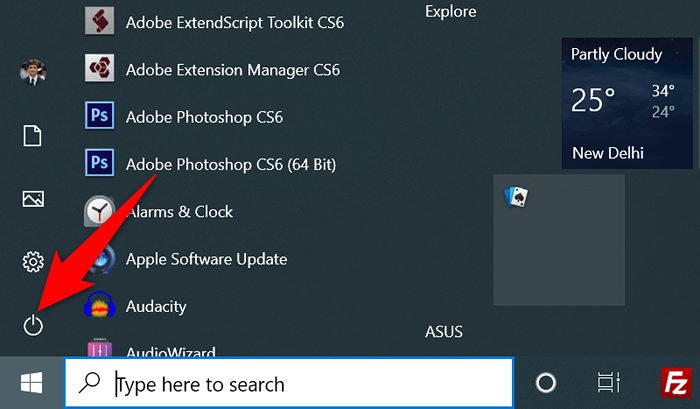
- Wybierz Spać opcja w menu Power.
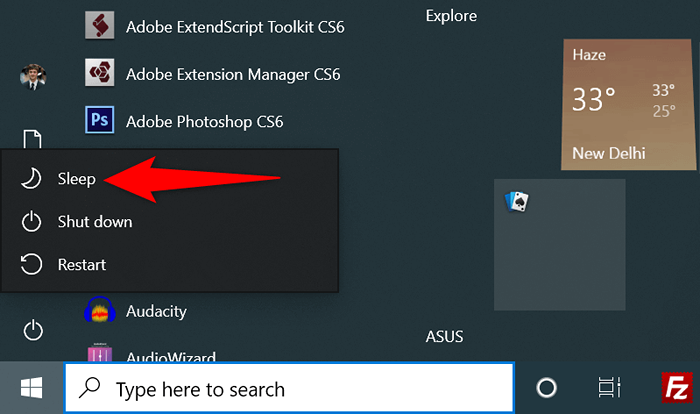
Spraw, aby system Windows zasypił za pomocą polecenia wiersza polecenia
Masz szczęście, jeśli wolisz używać poleceń do wykonywania zadań na komputerze. Windows oferuje dedykowane polecenie, którego możesz użyć w oknie wiersza polecenia, aby uśpić komputer.
Jedyną wadą tej metody jest to, że metoda hibernacja komputera zamiast wejść do trybu uśpienia, jeśli masz włączoną funkcję. Możesz jednak wyłączyć hibernację na komputerze, aby uniknąć tej sytuacji.
Oto jak wyłączyć hibernację na komputerze:
- Otworzyć Początek menu, wyszukaj Wiersz polecenia, i wybierz Uruchom jako administrator.
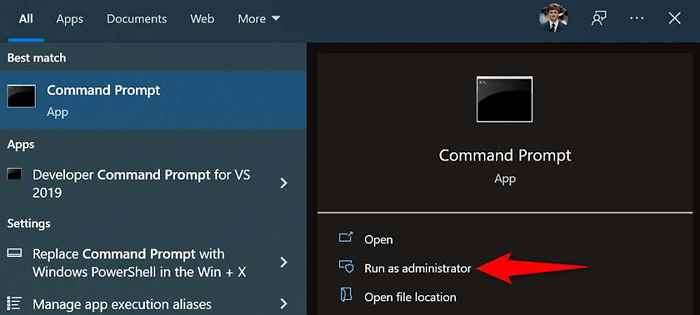
- Wybierać Tak w Kontrola konta użytkownika podpowiedź.
- Wprowadź następujące polecenie w wierszu polecenia i naciśnij Wchodzić: Powercfg -H wyłączone
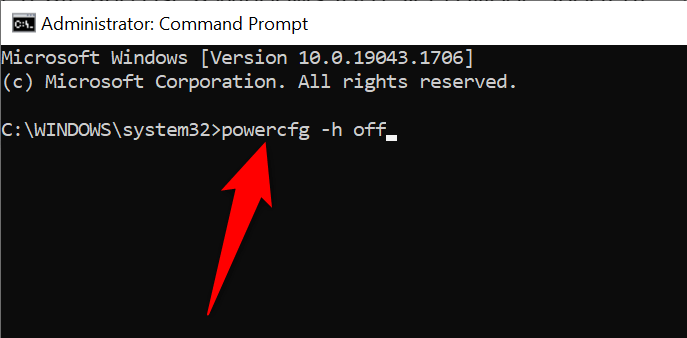
Jeśli masz już wyłączoną hibernation lub po prostu wyłączyłeś funkcję za pomocą powyższych kroków, oto jak uczynić komputer z poleceniem:
- otwarty Wiersz polecenia z prawami administracyjnymi na twoim komputerze.
- Wprowadź następujące polecenie w wierszu polecenia i naciśnij Wchodzić:
Rundll32.exe Powrprof.DLL, setSuspendState 0,1,0
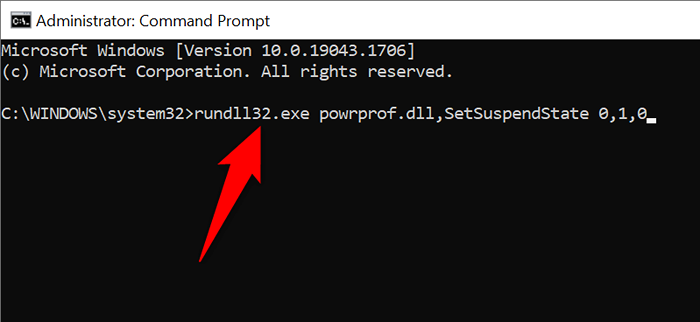
- Twój komputer wejdzie w tryb uśpienia.
Utwórz skrót komputerowy do trybu uśpienia
Windows umożliwia utworzenie skrótu na pulpicie dla prawie każdego elementu przechowywanego na komputerze. Możesz zrobić skrót trybu uśpienia na pulpicie i kliknąć dwukrotnie ten skrót za każdym razem, gdy chcesz użyć trybu uśpienia.
Tworzenie tego skrótu polega na użyciu polecenia zamiast łączenia się z plikiem na komputerze. Opcjonalnie możesz przypisać skrót do klawisza klawiatury, aby szybko umieścić komputer w trybie uśpienia.
- Uzyskaj dostęp do pulpitu, naciskając Okna + D.
- Kliknij prawym przyciskiem myszy w dowolnym miejscu i wybierz Nowy > Skrót.
- Wprowadź następujące polecenie w Wpisz lokalizację elementu pole. Następnie wybierz Następny.
Rundll32.exe Powrprof.DLL, setSuspendState 0,1,0
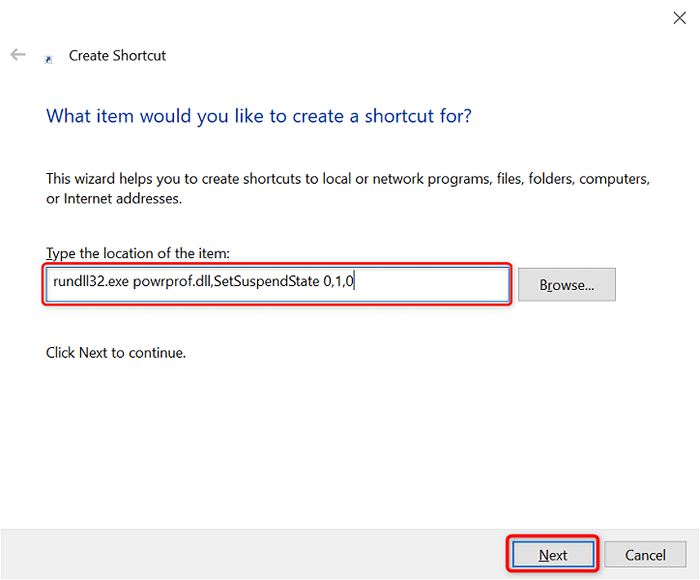
- Wprowadź nazwę swojego skrótu w Wpisz nazwę tego skrótu pole. Może to być każda wybrana nazwa. Następnie wybierz Skończyć.
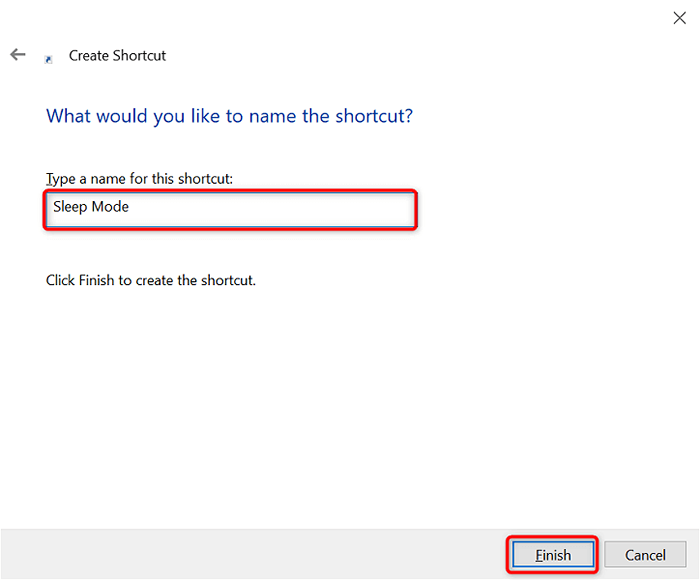
- Twój skrót w trybie uśpienia jest teraz gotowy na pulpicie. Kliknij dwukrotnie ten skrót za każdym razem, gdy chcesz spać komputer.
Możesz teraz przypisać skrót klawiatury do skrótu trybu uśpienia, aby komputer wchodzi w tryb uśpienia z klawiszem:
- Kliknij skrót w trybie uśpienia prawym przyciskiem myszy i wybierz Nieruchomości.
- Wybierz Skrót Karta u góry.
- Wybierz Skrót klawiszowy pole.
- Naciśnij klawisze na klawiaturze, którą chcesz przypisać do skrótu trybu uśpienia.
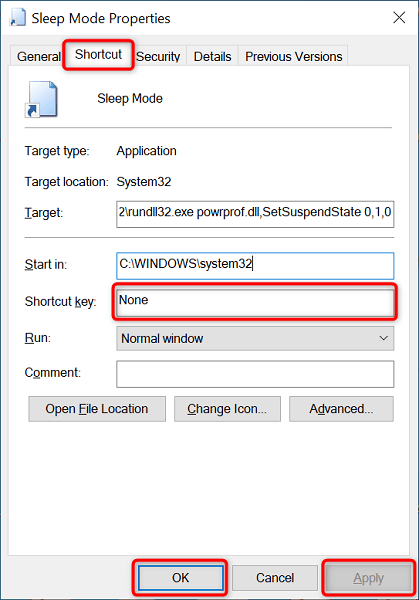
- Wybierać Stosować śledzony przez OK na dnie.
- Naciśnij skrót klawiatury, który właśnie określiłeś, aby komputer wprowadził tryb uśpienia.
Użyj przycisku zasilania swojego komputera jako przycisku uśpienia
Niektóre komputery oferują dedykowany przycisk snu, którego możesz użyć do umieszczenia komputera w trybie uśpienia. Jeśli tego nie masz, możesz zmienić przycisk zasilania klawiatury w przycisk Sleep.
Nie musisz zdejmować klucza z klawiatury lub czegokolwiek innego. Musisz tylko zmienić ustawienia zasilania komputera, a Twój klucz zasilania będzie działał jako klucz do snu.
- Początek Panel sterowania uzyskując dostęp do Początek Menu, wyszukiwanie Panel sterowania, i wybranie narzędzia w wynikach wyszukiwania.
- Wybierać System i bezpieczeństwo w panelu sterowania.
- Wybierać Zmień to, co robią przyciski mocy pod Opcje mocy.
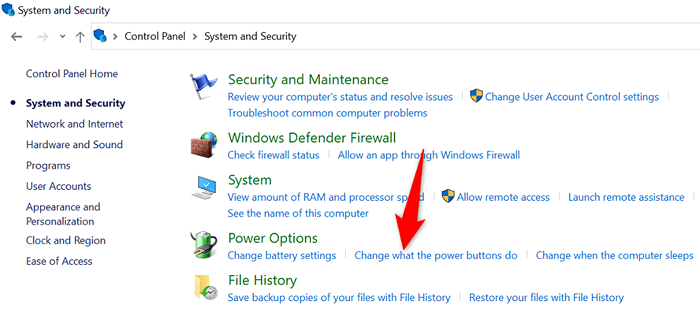
- Wybierać Spać z obu Na baterii I Podłączony menu rozwijane obok Jak nacisnę przycisk zasilania.
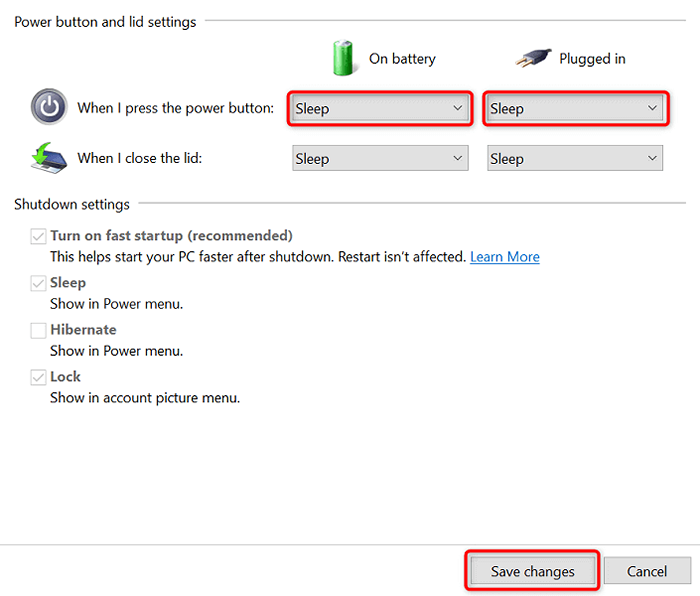
- Wybierać Zapisz zmiany na dnie.
- Naciśnij komputer Moc przycisk do wprowadzenia trybu uśpienia.
Użyj trybu uśpienia, aby zrobić przerwy z komputera
Jeśli jesteś kimś, kto często musi umieścić swój komputer w trybie uśpienia, skróty w trybie uśpienia Windows są dla Ciebie-uśpionymi w czasie rzeczywistym. Możesz użyć obu wbudowanych skrótów, jak i własnych skrótów, aby upewnić się, że wprowadzanie trybu uśpienia na komputerze nie jest kłopotliwe.
- « Jak naprawić błąd „tylko połączeń alarmowych” na Androidzie
- Jak naprawić komunikat Chrome „Pobieranie skryptu proxy” »

