Jak tworzyć animowane filmy za pomocą VideoMakerFX
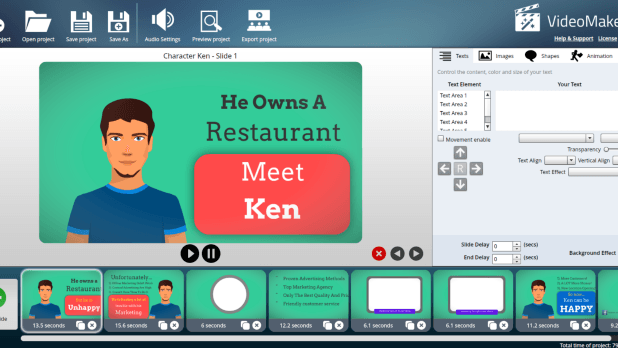
- 4330
- 881
- Maurycy Napierała
Większość firm już wie, że brak korzystania z wideo nie jest już opcją. Czy wiesz, że 87% marketerów internetowych korzysta z wideo w ramach swojej cyfrowej strategii marketingowej? Jeśli Twoja firma nie korzysta z wideo, brakuje ci wielu gałek ocznych w wiadomościach biznesowych.
Ten wysoki zapotrzebowanie na filmy zaowocowało, że wiele firm zaoferowało programy, aby ułatwić tworzenie filmów. VideoMakerFX, oparty na szablonie konstruktor wideo dla systemu Windows i Mac, jest przykładem jednego z takich programów.
Spis treściJest łatwy w użyciu i pomaga marketerom i właścicielom firm tworzyć animowane filmy w celu promowania ich przesłania w angażujący i atrakcyjny wizualnie sposób. Dzięki VideoMakerFX możesz tworzyć animowane filmy, takie jak:
- Animacja
- Biała tablica
- Tekst kinetyczny
- Otwieracze logo
- Prezentacje korporacyjne
- Prezentacje zdjęć
- Niższe trzecie i więcej
Chociaż nie jest to bezpłatny program, jest to tylko jednorazowa opłata w wysokości 27 USD, w tym pełne prawa programistów. Poniżej znajduje się samouczek, jak utworzyć wideo za pomocą VideomakerFX.
Rozpoczęcie pracy
Po zakupie i pobraniu VideomakerFX, uruchom go z menu Windows Start. Jeśli używasz komputera Mac, uruchom go z folderu aplikacji.
Po uruchomieniu zaloguj się do oprogramowania o tej samej nazwie użytkownika i hasła, którego używasz do zalogowania się do obszaru członka. Należy pamiętać, że jeśli zmienisz poświadczenia logowania obszaru członka, musisz użyć tych samych nowych loginów, aby uzyskać dostęp do oprogramowania. Musisz także mieć połączenie internetowe.
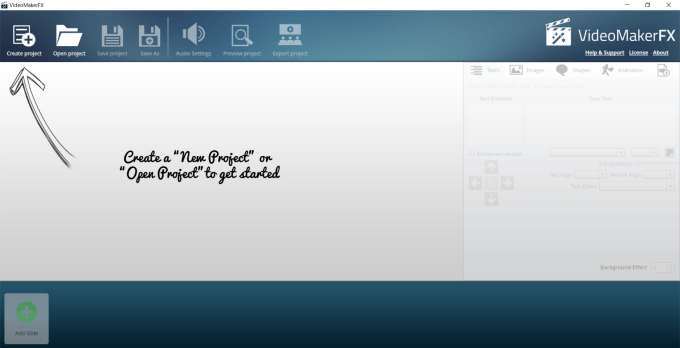
Utwórz nowy film
Zacznij od kliknięcia znaku +, aby rozpocząć nowy projekt. Następnie zostaniesz poproszony o nadanie swojej wideo nazwę. Nazwijmy to Naucz się videomakerfx.
Następnie kliknij Utwórz projekt.
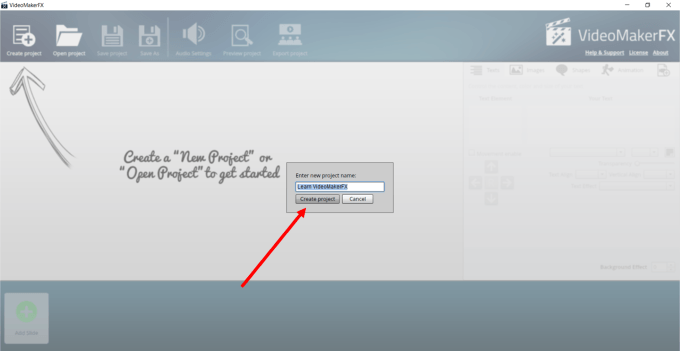
Po utworzeniu projektu ekran tego pokazuje Nie masz żadnych slajdów. Po prostu kliknij Dodaj slajd rozpocząć.
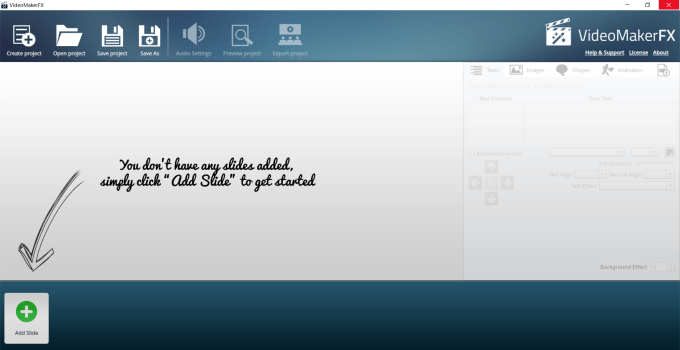
Dodaj slajdy do swojego filmu
Po kliknięciu Dodaj slajd, Zobaczysz opcje pokazane na zrzucie ekranu poniżej.
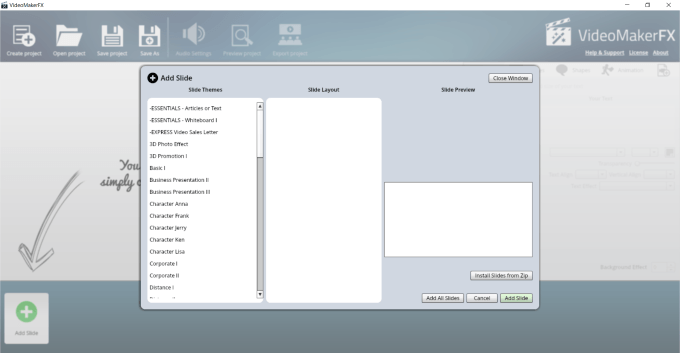
W oknie wyskakującym zobacz Motyw slajdu Opcje po lewej stronie do wyboru. W każdym temacie jest więcej możliwych układów.
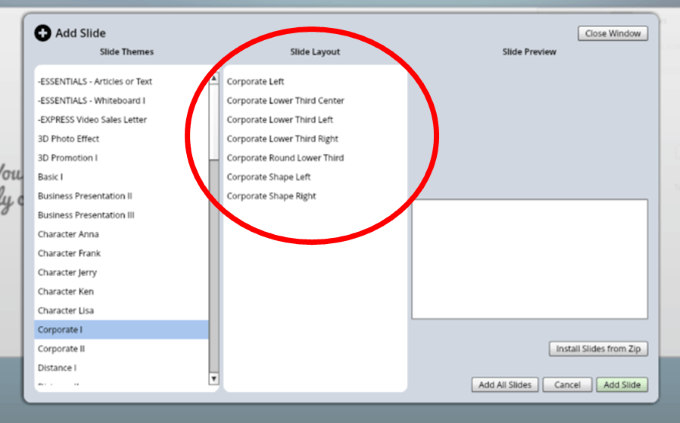
Jeśli klikniesz każdy układ, możesz zobaczyć podgląd slajdów i zdecydować, czy go użyć, czy nie. Jeśli ci się spodoba, możesz dodać tylko jeden slajd lub wszystkie z motywu.
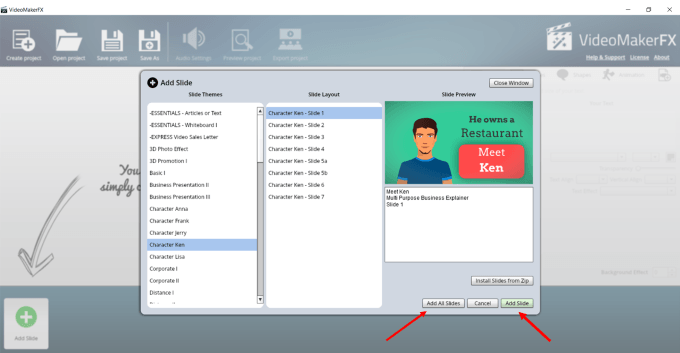
Główny produkt ma wiele szablonów. Możesz jednak kupić dodatkowe paczki. Mają nawet witrynę członkowską, na której można uzyskać nowe slajdy co miesiąc.
Ale jest tak wiele, że możesz zrobić z podstawowym programem. Więc ten artykuł skupi się na głównym oprogramowaniu. Jeśli zdecydujesz się użyć wszystkich układów z jednego szablonu, jest to najłatwiejszy sposób na utworzenie pierwszego filmu.
Kiedy wybierzesz wszystkie układy w motywie, pojawią się one na twojej scenariuszu.
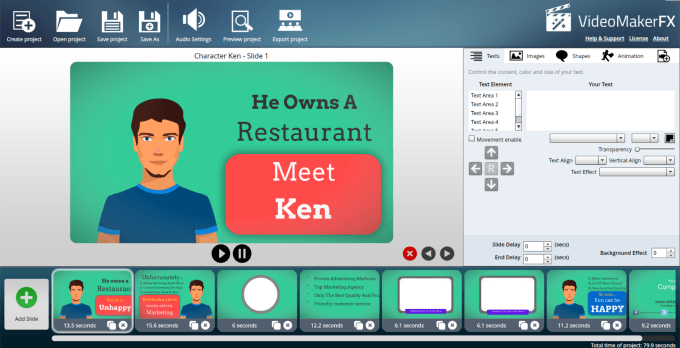
Edytuj slajdy
Zacznijmy od pierwszego slajdu. Spójrz na prawą stronę, czyli sekcja edycji. Kliknij 6 Obszary tekstowe dla tego slajdu i zobacz, które słowa znajdują się w każdej przestrzeni, aby dopasować się do tego, który obszar tekstu jest.
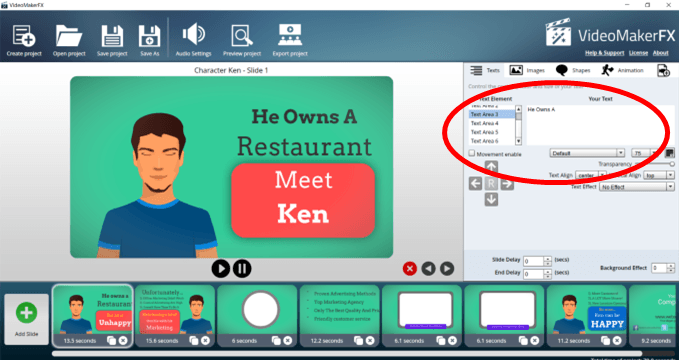
Zauważysz wiele obszarów, w których możesz wprowadzić zmiany w tekście. Zobacz strzałki pod Włączony ruch. Jeśli chcesz przenieść obszar tekstu w górę, w dół, w dół lub w prawo, wybierz Tekst obszar, zaznacz Włączony ruch Poleć i użyj strzałek, aby zmienić położenie tekstu.
Jeśli chcesz dodać tekst, który nie pasuje do dostarczonej przestrzeni, możesz zmniejszyć rozmiar czcionki.
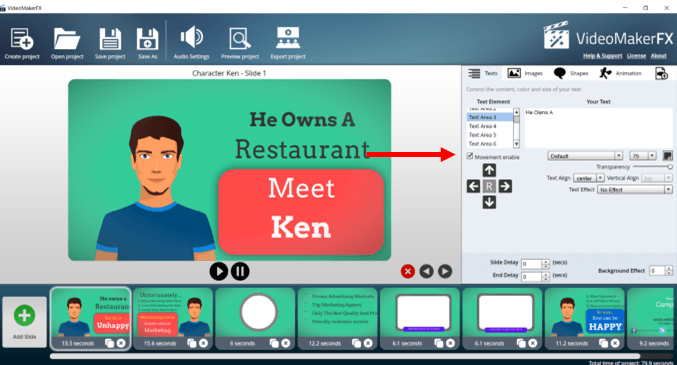
Możesz także zmienić typ czcionki, rozmiar, kolor, wyrównanie tekstu, przezroczystość, opóźnienie szkiełka, efekt tła i efekty tekstowe. Zagraj z różnymi opcjami, aby zobaczyć, co lubisz najbardziej.
Aby zmienić tekst, umieść kursor w obszarze, który mówi Twój tekst, Usuń to, co tam jest i dodaj własne.
Jeśli chcesz użyć slajdów w innej kolejności, kliknij z boku, który chcesz się poruszyć. Następnie kliknij lewą lub prawą strzałki nad scenariuszem.
Aby usunąć slajd, wybierz go i kliknij czerwony X nad scenariuszem. Slajd można również powielić, klikając ikonę klonów (dwa małe pola) obok X na dowolnym indywidualnym slajdzie.
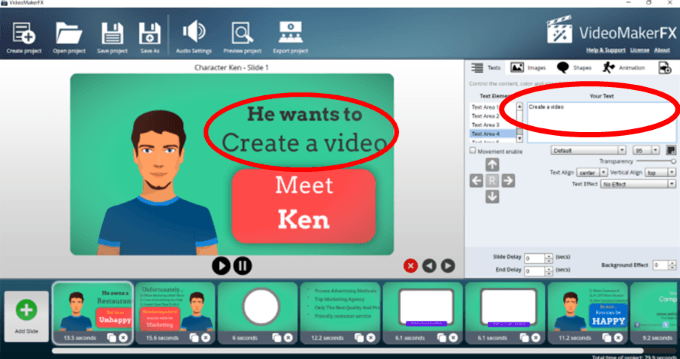
Zmień obrazy
Niektóre slajdy mają tylko obraz tła. Zobacz zrzut ekranu poniżej.
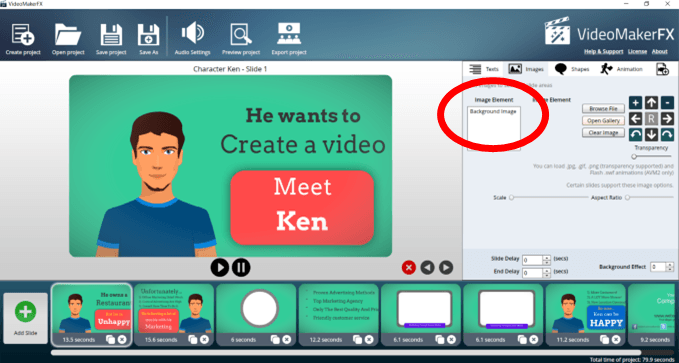
Możesz zastąpić obraz tła:
- Przeglądanie pliku na komputerze
- Wybór jednego z galerii dostarczonej przez VideoMakerFX
- Wyczyszczenie obrazu, jeśli nie chcesz go dołączyć
Zobacz zrzut ekranu poniżej, aby dowiedzieć się o dostępnych opcjach podanych w galerii.
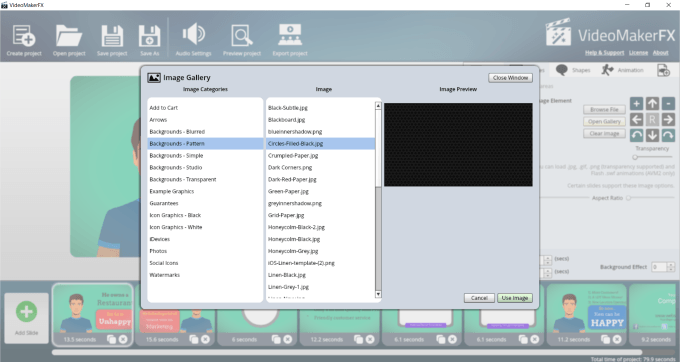
Niektóre slajdy mają dodatkowe obszary, w których można dodawać obrazy oprócz zmiany tła.
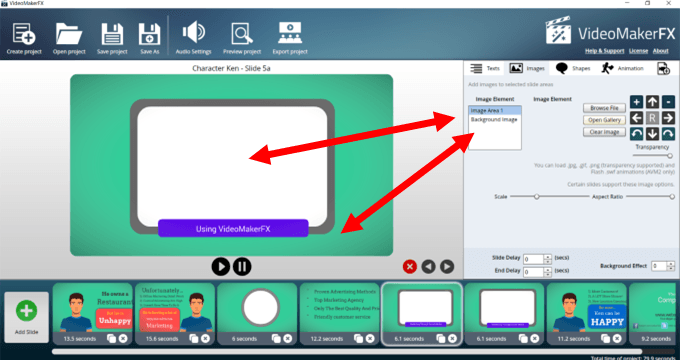
Na poniższym zrzucie ekranu możesz zobaczyć, gdzie przesłałem zdjęcie z mojego komputera, aby wypełnić białą prostokątną przestrzeń. Nie zajęło to cały obszar, więc kliknąłem ikonę +, aby zwiększyć rozmiar i wypełnić przestrzeń.
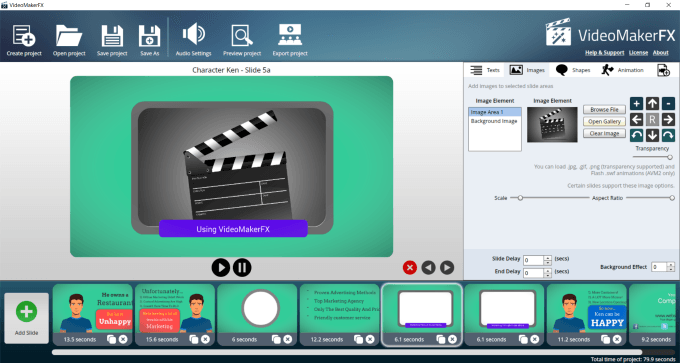
Zmodyfikuj kształty
Możesz także włączyć lub wyłączyć kształty, zmienić kolor i przesunąć je na zjeżdżalni. Kleszcz Włączać w bieżącym i wyłączonym, aby zobaczyć, które z nich można zmienić.
Jeśli chcesz zmienić kolor tła slajdu, kliknij w polu kolorów obok Kształt bg z Włączony zaznaczyłem i wybierz kolor, którego chcesz użyć.
Zobacz na poniższym zrzucie ekranu, że tło obrazu jest teraz niebieskie.
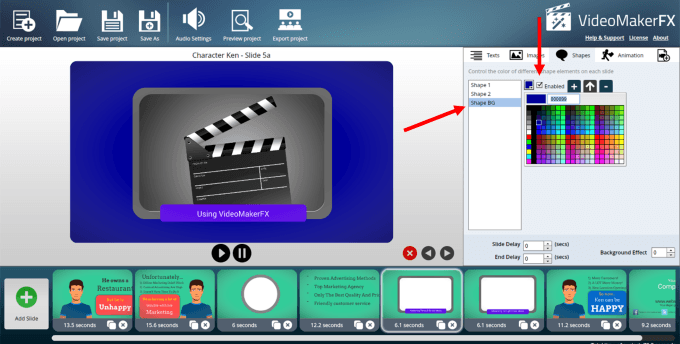
Animacje
Istnieją dwa zestawy animacji, ale nie wszystkie slajdy oferują oba. Na przykład zjeżdżalnia poniżej z znakiem zapewnia tylko opcje Animacja 1.
Zauważ, że możesz wybrać jedną z dziewięciu opcji i przesunąć go za pomocą strzałek (krążonych poniżej). Możesz także nie korzystać z animacji.
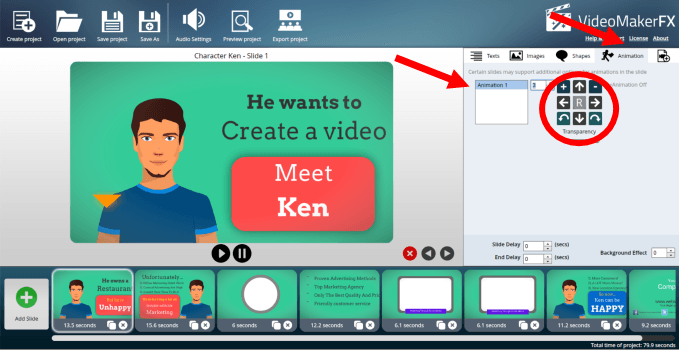
W przypadku slajdów z dwoma zestawami animacji proces jest taki sam, jak opisano powyżej.
Po zakończeniu zmiany slajdu na sposób, w jaki chcesz, aby wyglądało to, klikając przycisk odtwarzania pod slajdem.
Zmień długość czasu slajdu
Każdy slajd jest wyposażony w standardowy czas przydzielony. Możesz także opóźnić slajd lub zakończyć opóźnienie, co doda czas przed rozpoczęciem strony lub sprawić, że będzie to dłużej (patrz obszar okrążenia poniżej).
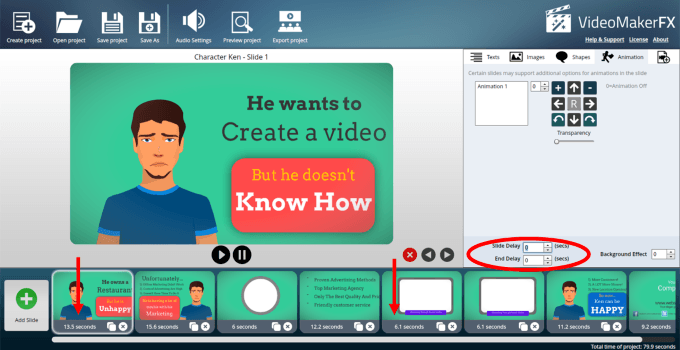
Dodaj dźwięk
W górnej nawigacji paska kliknij Ustawienia dźwięku. VideoMakerFX zapewnia bezwazyjne pliki audio, które można dołączyć w swoich filmach.
Aby wysłuchać utworu, wybierz go i kliknij Grać przycisk. Możesz ustawić wolumin pliku audio i zdecydować się zniknąć lub wychodzić. Gdy znajdziesz muzykę, którą lubisz, wybierz ją i kliknij Stosować.
Jeśli masz własny plik (to musi być .mp3), możesz to również przesłać. Możesz dodać plik lektora do dowolnej muzyki lub użyć go sam, przesyłając .MP3.
Zauważ, że istnieją osobne opcje ustawienia z tymi samymi elementami sterującymi plikiem muzycznym i plikiem głosu.
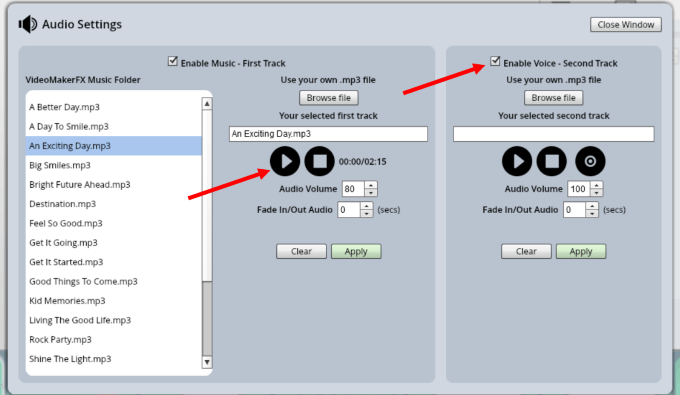
Podgląd swojego filmu
Zanim renderujesz swój projekt, możesz go wyświetlić, aby sprawdzić, czy podoba Ci się wszystkie wprowadzone zmiany. Poszukaj i kliknij Projekt podglądu przycisk w górnej nawigacji.
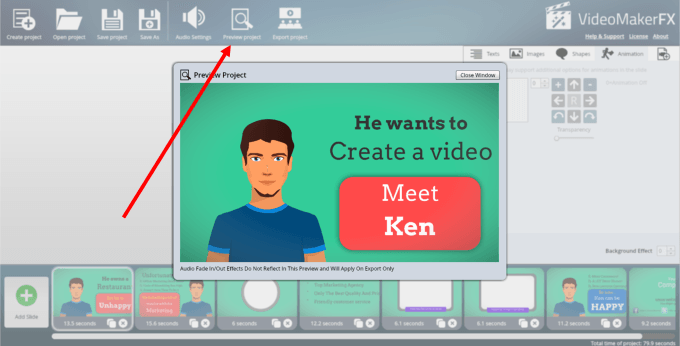
Wyeksportuj swój film
Nadszedł czas, aby renderować lub wyeksportować swój film. Wybierać Projekt eksportowy Z najlepszej nawigacji barowej. Przejrzyj, aby wybrać katalog i nazwę pliku eksportowanego wideo.
Możesz także wybrać rozmiar, a 1280 x 720 (HD) jest najwyższą rozdzielczością. Zwrócić uwagę na Jakość opcja. Domyślne ustawienie to Przeciętny. Otrzymasz najlepszą jakość - ale przesłanie potrwa dłużej - jeśli wybierzesz Doskonały opcja.
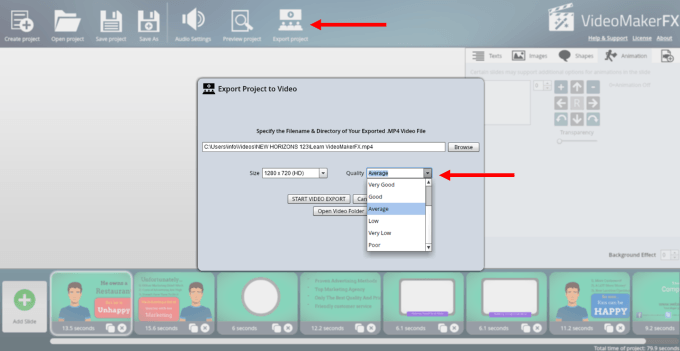
Powyższe wskazówki pokazują, jak utworzyć prosty film za pomocą jednego z wielu szablonów z VideoMakerFX.
Im więcej korzystasz z produktu, tym łatwiej się stanie. Z doświadczeniem nauczysz się mieszać i dopasowywać układy zjeżdżalni z różnych motywów slajdów, aby stworzyć unikalny film, który nie wygląda dokładnie tak, jak szablon.
Zobaczysz także, jak łatwo jest zmienić kolory, tła, obrazy i więcej, aby móc nazywać swój film dla swojej firmy i wiadomości.
- « Co to jest CDN i dlaczego jest to jedna niezbędna, jeśli posiadasz domenę?
- Jak zmienić rozmiar slajdu w PowerPoint w celu lepszych prezentacji »

