Jak utworzyć skróty stacjonarne dla aplikacji w systemie Windows 11
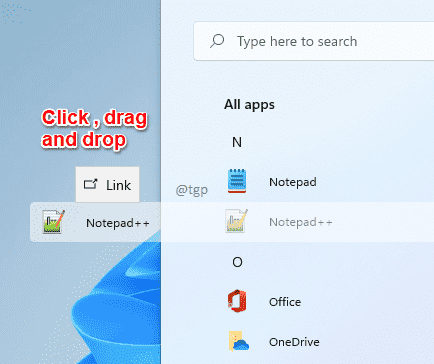
- 4894
- 944
- Juliusz Janicki
Nie ma nic, czego nie chcemy. Aplikacje Windows nie są wyjątkami. Tworzenie skrótów stacjonarnych dla często używanych aplikacji jest uważane za jedną z najważniejszych potrzeb. Ale dzięki nowemu interfejsowi Windows 11 rzeczy mogą być niewiele trudne nawet w przypadku podstawowych rzeczy, takich jak stworzenie skrótu. Jeśli czujesz się utknięty, nie wahaj się. Mamy dla Ciebie idealne rozwiązania.
Spis treści
- Metoda 1: Po prostu przeciągając i upuszczając aplikację
- Metoda 2: Tworząc skrót z folderu menu uruchamiania
- Metoda 3: za pośrednictwem folderu aplikacji
- Metoda 4: Folder za pośrednictwem instalacji
Metoda 1: Po prostu przeciągając i upuszczając aplikację
To jest najprostsze ze wszystkich metod. W przypadku większości aplikacji możesz utworzyć skróty komputerowe, zgodnie z tą metodą.
Krok 1: Upewnij się, że jesteś na pulpicie. Kliknij Windows zaczynają się Ikona.
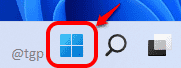
Krok 2: Jak następny kliknij Wszystkie aplikacje przycisk na prawy górny róg okna.
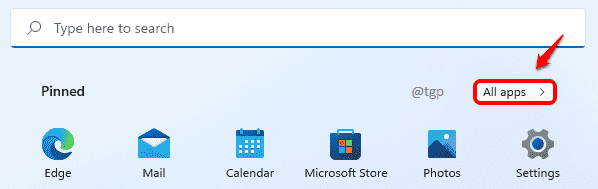
Krok 3: Teraz przeglądaj i znajdź aplikację, dla której chcesz utworzyć skrót komputerowy.
Kliknij aplikację, przeciągnij ją i upuść na pulpit.
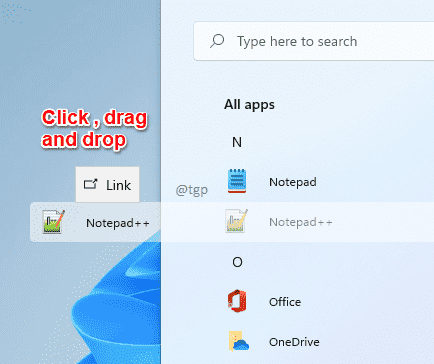
Krok 4: To wszystko. Twój skrót komputerowy jest gotowy.
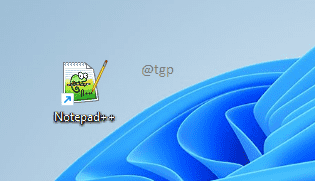
Metoda 2: Tworząc skrót z folderu menu uruchamiania
W przypadku aplikacji, które pobierasz i instalujesz ze źródeł zewnętrznych, i.mi., nie W systemie Windows Store skróty są tworzone w folderze menu Windows Uruchom. Możesz użyć tych skrótów do tworzenia skrótów komputerowych. Jeśli chodzi o aplikacje zainstalowane za pośrednictwem Windows Store, ta metoda nie będzie działać i będziesz musiał przejść do metody 3.
Przeczytaj: Zainstaluj i uruchom nowoczesne aplikacje Windows 10 z dysku zewnętrznego
Krok 1: Po pierwsze, kliknij Windows zaczynają się Ikona.
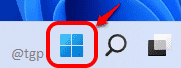
Krok 2: Jak następny, na prawy górny róg, Znajdź i kliknij Wszystkie aplikacje przycisk.
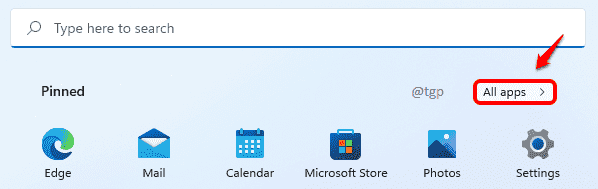
Krok 3: Z listy aplikacji znajdź aplikację, którą chcesz utworzyć skrót na komputery stacjonarne, i Kliknij prawym przyciskiem myszy na tym. Jak następny kliknij Więcej opcja, a potem Otwórz lokalizację pliku opcja.
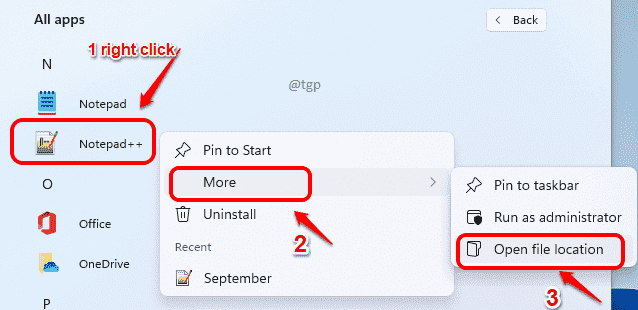
Krok 4: Po powyższym kroku otworzy folder menu uruchamiania. Teraz kliknij aplikację prawym przyciskiem myszy. Z menu kontekstowego kliknięcia prawym przyciskiem myszy kliknij Pokaż więcej opcji.
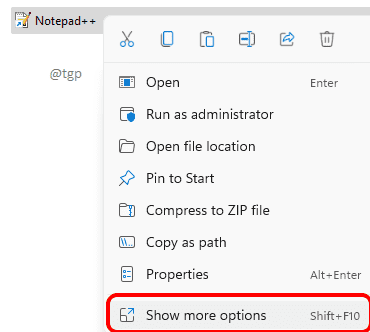
Krok 5: Jak następny kliknij Utwórz skrót Opcja z menu, które się rozwinął.
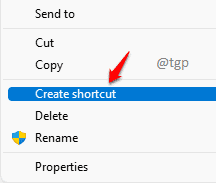
Krok 6: Gdy pojawi się następujące okno potwierdzenia tworzenia skrótu, kliknij przycisk Tak.
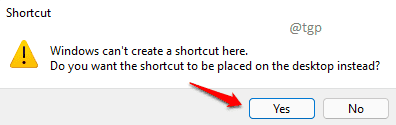
Twój skrót czeka na Ciebie na pulpicie.
Metoda 3: za pośrednictwem folderu aplikacji
W przypadku aplikacji Windows Store powyższa metoda nie będzie działać, ponieważ skróty nie zostaną utworzone dla takich aplikacji w folderze menu uruchamiania. W takim przypadku możesz wypróbować następujące kroki, aby skutecznie utworzyć skrót komputerowy.
Krok 1: Znajdź i kliknij Ikona wyszukiwania na pasku zadań.
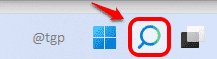
Krok 2: Wpisz w CMD I Kliknij NA Wiersz polecenia Z wyników wyszukiwania.
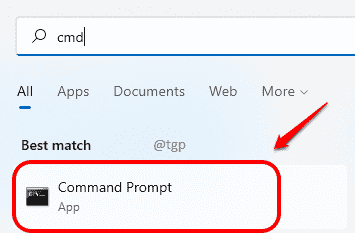
Krok 3: Gdy otwiera się monit o polecenie, Wpisz w następujących i uderz Wchodzić klucz. To otworzyłoby folder aplikacji.
Explorer Shell: AppSfolder
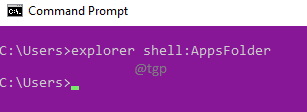
Krok 4: Teraz przeglądaj i znajdź aplikację, którą musisz utworzyć skrót. Kliknij na to prawym przyciskiem myszy i kliknij Utwórz skrót opcja.
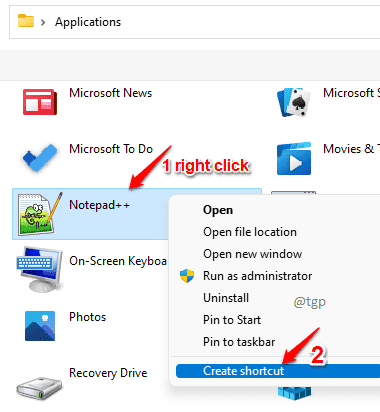
Krok 5: Kliknij Tak przycisk, gdy okno potwierdzające tworzenie skrótu otwiera się.
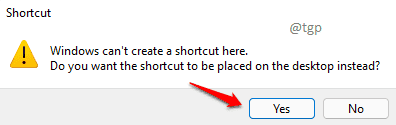
Otóż to. Twój nowy skrót jest gotowy do użycia.
Metoda 4: Folder za pośrednictwem instalacji
1 -GO to C folder, a następnie wejdź do środka Program Akta i spróbuj zlokalizować tam swoją aplikację.
Jeśli nie ma go Program Akta, to musi być w Pliki programowe (x86) teczka
2 - Teraz kliknij prawym przyciskiem myszy plik EXE, a następnie wybierz Utwórz skrót
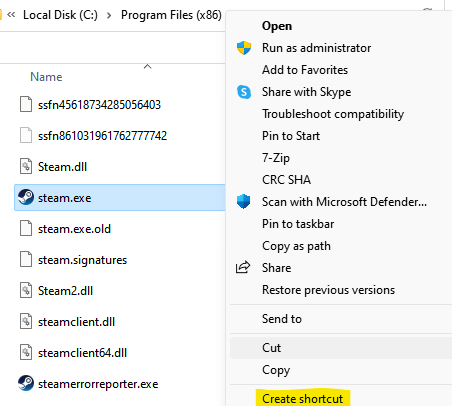
To właśnie stworzyłeś skrót tej aplikacji.
Mam nadzieję, że artykuł uznałeś za przydatny.
- « Jak wyłączyć narzędzie do wycinania w systemie Windows 10 /11
- Jak wyłączyć tryb kompatybilności w Microsoft Word »

