Jak utworzyć konto gościa w systemie Windows 10 za pośrednictwem CMD
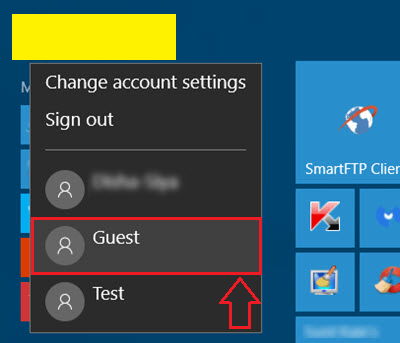
- 5034
- 168
- Pani Janina Cieśla
Jak utworzyć konto gościa w systemie Windows 10 za pośrednictwem wiersza polecenia: - Twoja siostra ma ważne zadanie, które musi przesłać do następnego dnia. Pilnie musi użyć twojego komputera, aby wykonać pracę. Ale jesteś zajęty swoimi pracami, a zatem nie możesz być z nią, gdy jej praca jest wykonywana. Problem polega na tym, że nie możesz pozwolić jej uzyskać dostępu do konta administratora, ponieważ może tam być wiele ważnych rzeczy. To jest przy tworzeniu konta gościa i pozwalając gościowi uzyskać do niego dostęp. Tworzenie konta gościa w systemie Windows 7 i Windows 8 to kawałek ciasta. Ale jeśli chodzi o Windows 10, staje się trochę trudne. Konto gości ma bardzo ograniczone funkcje w porównaniu ze standardowym kontem użytkownika lub konto administratora. Użytkownik gościa nie może zmodyfikować ustawień komputera. Nie można zainstalować oprogramowania, nie można uzyskać dostępu do plików osobistych, nie można ustawić hasła. Tak, jest to najbezpieczniejszy sposób, aby ktoś inny korzystał z twojego systemu. Czytaj dalej, aby dowiedzieć się, jak włączyć/wyłączyć konto gościa w systemie Windows 10 za pośrednictwem naszego własnego Wiersz polecenia.
Przeczytaj także: -
- Jak utworzyć tajne ukryte konto użytkownika w systemie Windows 10
- Jak utworzyć konto lokalne bez wiadomości e -mail w systemie Windows 10
KROK 1
- Wpisz CMD do Twojego pola wyszukiwania Cortana. Spowoduje to wyświetlenie listy zestawu wyników wyszukiwania Cortany. Poszukaj tego o nazwie Wiersz polecenia.
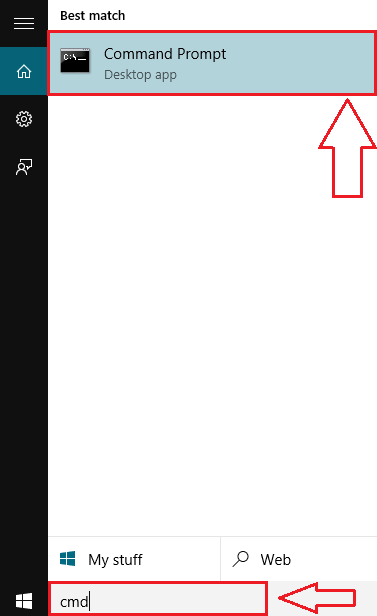
KROK 2
- Teraz kliknij prawym przyciskiem myszy Wiersz polecenia a następnie kliknij Uruchom jako administrator ponieważ potrzebujesz przedstawień administracyjnych, aby włączyć konto gościa za pośrednictwem Wiersz polecenia.
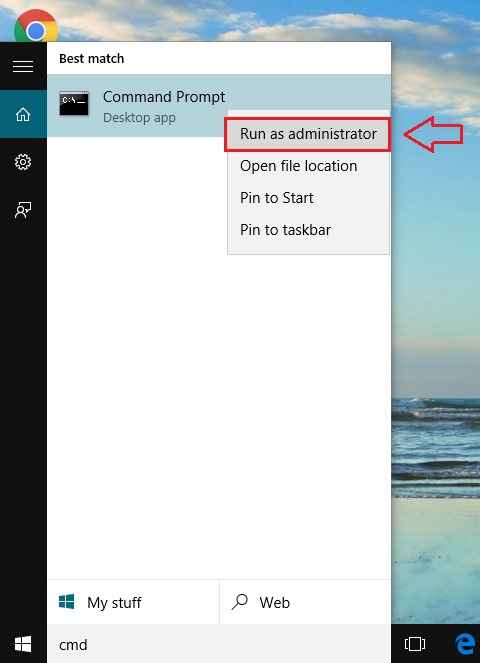
KROK 3
- Kiedy Wiersz polecenia Otwiera się w trybie administratora, wpisz następujące polecenie i uderz Wchodzić Aby włączyć konto gościa.
Gość użytkownika netto /aktywny: tak
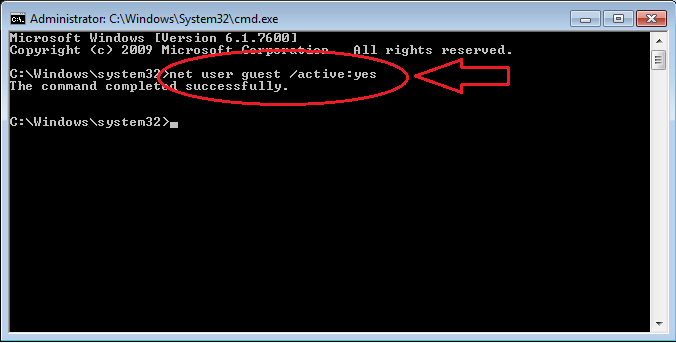
KROK 4
- Teraz sprawdźmy, czy to zadziałało. W tym celu po prostu kliknij ikonę menu Start Menu. Na górze będziesz mógł zobaczyć swoją nazwę użytkownika. Kliknij na to, aby zobaczyć wszystkie inne konta aktywne w twoim systemie. Tam będziesz mógł zobaczyć, że konto gościa jest aktywne. Jeśli go klikniesz, możesz po prostu zalogować się do swojego systemu za pośrednictwem właśnie utworzonego konta gościa.
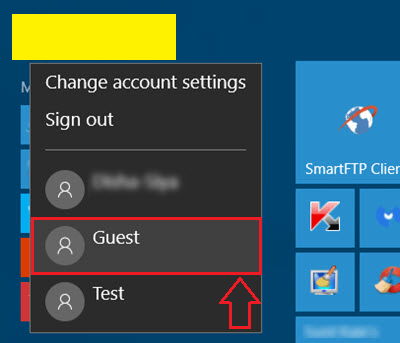
Krok 5
- Możesz także wyłączyć konto gościa w późniejszym momencie. Wyłączenie konta gościa jest tak proste, jak włączenie go w systemie Windows 10 Via Wiersz polecenia. Aby wyłączyć konto gościa, po prostu wpisz następujące polecenie w Wiersz polecenia i naciśnij Enter tak jak poprzednio.
Gość użytkownika netto /aktywny: nie
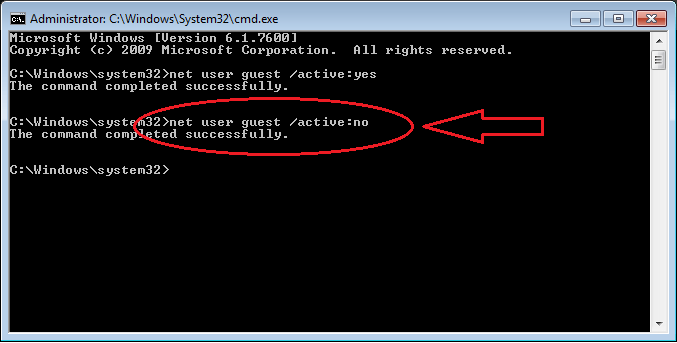
Otóż to. Teraz myśl o kimś innym, co korzysta z twojego systemu. Włączenie lub wyłączenie konta gościa za pomocą wiersza polecenia jest najprostsze ze wszystkich sposobów. Mam nadzieję, że artykuł uznałeś za przydatny.
- « 15 najlepszych darmowych narzędzi szyfrowania USB do hasła Chroń USB
- Jak wyciszić niepożądane alerty audio Skype »

