Jak utworzyć dysk resetowania hasła w systemie Windows 10
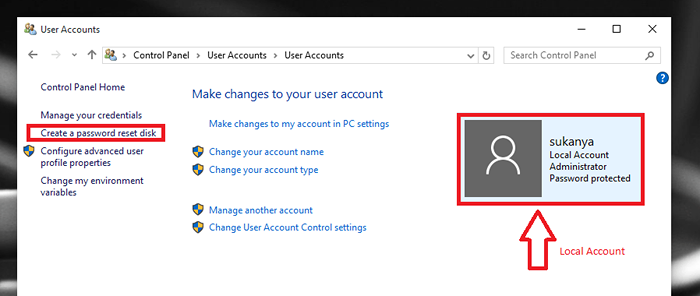
- 1195
- 238
- Natan Cholewa
Windows 10 ma wiele ulepszonych funkcji w porównaniu z poprzednimi wersjami. Kiedy otworzysz swój system, są szanse, że nagle zapomnisz hasło. Jeśli często zmienisz hasło do celów bezpieczeństwa, szanse, że możesz je stracić. Widzieliśmy już, jak zresetować hasło powiązane z kontem Microsoft lub kontem domeny powiązanym z systemem Windows 10. Artykuł można znaleźć, klikając ten link - resetowanie hasła . Ale jeśli utrzymujesz lokalne konto dla swojego systemu, resetowanie hasła jest bardzo skomplikowanym procesem. Można to ułatwić, korzystając z Dysk resetowania hasła.
Jeśli się zastanawiasz, co Dysk resetowania hasła Właściwie to, to pozwól, że cię wyjaśnię. Ilekroć zapomnisz hasła, możesz odzyskać wszystkie pliki i foldery obecne w systemie, nawet jeśli system jest zablokowany. Innymi słowy, Dysk resetowania hasła wykonuje kopię zapasową systemu, a następnie tworzy plik dla hasła, z którym dane systemu można łatwo odzyskać. Nie jest to możliwe tylko w przypadkach, w których zarejestrowałeś się na koncie lokalnym w swoim systemie.
Przeczytaj także: - Jak wygenerować losowe hasło, aby zresetować je w systemie Windows 10
W tym artykule wyjaśniono, jak utworzyć nowy dysk resetowania hasła w systemie Windows 10. Ma to warunek posiadania napędu pióra lub dowolnego dysku flash USB.Przejdź po poniższych krokach, aby zaspokoić tę potrzebę.
Kroki, aby utworzyć dysk resetowania hasła dla systemu Windows 10
KROK 1
- Początkowo musisz zalogować się do swojego systemu za pomocą nazwy użytkownika i hasła. Wstawić Twój napęd do pióra w automatach USB i poczekaj, aż zostanie wykryte. Teraz możemy uruchomić proces tworzenia dysku resetowania hasła.
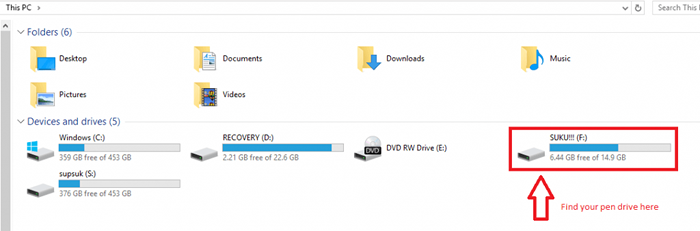
KROK 2
- Będziesz musiał teraz otworzyć Panel sterowania. Można to osiągnąć, wyszukując go na pasku wyszukiwania dostarczonym u dołu po lewej stronie pulpitu.
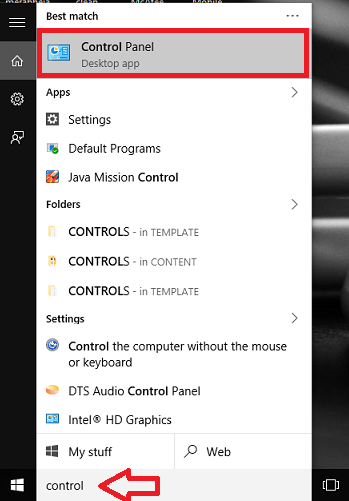
KROK 3
- W oknie, które się otwiera, znajdziesz w kierunku prawego okienka, opcja Konta użytkowników. Kliknij na to.
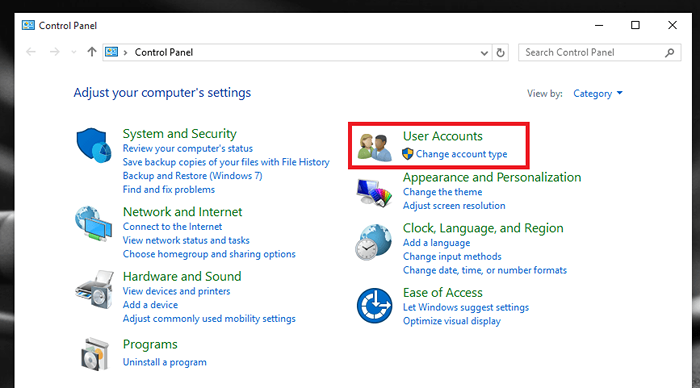
KROK 4
- Okno, które się teraz pojawia, będzie teraz zawierać ustawienia zarządzania konto użytkownika. W tym znowu znajdziesz opcję Konto użytkownika. Kliknij na to.
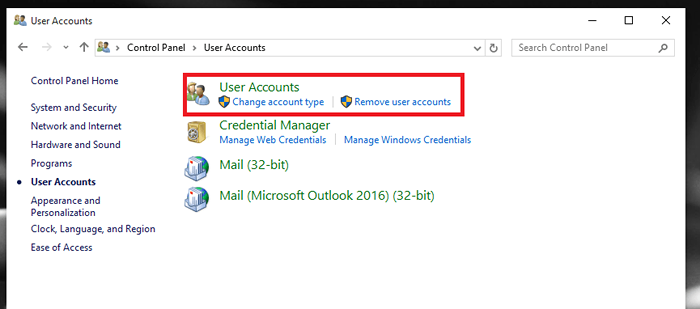
Krok 5
- Teraz tutaj znajdziesz opcje zmiany nazwy konta, typu, hasła itp. Kliknij opcję Utwórz dysk resetowania hasła który pojawia się po lewej stronie, jak pokazano na zrzucie ekranu poniżej.
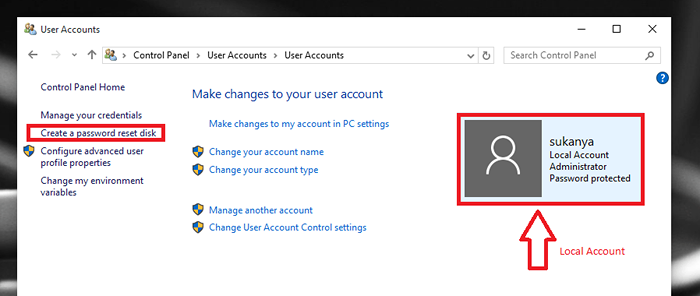
Krok 6
- Teraz Zapomniany Czarodziej wzoru pojawia się. Przeczytaj poniższe instrukcje i zrozum szczegóły.
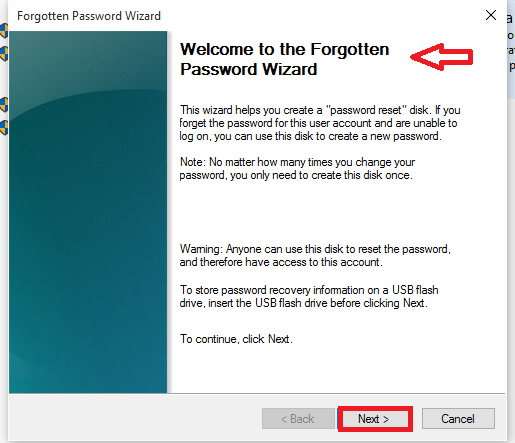
Kliknij na Następny opcja podana poniżej.
Krok 7
- W następnym oknie będziesz musiał wybrać rodzaj dysku flash USB. Wybierz lokalizację, w której wstawiłeś napęd pióra i kliknij opcję Następny. Pamiętaj, że napęd na pióro musi mieć wystarczająco dużo miejsca, aby przechowywać całe dane systemu.
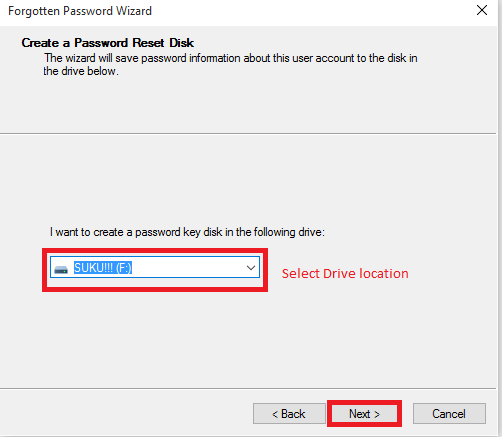
Krok 8
- Wprowadź bieżące hasło komputera w następnym oknie, które się pojawia. Po zakończeniu kliknij Następny opcja.
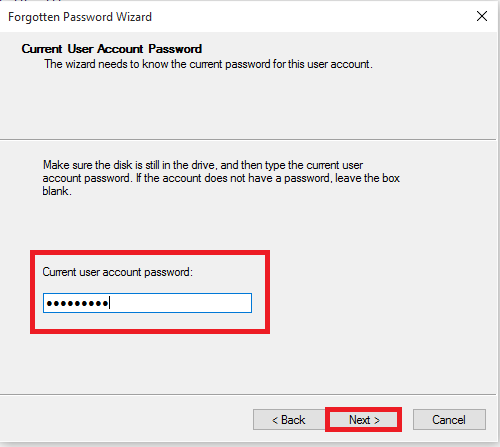
Krok 9
- Po zakończeniu procesu kliknij Skończyć przycisk. Teraz znajdziesz plik resetowania hasła klucz użytkownika.PSW W twoim napędu pióra. To jest twój plik kopii zapasowej.
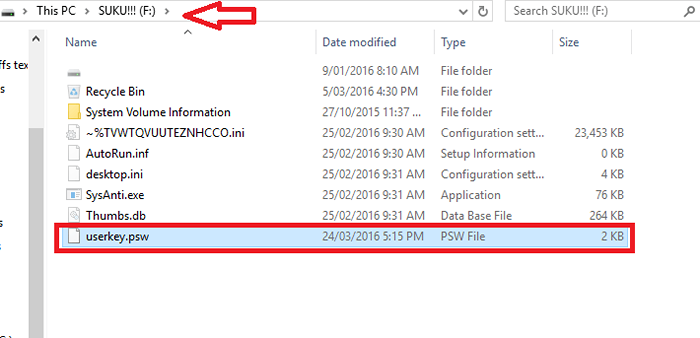
Otóż to. Teraz skończyłeś tworzyć dysk resetowania hasła w swoim systemie. Mam nadzieję, że ten artykuł uznałeś za przydatny.
- « Jak zainstalować całe oprogramowanie jako plik jednokonfigurowany za pomocą SilentInstall
- Napraw systemy Windows 10 Nie rozpoznawanie słuchawek »

