Jak tworzyć szybkie części w Microsoft Outlook
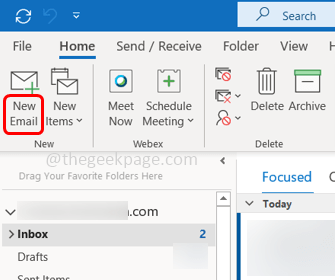
- 1428
- 27
- Klaudia Woś
Kilka osób mogło napotkać scenariusz, w którym musisz wysyłać tę samą wiadomość w kółko. To powtarzające się zadanie, które jest czasochłonne. Dlaczego nie spróbować tego automatycznie? Tam pomaga opcja szybkich części w programie Outlook. Jest to opcja, w której możesz ponownie użyć treści i wstawić ją do wiadomości e -mail. Jest nie tylko ograniczony do wiadomości tekstowych, ale można również wstawić zdjęcia, grafikę i kilka innych. Microsoft nazywa to „blokami składowymi”. Czy to nie jest interesujące? W tym artykule pozwól nam nauczyć się tworzyć szybkie części, wstaw je do wiadomości e -mail i użyj go.
Utwórz szybkie części w programie Outlook
Krok 1: Otwórz Microsoft Outlook
Krok 2: Z zakładki domowej kliknij nowy e-mail otworzyć nową wiadomość e -mail.
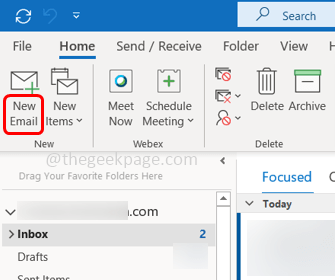
Krok 3: Wpisz wiadomość w nowym e -mailu, który chcesz zapisać jako szybką część i wybierać To.
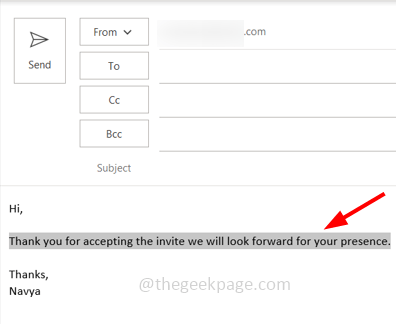
Krok 4: Kliknij Wstawić patka
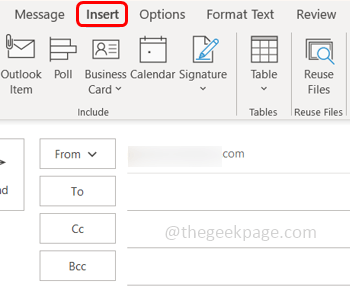
Krok 5: Z grupy tekstowej, która jest po prawoprze, kliknij Szybkie części upuścić. Z listy Wybierz Zapisz wybór w galerii Quick Part
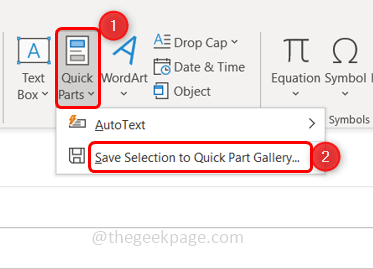
Notatka: Jeśli nie wybierzesz tekstu, opcja galerii SIGHT SIGHT SIGHT PARTE nie zostanie włączona.
Krok 6: Otworzy Utwórz nowe okno bloków konstrukcyjnych. Podać nazwę szybkiej części w Nazwa Sekcja.
Krok 7: Sprawdź, czy inne informacje, takie jak galeria, kategoria itp. Są odpowiednie zgodnie z wymaganiami, w przeciwnym razie możesz kliknąć obok nich rozwijaną i wybrać potrzebny. Następnie kliknij OK.
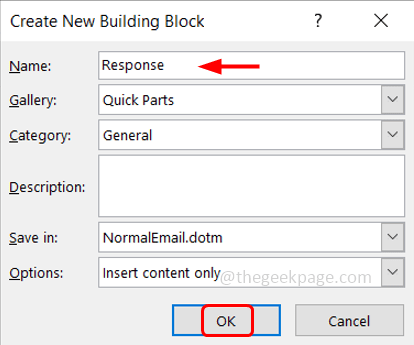
Krok 8: Tekst wybrany w kroku 3 został teraz zapisany.
Krok 9: Ilekroć chcesz ponownie użyć tekstu w nowym e -mailu lub odpowiedziach/przekazaniu, kliknij Wstawić Karta u góry.
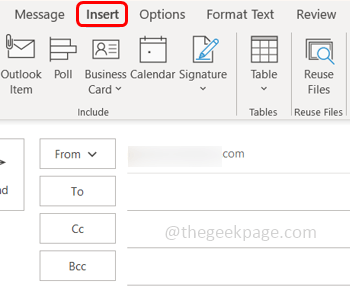
Krok 10: Kliknij Szybkie części opcja i kliknij pola, w którym jest zapisane tekst.
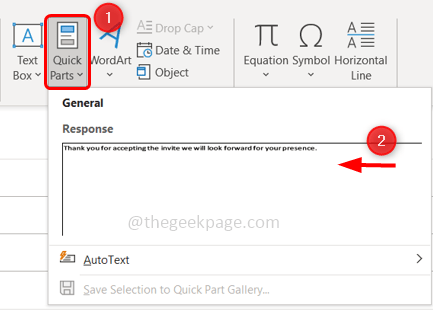
Krok 11: To automatycznie wstawi tekst do wiadomości e -mail.
Krok 12: Możesz także zorganizować wiadomość, edytować tekst, usunąć go itp., Klikając Szybkie części opcja Kliknij prawym przyciskiem myszy na polu, w którym zapisany jest tekst. Pojawia się lista operacji, których możesz użyć zgodnie z potrzebami. Załóżmy, że chcesz usunąć dodany tekst/szybka część kliknij Organizuj i usuń Opcja z listy.
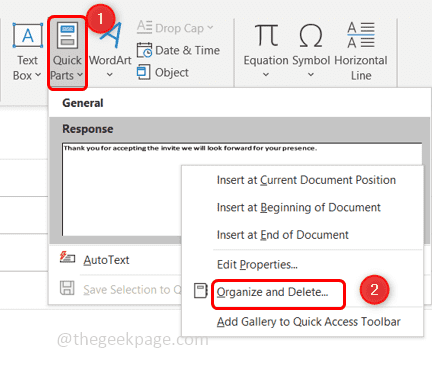
Krok 13: Wybierać Dodany tekst, a następnie kliknij Usuwać. Pojawi się wyskakujące okienko z prośbą o kliknięcie potwierdzenia Tak.
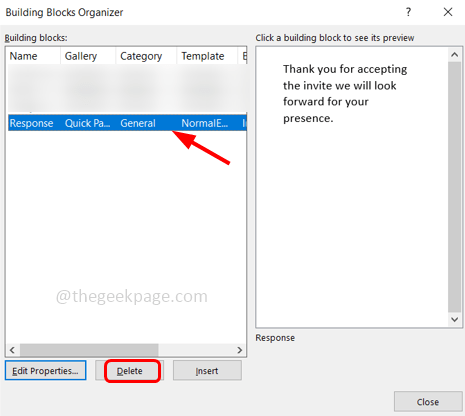
Krok 14: Zamknij okno, klikając Zamknąć przycisk.
Otóż to! Mam nadzieję, że ten artykuł jest łatwy do naśladowania i pomocny. Dziękuję!!
- « Jak naprawić błąd usługi CLDFLT w systemie Windows 11 /10
- Jak umieścić osobisty blog na Instagramie »

