Jak stworzyć Ubuntu 16.04 LTS VM w Xenserver 6.2
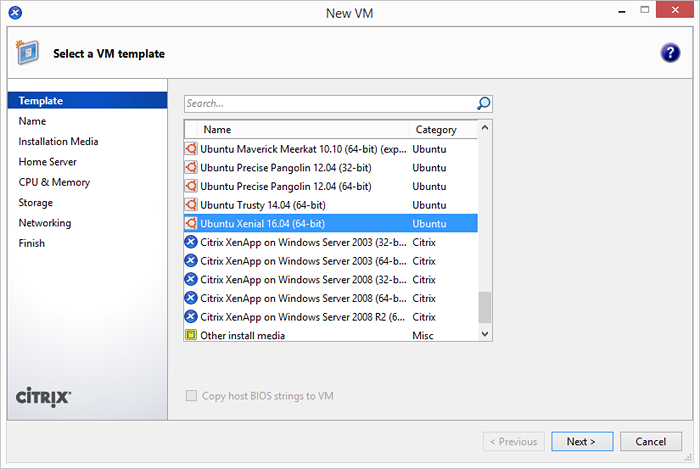
- 2752
- 276
- Tacjana Karpiński
Kilka dni temu, po utworzeniu Xenserver, odkryłem, że nie ma dostępnego szablonu do stworzenia Ubuntu 16.04 LTS VM, nawet nie było szablonu dla Ubuntu 14.04 LTS. Więc najpierw dodałem szablon wymaganej wersji Ubuntu w Xenserver. Użyj tego artykułu, aby dodać nowy szablon dla Ubuntu 16.04 LTS System operacyjny. Ten samouczek pomoże ci stworzyć Ubuntu 16.04 LTS VM za pomocą adresu URL Netboot na Citrix Xenserver.
- Jak dodać Ubuntu 16.04 LTS szablon w Xenserver 6.2
Utwórz Ubuntu 16.04 LTS VM
Po dodaniu szablonu w systemie Ubuntu zacznijmy od stworzenia nowej maszyny wirtualnej. Otwórz Xencenter i kliknij prawym przyciskiem myszy host Xenserver i kliknij Nowa maszyna wirtualna…
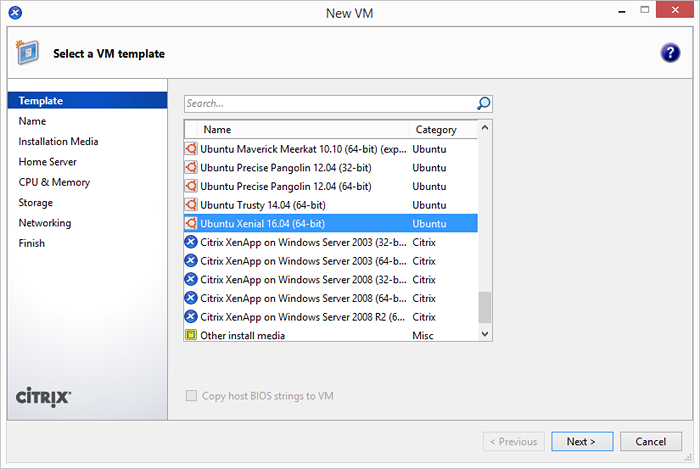
Teraz wejście nazwa nowo tworzonego maszyny wirtualnej i znaczącego opisu. Opis może być celem tworzenia VM. specyfikacje VM itp.
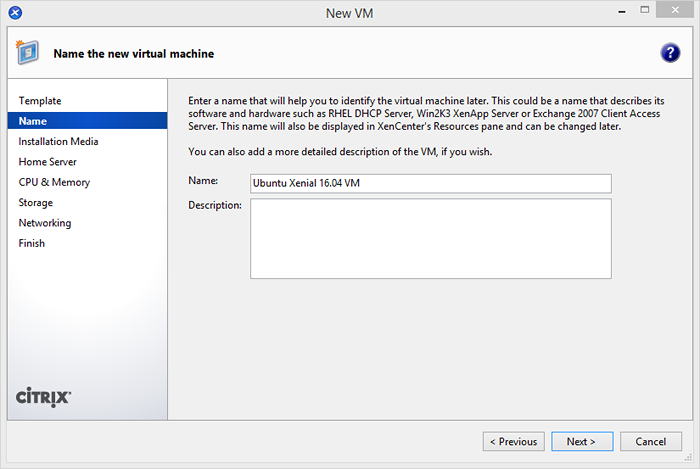
Wybierz źródło nośnika instalacji. Jeśli masz już ISO, wybierz pierwszą opcję i wybierz ISO z biblioteki. W przeciwnym razie możesz użyć drugiej opcji do instalacji za pomocą adresu URL instalacji netto. Wpisz http: // nas.archiwum.Ubuntu.com/ubuntu jako URL netinstall.
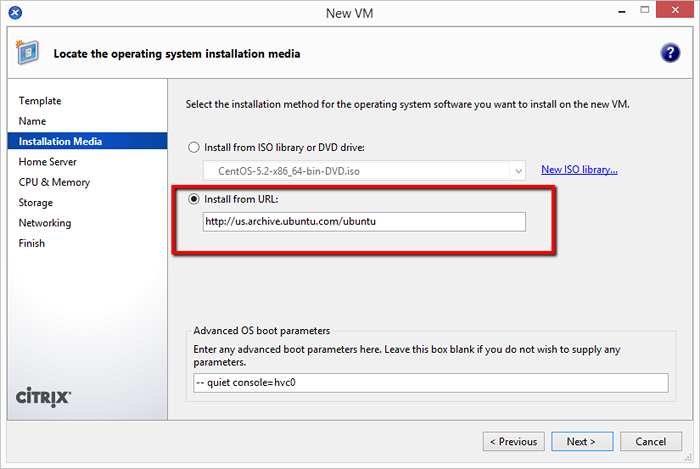
Tutaj musisz wybrać Xenserver, na którym musisz utworzyć maszynę wirtualną. Domyślnie wybierze Xenserver, który wybrałeś podczas uruchomienia maszyny wirtualnej. W tym samouczku mamy tutaj tylko jeden Xenserver.
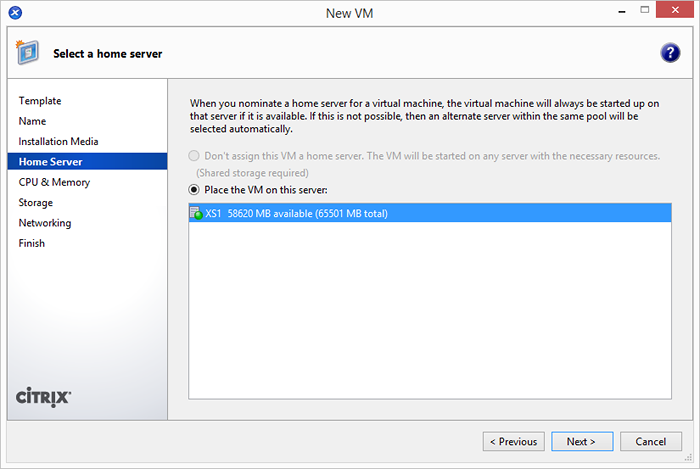
Teraz wybierz liczbę wirtualnych procesorów dla nowej maszyny wirtualnej i pamięci, aby przydzielić tę nową maszynę wirtualną.
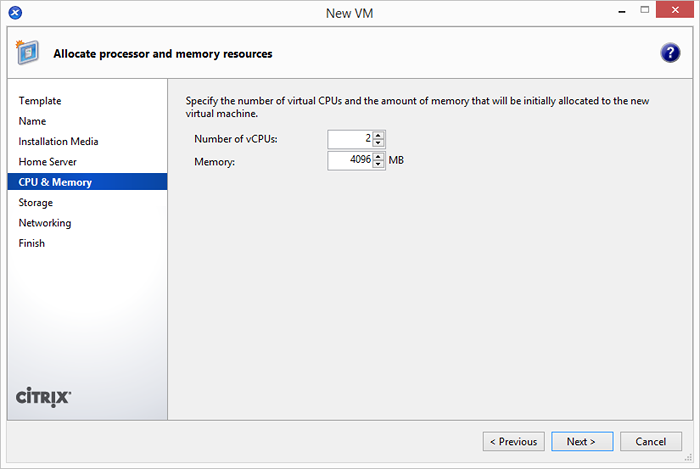
Teraz wybierz rozmiar pamięci. Domyślnie używa 8 GB (zgodnie z konfiguracją w szablonie), ale możesz go zmienić, klikając przycisk Właściwości.
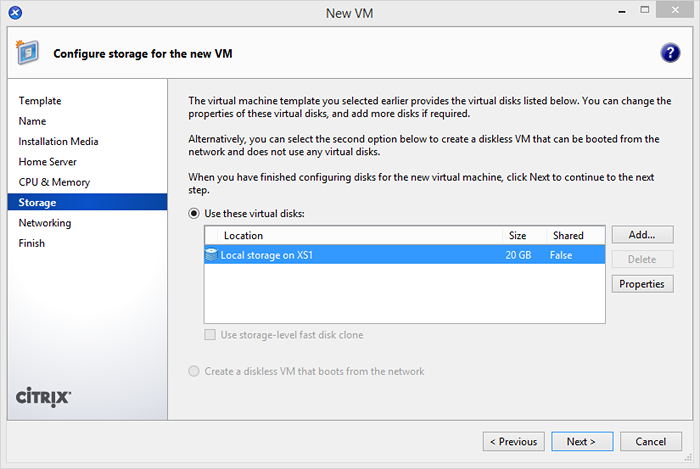
Wybierz interfejsy sieciowe, które mają być podłączone do maszyny wirtualnej. Użyj przycisku Dodaj lub usuń, aby zarządzać interfejsem sieciowym. Za pomocą przycisku właściwości możesz zarządzać adresowaniem MAC na interfejsach.
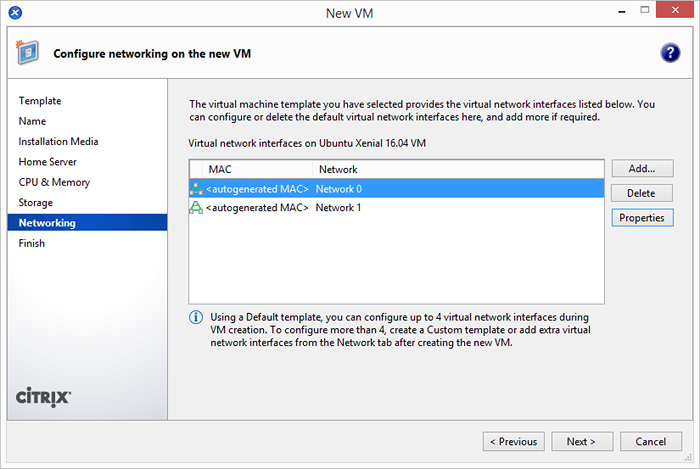
Teraz sprawdź szczegóły dotyczące tworzenia nowej maszyny wirtualnej. Wybierz opcję „Automatycznie uruchom nową maszynę wirtualną”, aby uruchomić VM natychmiast po utworzeniu.
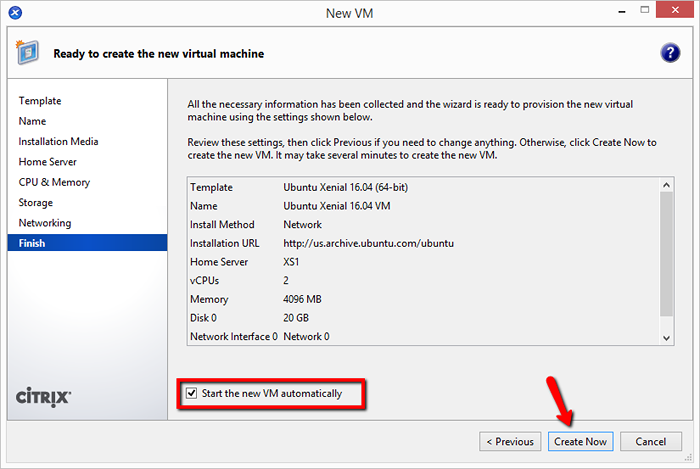
Poczekaj, aż nowa maszyna wirtualna utworzyła i uruchomiła się pomyślnie. Zakładka dziennika można znaleźć w dziennikach.
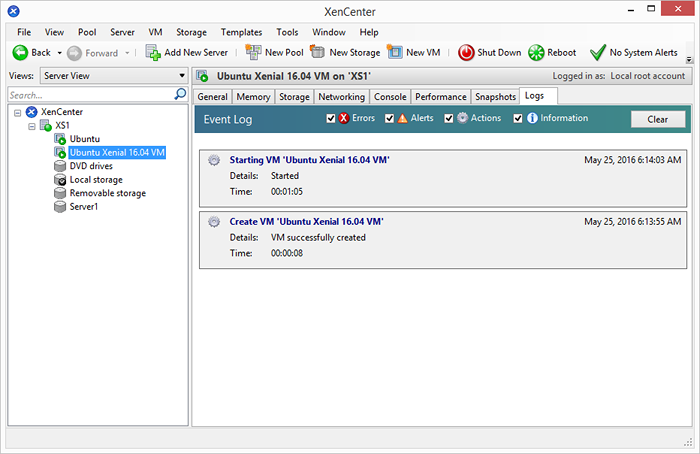
Jeśli wszystko pójdzie pomyślnie, otrzymasz poniżej coś w rodzaju. Gdzie pojawia się ekran instalacyjny systemu operacyjnego.
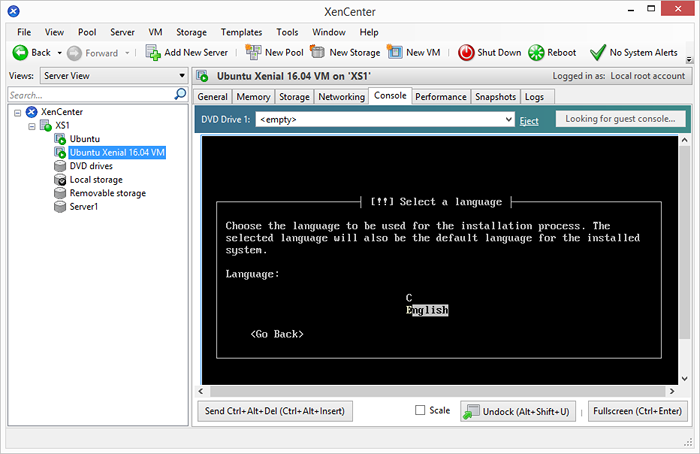
Teraz postępuj zgodnie z instrukcjami na ekranie, aby zakończyć instalację.

