Jak tworzyć maszyny wirtualne w Linux za pomocą KVM (maszyna wirtualna oparta na jądrze) - Część 1

- 4163
- 967
- Pani Janina Cieśla
 Utwórz maszyny wirtualne w Linux za pomocą KVM - Część 1
Utwórz maszyny wirtualne w Linux za pomocą KVM - Część 1 W tym samouczku omawia wprowadzenie, wdrożenie KVM i sposób korzystania z niego do tworzenia maszyn wirtualnych w ramach dystrybucji opartych na Redhat, takich jak Rhel/Centos7 I Fedora 21.
Co to jest KVM?
KVM lub (maszyna wirtualna oparta na jądrze) to pełne rozwiązanie wirtualizacyjne dla Linux na sprzęcie Intel 64 i AMD 64, które jest zawarte w głównym jądrze Linux od 2.6.20 i jest stabilny i szybki dla większości obciążeń.
KVM Feautres
Istnieje wiele przydatnych funkcji i zalet, które zyskasz, używając KVM do wdrożenia platformy wirtualnej. KVM Hipervisor obsługuje następujące funkcje:
- Nadmierne zaangażowanie : Co oznacza przydzielenie bardziej zwirtualizowanych procesorów lub pamięci niż dostępne zasoby w systemie.
- Cienkie udostępnianie : Który umożliwia przydzielenie elastycznego przechowywania i optymalizuje dostępną przestrzeń dla każdej maszyny wirtualnej gościa.
- Dławi się dysk : Zapewnia możliwość ustawienia limitu żądań we/wy dysku wysyłanych z maszyn wirtualnych na komputer hosta.
- Automatyczne równoważenie NUMA : Poprawia wydajność aplikacji działających w systemach sprzętowych NUMA.
- Wirtualny proces procesora : Zapewnia możliwość zwiększenia mocy przetwarzania w razie potrzeby podczas uruchamiania maszyn wirtualnych, bez przestojów.
To jest nasza pierwsza trwająca seria KVM (wirtualna maszyna wirtualna), tutaj będziemy omawiać następujące artykuły w modzie mądrze.
Część 1: Jak tworzyć maszyny wirtualne w Linux za pomocą KVM (maszyna wirtualna oparta na jądrze) Część 2: Wdrażaj maszyny wirtualne za pomocą instalacji sieciowej (HTTP, FTP i NFS) pod KVM Część 3: Jak zarządzać objętościami i pulami pamięci KVM dla maszyn wirtualnych Część 4: Zarządzanie wirtualnym środowiskiem KVM za pomocą narzędzi CLIWymagania wstępne
Upewnij się, że Twój system ma rozszerzenia wirtualizacji sprzętu: dla hostów opartych na Intel, zweryfikuj rozszerzenie wirtualizacji procesora [VMX] są dostępne za pomocą następującego polecenia.
[[e -mail chroniony] ~]# grep -e 'vmx' /proc /cpuinfo
 Sprawdź obsługę wirtualizacji
Sprawdź obsługę wirtualizacji W przypadku hostów opartych na AMD zweryfikuj rozszerzenie wirtualizacji procesora [SVM] są dostępne.
[[e -mail chroniony] ~]# grep -e 'svm' /proc /cpuinfo
 Sprawdź obsługę wirtualizacji procesora
Sprawdź obsługę wirtualizacji procesora Jeśli nie ma wyjścia, upewnij się, że rozszerzenia wirtualizacji są włączone w BIOS. Sprawdź, czy moduły KVM są ładowane do jądra „Należy domyślnie załadować”.
[[e -mail chroniony] ~]# lsmod | GREP KVM
Wyjście powinno zawierać kvm_intel dla hostów opartych na Intel lub kvm_amd Dla hostów opartych na AMD.
 Sprawdź moduł jądra KVM
Sprawdź moduł jądra KVM Przed rozpoczęciem będziesz potrzebować konta głównego lub użytkownika nie-root z uprawnieniami sudo skonfigurowanymi w systemie, a także upewnij się, że system jest aktualny.
[[e -mail chroniony] ~]# aktualizacja mniam
Upewnij się, że Selinux jest w trybie dopuszczalnym.
[[e -mail chroniony] ~]# setenforce 0
Krok 1: Instalacja i wdrożenie KVM
1. Zainstalujemy qemu-kvm I qemu-img Pakiety na początku. Pakiety te zapewniają KVM na poziomie użytkownika Manager Image Manager.
[[e-mail chroniony] ~]# Yum instaluj qemu-kvm qemu-img
2. Teraz masz minimalny wymóg wdrażania wirtualnej platformy na hosta, ale nadal mamy przydatne narzędzia do administrowania naszej platformy, takich jak:
- Virt-manager Zapewnia narzędzie GUI do administracji wirtualnych maszyn.
- Libvirt-Client Zapewnia narzędzie CL do administracji środowiska wirtualnego To narzędzie o nazwie Virsh.
- Virt-install Zapewnia polecenie „Virst-install” do tworzenia wirtualnych maszyn z CLI.
- Libvirt Zapewnia biblioteki po stronie serwera i hosta do interakcji z hiperwizorami i systemami hostów.
Zainstalujmy te powyższe narzędzia za pomocą następującego polecenia.
[[e-mail chroniony] ~]# Yum instaluj wirant-menedżer libvirt libvirt-python libvirt-client
3. Dla użytkowników RHEL/Centos7 nadal mają dodatkowe grupy pakietów, takie jak: klient wirtualizacji, platforma wirtualizacji i narzędzia wirtualizacyjne do instalacji.
[[e-mail chroniony] ~] #yum grupa
4. Demon wirtualizacji, który zarządza całą platformą, to „libvirtd". Uruchommy to.
[[e -mail chroniony] ~] #systemctl restart libvirtd
5. Po ponownym uruchomieniu demona sprawdź jego status, uruchamiając następujące polecenie.
[[e -mail chroniony] ~] #SystemCtl Status libvirtd
Przykładowy wyjście
libvirtd.Usługa - Demon wirtualizacji załadowany: załadowany (/usr/lib/systemd/system/libvirtd.praca; włączone) Active: Active (działający) od poniedziałku 2014-12-29 15:48:46 EET; 14s temu główny pid: 25701 (libvirtd)
 Sprawdź status libvirtd
Sprawdź status libvirtd Teraz przejdźmy do następnej sekcji, aby utworzyć nasze maszyny wirtualne.
Krok 2: Utwórz maszyny wirtualne za pomocą KVM
Jak wspomnieliśmy wcześnie, mamy kilka przydatnych narzędzi do zarządzania naszą wirtualną platformą i tworzenia maszyn wirtualnych. Jedno z tych narzędzi zwanych [Virt-manager], których używamy w następnej sekcji.
6. Chociaż Virt-manager jest narzędziem opartym na GUI, moglibyśmy również uruchomić/uruchomić od terminalu, a także z GUI.
[[e-mail chroniony] ~]#Virt-manager
Używając gnomu
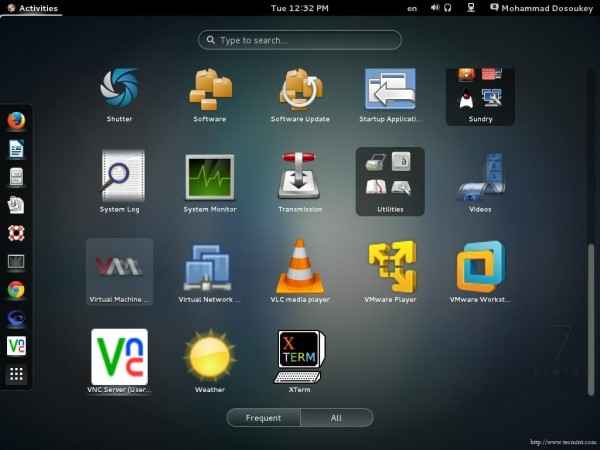 Rozpocznij wirtualny menedżer w Gnome
Rozpocznij wirtualny menedżer w Gnome Korzystanie z Gnome Classic
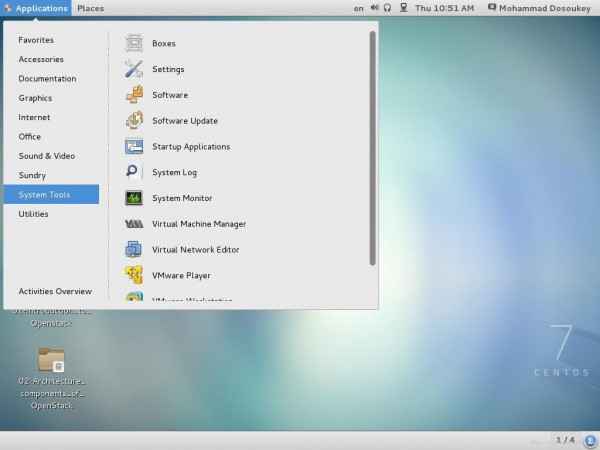 Rozpocznij Virtual Manager w Gnome Classic
Rozpocznij Virtual Manager w Gnome Classic 7. Po uruchomieniu narzędzia pojawi się to okno.
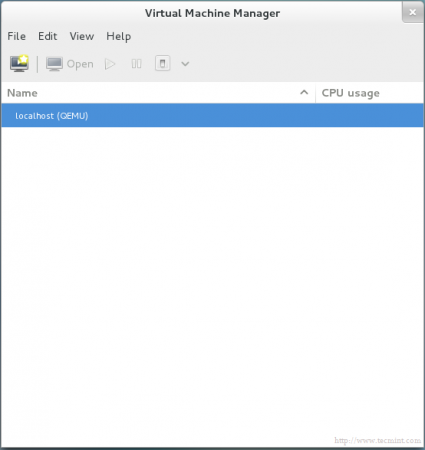 Uruchom okno wirtualnego menedżera
Uruchom okno wirtualnego menedżera 8. Domyślnie znajdziesz menedżer jest połączony bezpośrednio z Lokalny Gospodarz, Na szczęście możesz użyć tego samego narzędzia, aby zdalnie zobrazić innego hosta. Z "Plik”Tab, po prostu wybierz„Dodaj połączenie”I to okno się pojawi.
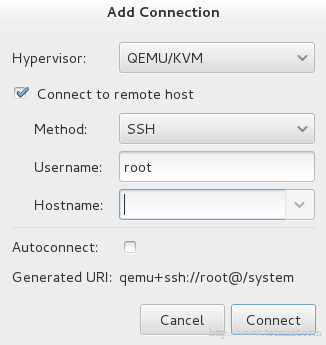 Dodaj połączenie
Dodaj połączenie Sprawdzać "Połącz się z zdalnym hostem„Opcja, a następnie zapewnić Nazwa hosta/Ip zdalnego serwera. Jeśli potrzebujesz nawiązania połączenia z hostem zdalnym za każdym razem, gdy menedżer rozpoczyna się, po prostu sprawdź „Automatyczne polączenie" opcja.
9. Wróćmy do naszego LocalHost, zanim utworzył nową maszynę wirtualną, powinieneś zdecydować, gdzie będą przechowywane pliki?! Innymi słowy, powinieneś stworzyć Dysk objętościowy (Wirtualny obraz dysku / dysku) dla Twojej maszyny wirtualnej.
Klikając prawym przyciskiem myszy lokalizację i wybierając „Detale”, A następnie wybierz„Składowanie”Tab.
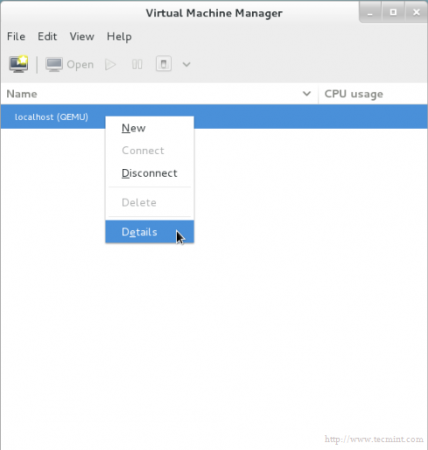 Szczegóły magazynowania VM
Szczegóły magazynowania VM 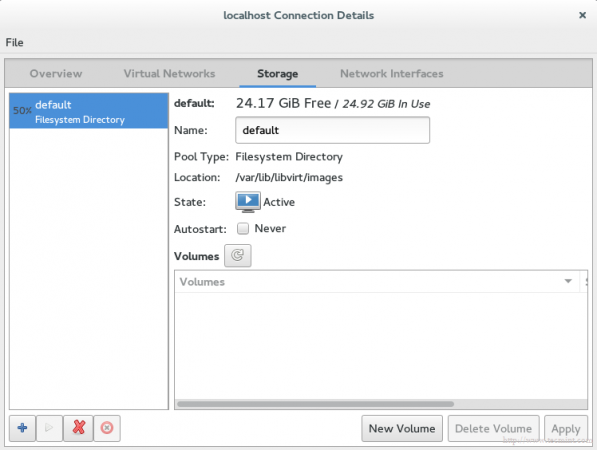 Objętość magazynowania maszyny wirtualnej
Objętość magazynowania maszyny wirtualnej 10. Następnie naciśnij „Nowy tomPrzycisk, a następnie wprowadź nazwę nowego dysku wirtualnego (Dysk objętościowy) i wprowadź rozmiar, który chcesz/potrzebujesz w „Maksymalna pojemność" Sekcja.
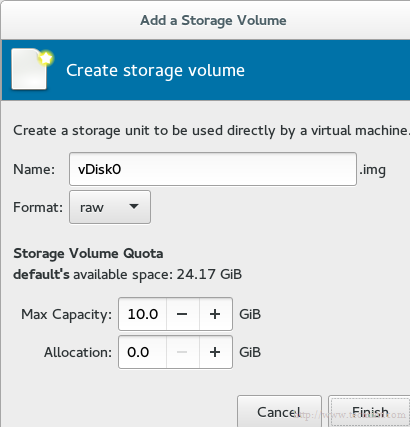 Utwórz dysk magazynowy VM
Utwórz dysk magazynowy VM Rozmiar alokacji to faktyczny rozmiar dysku, który zostanie natychmiast przydzielony z dysku fizycznego po zakończeniu kroków.
Notatka: Jest to ważna technologia w dziedzinie administracji magazynowej, która nazywała się „mała prowizja". Używał tylko do przydzielania używanego rozmiaru pamięci, a nie wszystkie dostępne rozmiar.
Na przykład utworzyłeś dysk wirtualny o rozmiarze 60G, Ale użyłeś tylko 20G, Korzystając z tej technologii przydzielony rozmiar z fizycznego dysku twardego będzie 20G nie 60G.
Innymi słowy, przydzielony rozmiar fizyczny będzie przez dynamicznie przydzielony w zależności od faktycznego używanego rozmiaru. Można znaleźć więcej informacji na temat VMware Vstorage Thin Dowód.
11. Zauważysz, że na liście pojawiła się etykieta nowego dysku woluminu.
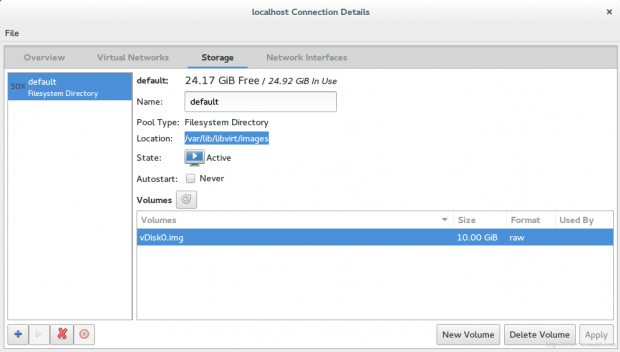 Etykieta magazynowa VM
Etykieta magazynowa VM Powinieneś także zauważyć ścieżkę nowego obrazu dysku (dysk woluminowy), domyślnie będzie ona poniżej /var/lib/libvirt/obrazy, Możesz go zweryfikować za pomocą następującego polecenia.
[[chroniony e -mail] Pliki]# ls -l/var/lib/libvirt/obrazy -Rw-------. 1 root root 10737418240 3 stycznia 16:47 VM1Storage.img
12. Teraz jesteśmy gotowi stworzyć naszą wirtualną maszynę. Naciśnijmy przycisk „Vm„W oknie głównym pojawi się to okno czarodzieja.
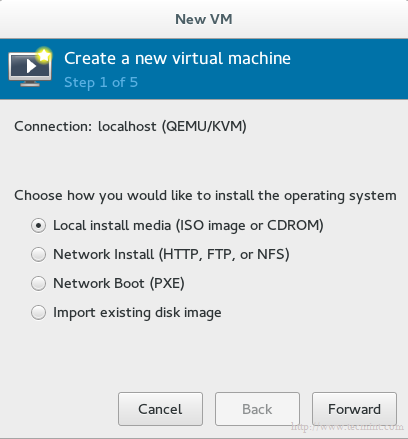 Utwórz nową maszynę wirtualną
Utwórz nową maszynę wirtualną Wybierz metodę instalacji, której użyjesz do utworzenia maszyny wirtualnej. Na razie będziemy korzystać z lokalnych mediów instalacyjnych, później omówimy pozostałe metody.
13. Teraz nadszedł czas, aby określić, które lokalne nośniki instalacyjne mają być używane, mamy dwie opcje:
- Z fizycznego [CDROM/DVD].
- Z obrazu ISO.
W naszym samouczku użyj metody obrazu ISO, więc powinieneś podać ścieżkę obrazu ISO.
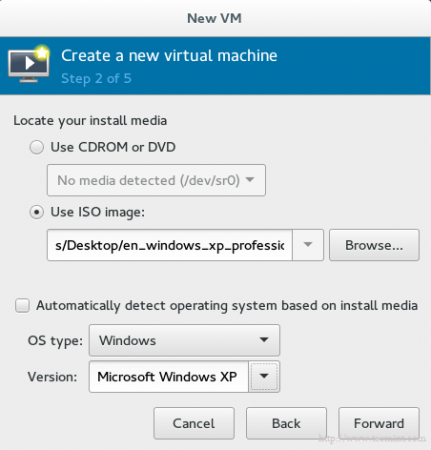 Wybierz nośniki instalacyjne
Wybierz nośniki instalacyjne Ważny: Niestety jest naprawdę głupi błąd, który używa RHEL/CENTOS7. Ten błąd uniemożliwia instalację za pomocą fizycznej [CDROM/DVD], znajdziesz opcję tak szarość.
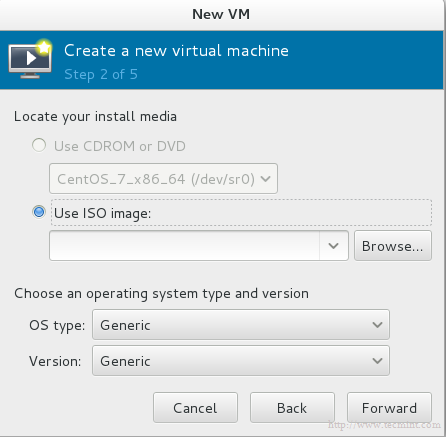 Wyłączone CD DVD ROM w KVM
Wyłączone CD DVD ROM w KVM A jeśli trzymasz na nim kursor, ten komunikat o błędzie się pojawi.
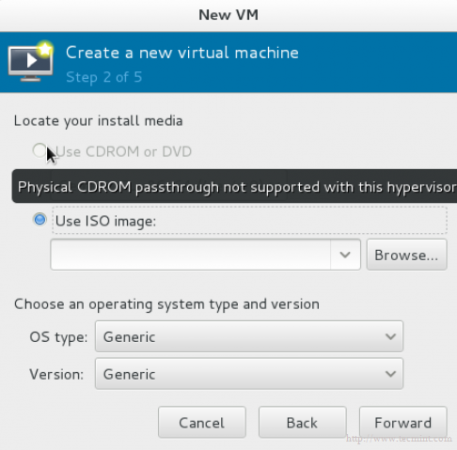 CD DVD nie jest obsługiwane w KVM
CD DVD nie jest obsługiwane w KVM Do tej pory nie ma oficjalnego/bezpośredniego rozwiązania dla tego błędu, można znaleźć więcej informacji na ten temat na https: // bugzilla.czerwony kapelusz.com.
14. Pamięć powróciła, użyjemy dysku wirtualnego, który utworzyliśmy wcześnie, aby zainstalować na nim maszynę wirtualną. Będzie tak jak pokazano.
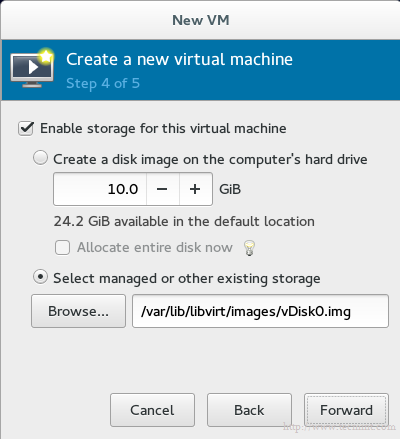 Włącz pamięć dla maszyny wirtualnej
Włącz pamięć dla maszyny wirtualnej 15. Ostatni krok, który pyta o nazwę Twojej maszyny wirtualnej i kolejne zaawansowane opcje, porozmawiaj o tym później.
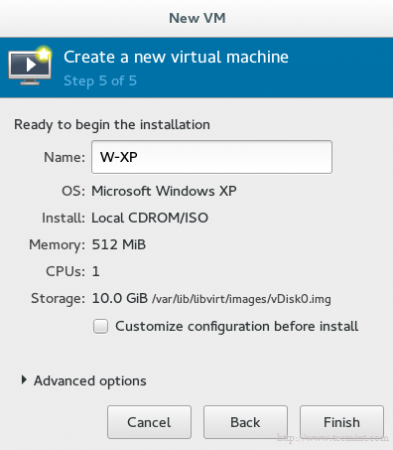 Wprowadź nazwę maszyny wirtualnej
Wprowadź nazwę maszyny wirtualnej Jeśli chcesz zmienić konfigurację lub wykonać dostosowanie, po prostu sprawdź „Dostosuj konfigurację przed instalacją" opcja. Następnie kliknij skończyć I poczekaj kilka sekund, Control Console pojawi się, aby Twój system operacyjny gościa zarządzał nim
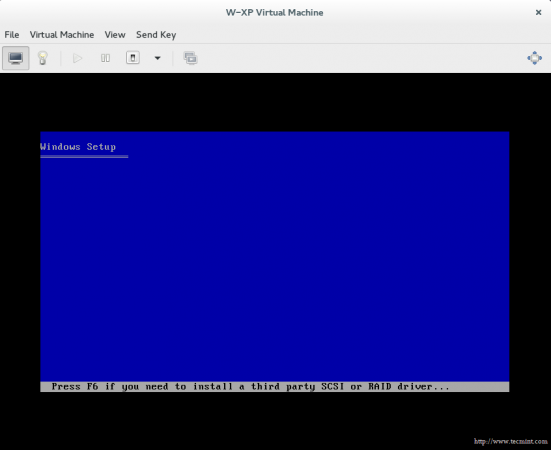 Instalacja maszyny wirtualnej
Instalacja maszyny wirtualnej Wniosek
Teraz nauczyłeś się KVM, jak zarządzać wirtualną platformą za pomocą narzędzi GUI, jak wdrażać maszynę wirtualną za pomocą jej i kolejnych niesamowitych rzeczy.
Chociaż nie jest to koniec artykułu, w naszych podnoszących się artykułach omówimy kolejne ważne tematy związane z KVM. Doprowadź ręce za pomocą poprzedniej wiedzy i bądź gotowy na następną część…

