Jak stworzyć hotspot Wi-Fi w systemie Windows 11
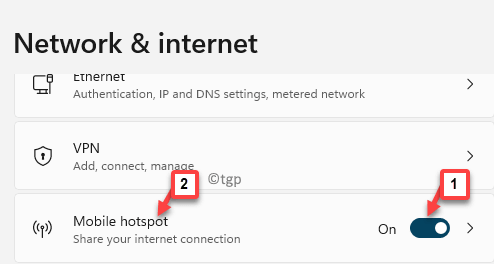
- 4673
- 694
- Klaudia Woś
Są chwile, w których możesz chcieć przekonwertować swój komputer Windows 11 na hotspot Wi-Fi. Podczas gdy jest to pożądane połączenie wszystkich urządzeń z jednym Wi-Fi, ale są sytuacje, w których mogą nie być możliwe. Na przykład, jeśli jesteś umieszczony w hotelu, a ich połączenie Wi-Fi dotyczy tylko jednego urządzenia, wtedy chcesz zmienić kompot PC w hotspot Wi-Fi i udostępnić połączenie telefonem lub tabletem.
Ponadto hotspot na PC może być przydatny w sytuacjach, gdy jesteś w locie, a linie lotnicze opłaty za urządzenie za Wi-Fi i wolisz zapłacić za laptop. Ponadto możesz nie mieć możliwości włączenia mobilnego hotspotu z powodu ograniczeń w lotach. To jest pewna sytuacja, kiedy chcesz podzielić się Wi-Fi swojego laptopa z innymi urządzeniami.
A jeśli Twój laptop ma wbudowany adapter sieci komórkowej, który podwaja się jako Wi-Fi. Te laptopy mogą być również przydatne w powyższych sytuacjach, a także w odległych lokalizacjach, w których można przekształcić wbudowany adapter Wi-Fi swojego laptopa w hotspot i połączyć się z innymi urządzeniami za pomocą połączenia internetowego. Jednak wraz z uruchomieniem systemu Windows 11 wielu użytkowników zmagało się z nowymi funkcjami i zmianami ustawień.
Dobra wiadomość jest taka, że pokażemy, jak przekonwertować swój komputer z systemem Windows 11 na hotspot Wi-Fi. Zobaczmy, jak:
Metoda 1: Za pośrednictwem aplikacji Ustawienia
Jest to podstawowa metoda konwersji komputera z systemem Windows 11 na hotspot Wi -Fi w mniej niż minutę. Zobaczmy, jak wprowadzić zmiany w Ustawienia Aby umożliwić mobilnemu hotspotowi łatwo udostępnić połączenie internetowe komputera z innymi urządzeniami:
Krok 1: wciśnij Win + i klawisze razem na klawiaturze, aby otworzyć Ustawienia App.
Krok 2: w Ustawienia okno, kliknij Sieć i Internet po lewej stronie panelu.
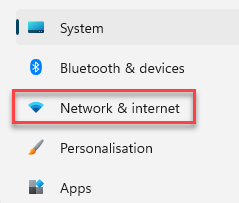
Krok 3: Teraz przejdź do prawej strony okna, przewiń w dół i włącz Hotspot mobilny.
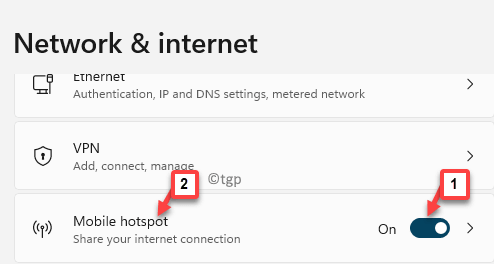
*Notatka - Możesz kliknąć Hotspot mobilny opcja i włącz Oszczędzanie energii opcja. do twojego komputera.
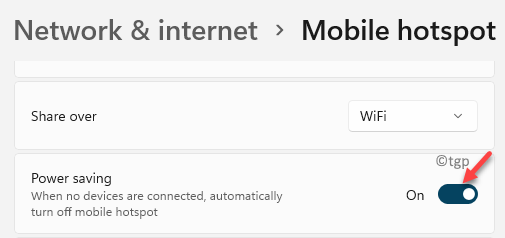
Zapewni to, że gdy żadne urządzenia nie są podłączone do komputera, mobilny hotspot otrzyma wyłączoną obsługę.
Krok 4: Jeśli używasz Hotspot mobilny Po raz pierwszy, pamiętaj o nazwie swojego Hotspot i dodaj hasło.
To zapewni bezpieczeństwo połączenia przed nieautoryzowanym dostępem.
W tym celu przewiń w dół na dno i pod Nieruchomości sekcja, kliknij Edytować.
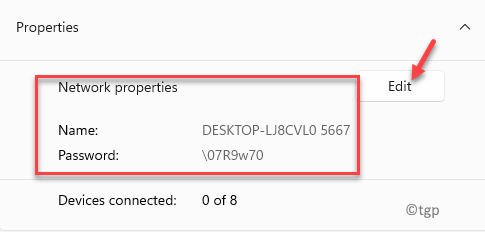
Krok 5: w Edytuj informacje o sieci, idź do Nazwa sieci pole i dodaj żądaną nazwę, to łatwo zapamiętać.
Następnie w Hasło sieciowe pole, dodaj hasło minimum 8 postacie.
Naciskać Ratować Aby zapisać zmiany.
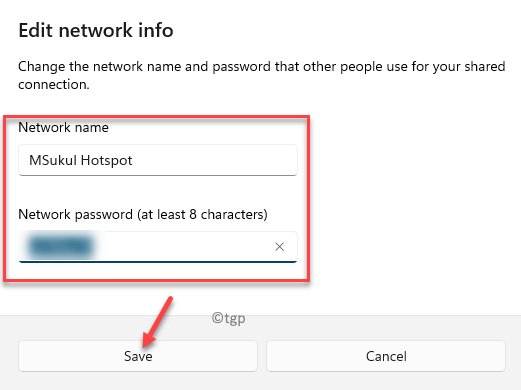
Wyjdź z aplikacji Ustawienia, a teraz pomyślnie włączyłeś mobilny hotspot na swoim komputerze Windows 11.
Metoda 2: Poprzez wiersz polecenia
Podczas gdy możesz przekształcić kompot Windows 11 na hotspot Wi -Fi za pomocą aplikacji Ustawienia (metoda 2), czasami może nie działać i wtedy ręcznie włączyć mobilny hotspot na komputerze, korzystając. Zobaczmy, jak:
Krok 1: wciśnij Win + r klucze jednocześnie na klawiaturze, aby otworzyć Uruchom polecenie skrzynka.
Krok 2: w Uruchom polecenie Pasek wyszukiwania, wpisz CMD i naciśnij Ctrl + Shift + Enter klawisze razem na klawiaturze, aby uruchomić podwyższone Wiersz polecenia okno.
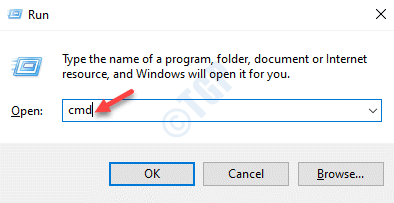
Krok 3: w Wiersz polecenia (Admin) Okno, uruchom poniższe polecenie i Wchodzić:
Netsh Wlan Show Stervers
Pomoże ci to dowiedzieć się, czy Twój laptop obsługuje wirtualny hotspot, czy nie.
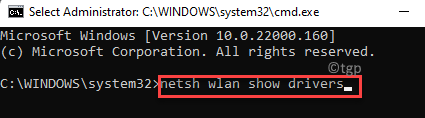
Krok 4: Zamknij Wiersz polecenia i ponownie otwórz go ponownie po Krok 1 I Krok 2 z prawami administracyjnymi.
Teraz wykonaj poniższe polecenie w podwyższonym Wiersz polecenia:
Netsh WLAN SET TRYB HOSTEDNETWORK = Zezwalaj na ssid = key =
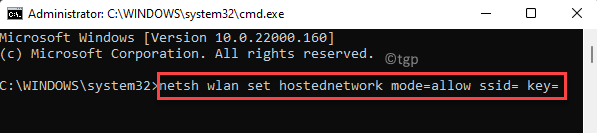
SSID Składnia tutaj, oznacza - nazwa, którą chcesz nadawać. Może to być wszystko zgodnie z twoim życzeniem.
Klucz Składnia tutaj, to hasło. Możesz wprowadzić wybrane hasło.
Krok 4: Teraz skopiuj i wklej poniższe polecenie i naciśnij Wchodzić Aby rozpocząć hostowaną sieć, którą utworzyłeś powyżej, z SSID Jak Techempty:
Netsh Wlan start hostedNetwork
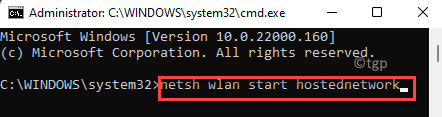
Zwróci wiadomość, która mówi „Hostowany tryb sieciowy został ustawiony na zezwolenie ”. Oznacza to, że polecenie wykonane pomyślnie.
Krok 5: Teraz, zanim przejdziesz do udostępniania swojego komputera internetowego z innymi urządzeniami, możesz wyświetlić właściwości wirtualnych hotspotu, wykonując trzecie polecenie jak poniżej i trafić Wchodzić:
Netsh WLAN Show hostedNetwork
To polecenie wyciągnie wszystkie informacje o utworzonej sieci hostowanej.
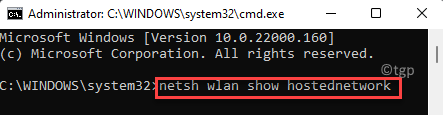
Krok 6: Teraz, aby udostępnić PC Wi-Fi innymi urządzeniami, kontynuuj poniższe kroki:
wciśnij Win + r Klucze do otwarcia Uruchom polecenie.
Krok 7: W polu wyszukiwania wpisz NCPA.Cpl i naciśnij OK otworzyć Połączenie internetowe okno.
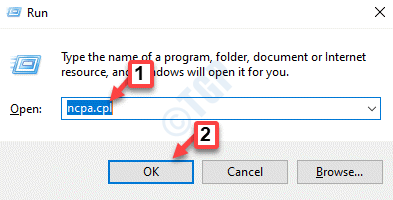
Krok 8: w Połączenia sieciowe okno, kliknij prawym przyciskiem myszy aktywne połączenie internetowe i wybierz Nieruchomości.
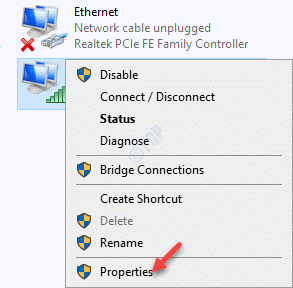
Krok 9: Teraz w Nieruchomości Dialog, przejdź do Dzielenie się zakładka i zaznacz pole obok Pozwól innym użytkownikom sieci połączyć się za pośrednictwem połączenia sieciowego tego komputera.
Wybierz Domowe połączenie sieciowe Z rozwijania.
W moim przypadku jest to Wifi. Możesz wybrać zgodnie z siecią domową.
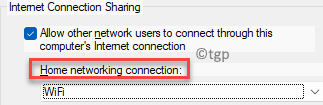
Krok 10: Odkształcić pudełko obok Pozwól innym użytkownikom sieci kontrolować lub wyłączyć udostępnione połączenie internetowe.
Naciskać OK Aby zapisać zmiany i wyjść.
Krok 10: Teraz uruchom poniższe polecenie w Wiersz polecenia (Admin) okno, aby zatrzymać udostępnioną sieć i uderzyć Wchodzić:
Netsh Wlan Stop hostedNetwork
Pomyślnie przekonwertowałeś kompot Windows 11 na Wi-Fi Hotspot.
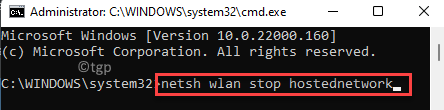
- « Utwórz skrót, aby bezpośrednio otworzyć stronę aplikacji w Microsoft Store w systemie Windows 11 i 10
- Jak wyłączyć ikonę czatu zespołów Micosoft od paska zadań w systemie Windows 11 »

