Jak stworzyć własną pamięć NAS z OpenMDediavault
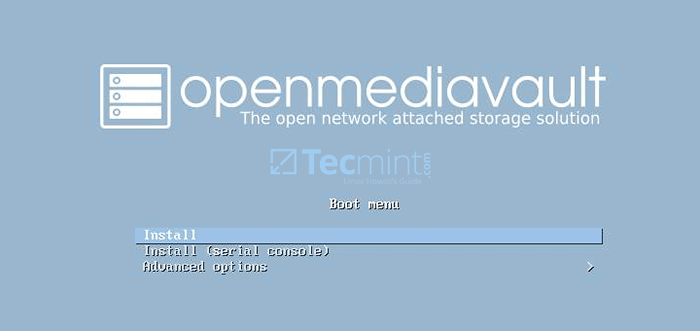
- 3424
- 581
- Ignacy Modzelewski
W tym samouczku dowiemy się, jak instalować i konfigurować OpenMediavault przechowywanie sieciowe (NAS) Rozwiązanie w twoich lokalizacjach.
OpenMediavault to NAS proste i intuicyjne rozwiązanie oparte na dystrybucji Debian Linux najlepiej dopasowane do wdrażania pamięci sieciowej w małych biurach. Zawiera usługi takie jak SSH, FTP, SMB, Media Server, RSYNC, BitTorrent Client.
Jeden z największych faktów OpenMediavault jest to, że można go całkowicie skonfigurować i zarządzać za pośrednictwem interfejsu administratora internetowego, co czyni go poza pudełkiem, najlepiej nadawane dla nieocenionych lub nowicjusz.
Wymagania:
- Pobierz obraz instalacji otwartegoMivault ISO
- Trzy lub więcej dysków twardych w celu zbudowania wiarygodnej tablicy rajdów (jeden z dysków twardych musi być zarezerwowany do instalacji systemu operacyjnego).
Jak zainstalować OpenMediavault
1. Po pobraniu OpenMediavault ISO Zdjęcie, użyj oprogramowania do spalania CD, aby spalić obraz podwalony na płycie CD lub utworzyć rozruchowy patyk flash USB.
Umieść CD/USB obraz rozruchowy w napędzie maszyny i ponowne uruchomienie urządzenie i naciśnij odpowiedni klawisz rozruchowy, aby uruchomić komputer za pomocą odpowiedniego dysku CD lub USB.
Pierwszy ekran instalacyjny OpenMediavault powinien pojawić się na ekranie. Wybierać zainstalować z menu rozruchowego i naciśnij [Wchodzić] Klucz do kontynuowania.
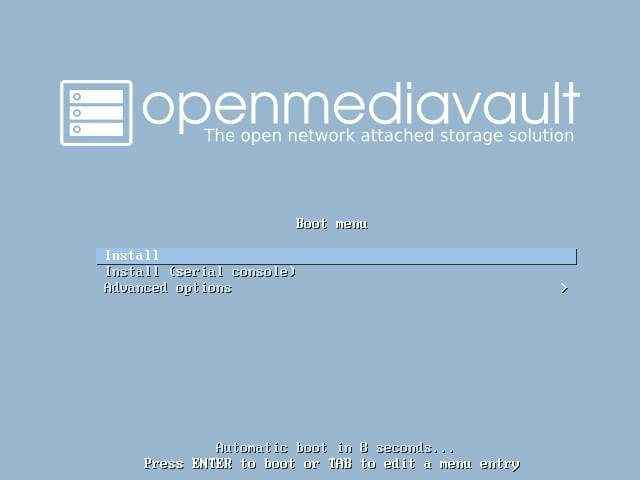 Zainstaluj OpenMediavault
Zainstaluj OpenMediavault 2. Na następnym ekranie wybierz język które będą używane do procesu instalacji i jako domyślny język zainstalowanego systemu i naciśnij [Wchodzić] kontynuować.
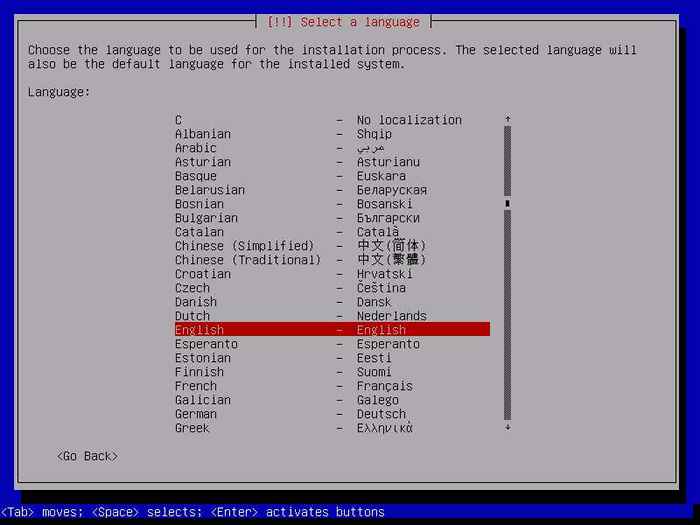 Wybierz język OpenMediavault
Wybierz język OpenMediavault 3. W następnej serii ekranu wybierz lokalizację systemu z dostarczonej listy w zależności od lokalizacji geograficznej (Kontynent -> kraj) i naciśnij [Wchodzić] kontynuować. Użyj poniższych zrzutów ekranu jako przewodnika, aby ukończyć ten krok.
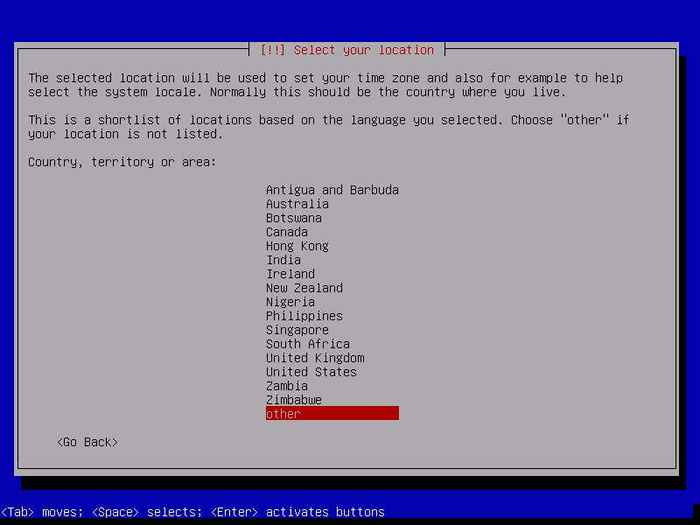 Wybierz kraj OpenMediavault
Wybierz kraj OpenMediavault 4. Po tym, jak instalator załaduje dodatkowe komponenty, pojawi się nowy ekran, który poprosi o skonfigurowanie sieci. Wybierz podstawowy interfejs sieciowy, który ma zostać skonfigurowany dalej i naciśnij [Wchodzić] Klucz do kontynuowania.
Interfejs sieciowy zostanie automatycznie skonfigurowany za pośrednictwem protokołu DHCP. Jeśli nie uruchamiasz serwera DHCP w swojej lokalu, musisz ręcznie skonfigurować ustawienia IP interfejsu sieciowego.
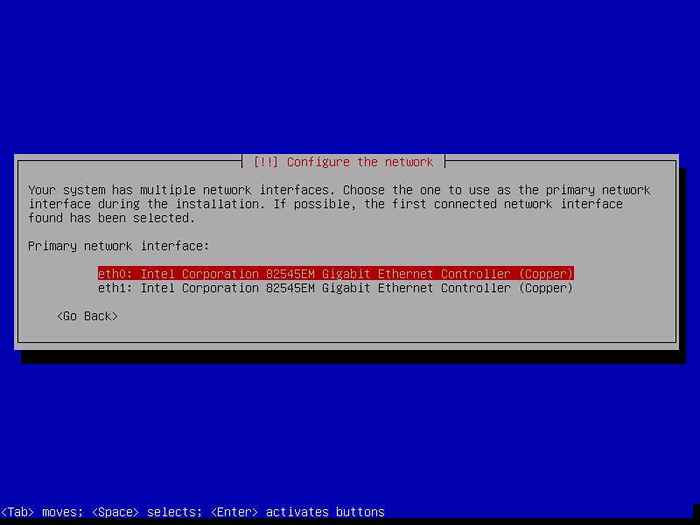 Skonfiguruj sieć OpenMediavault
Skonfiguruj sieć OpenMediavault 5. Po skonfigurowaniu sieci z odpowiednimi ustawieniami IP, wprowadź nazwę hosta systemu i naciśnij [Wchodzić] Aby przejść do następnego ekranu.
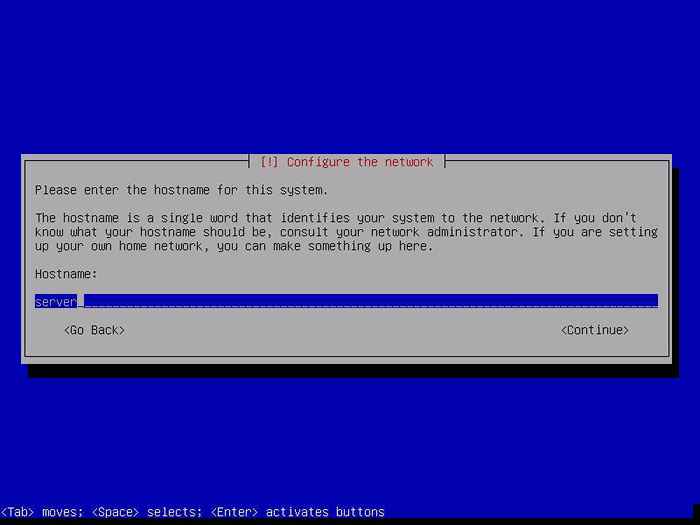 Ustaw nazwę hosta OpenMediavault
Ustaw nazwę hosta OpenMediavault 6. Następnie wprowadź domenę, której używasz w swojej lokalu i naciśnij [Wchodzić] Klucz do kontynuowania. Jeśli nie potrzebujesz, aby maszyna była częścią domeny, po prostu zostaw pole nazwy domeny i naciśnij [Wchodzić].
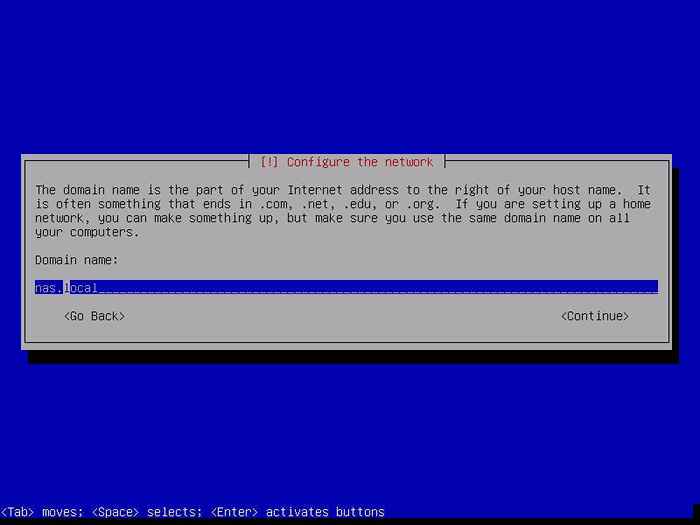 Skonfiguruj domenę OpenMediavault
Skonfiguruj domenę OpenMediavault 7. Na następnym ekranie skonfiguruj silne hasło do konta administracyjnego głównego, powtórz to samo hasło na następnym ekranie i naciśnij [Wchodzić] kontynuować.
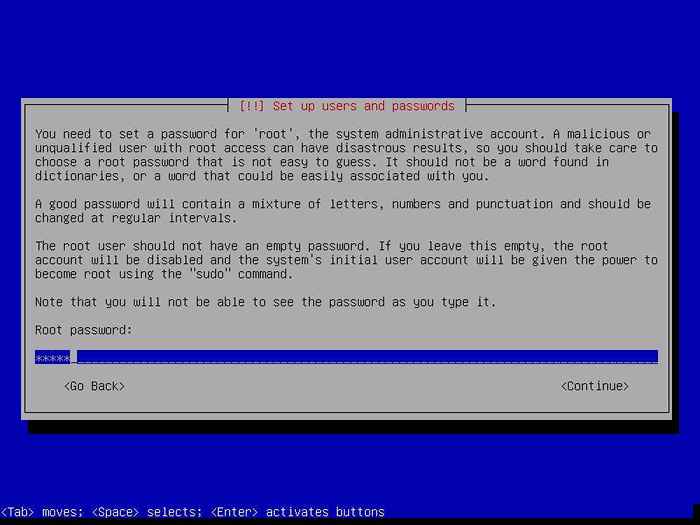 Ustaw hasło OpenMediavault Root
Ustaw hasło OpenMediavault Root 8. Następnie instalator wykryje przechowywanie dysku twardego maszyny. Jeśli więcej niż jeden dysk twardy jest podłączony do płyty głównej maszyny, instalator wyświetli prawidłowe zidentyfikowanie pamięci przed kontynuowaniem, aby zapobiec utratę danych. Jeśli wiesz, w jakim pamięci powinien zostać zainstalowany, naciśnij [Wchodzić] kontynuować.
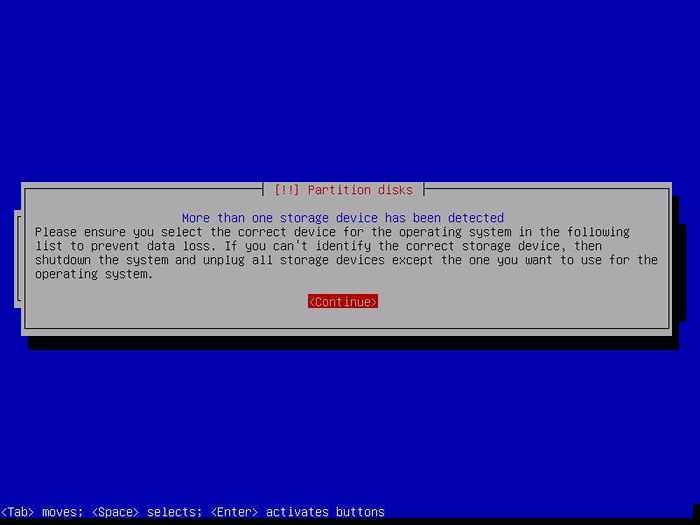 Dyski partycji OpenMediavault
Dyski partycji OpenMediavault 9. Na następnym ekranie wybierz dysk, który będzie używany do partycji i instalacji OpenMediavault System i naciśnij [Wchodzić] klucz do rozpoczęcia procesu instalacji.
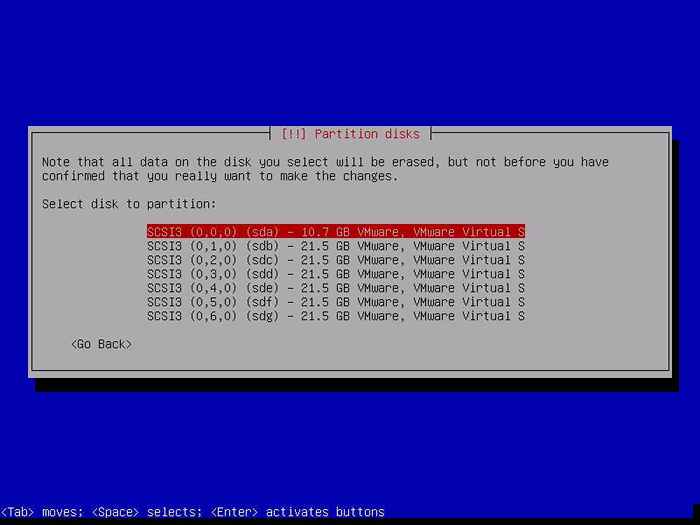 Wybierz dysk instalacyjny OpenMediavault
Wybierz dysk instalacyjny OpenMediavault 10. Po instalacji podstawowych części systemu okno menedżera pakietu pojawi się na ekranie. Tutaj wybierz Archiwum Debian Mirror blisko Twojej fizycznej lokalizacji, jak pokazano na poniższych zrzutach ekranu i naciśnij [Wchodzić] kontynuować.
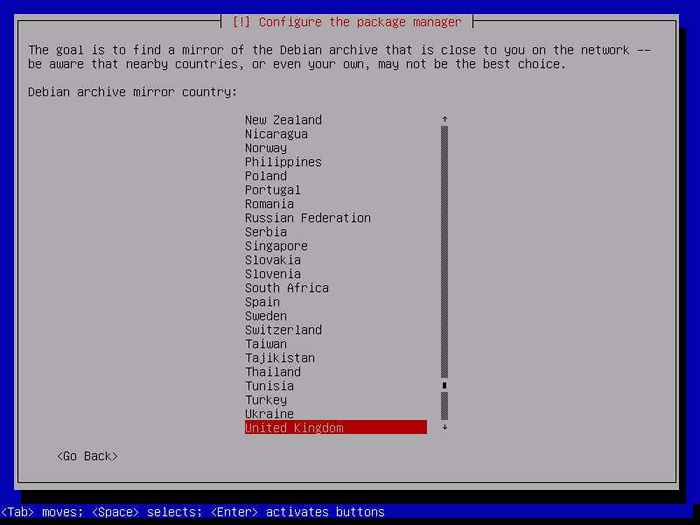 Skonfiguruj OpenMediavault Pack Manager
Skonfiguruj OpenMediavault Pack Manager 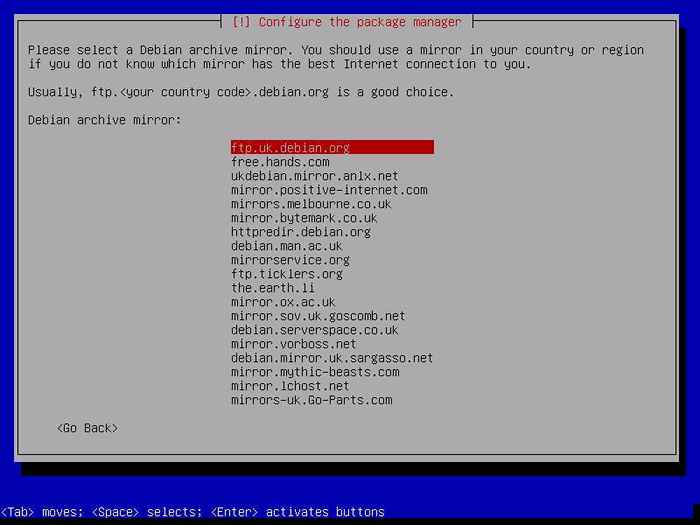 Wybierz OpenMediavault Mirror
Wybierz OpenMediavault Mirror 11. W następnych oknach proxy zostaw puste pole proxy, naciśnij [Wchodzić] kontynuować i czekać na zakończenie procesu instalacji. Po zakończeniu instalacji usuń CD lub USB instalacji i naciśnij [Wchodzić] Aby zakończyć instalację i ponowne uruchomienie maszyna do nowego systemu operacyjnego.
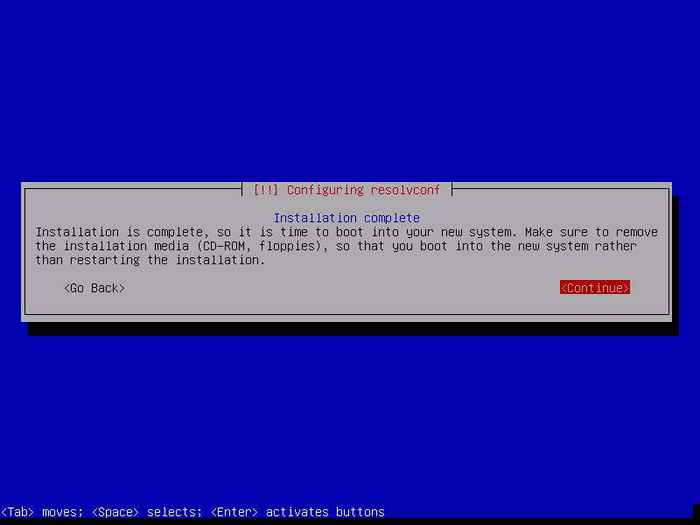 Ukończona instalacja OpenMediavault
Ukończona instalacja OpenMediavault To wszystko! OpenMediavault NAS Solution jest teraz zainstalowany w Twoim komputerze.
Skonfiguruj pamięć Manage OpenMediavault
12. Po ponownym uruchomieniu zaloguj się do konsoli OpenMediavault za pomocą konta głównego i hasła skonfigurowanego dla root podczas procesu instalacji i wydaj poniższe polecenia, aby zaktualizować system.
# Apt Aktualizacja # Apt Upgrade
13. Po aktualizacji systemu pojawi się nowe systemy Windows na ekranie, które poinformują Cię, jak zarządzać systemem za pośrednictwem panelu sterowania internetowego i domyślnymi poświadczeniami dostępu do interfejsu internetowego. Ponadto, aby zakończyć instalację Wykonaj polecenie OMV-Initsystem.
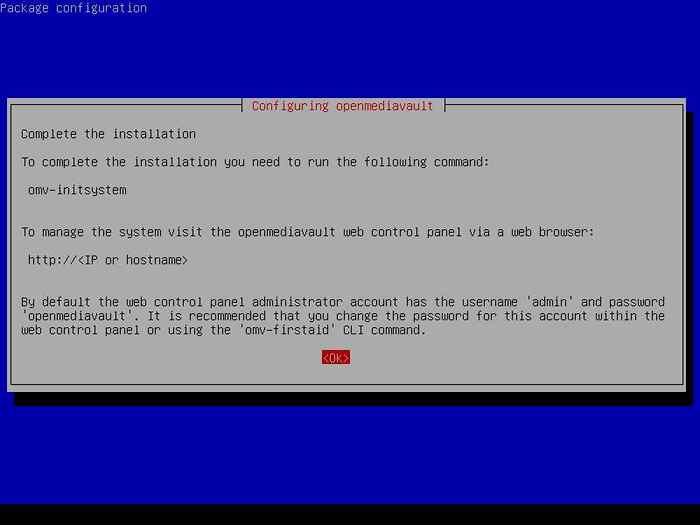 Skonfiguruj OpenMediavault
Skonfiguruj OpenMediavault 14. W celu dalszego zarządzania systemem otwórz przeglądarkę i przejdź do swojego adresu IP systemu OpenMediavault za pośrednictwem protokołu HTTP. Zaloguj się do panelu internetowego administratora z następującymi domyślnymi poświadczeniami:
Nazwa użytkownika: Hasło administratora: OpenMediavault
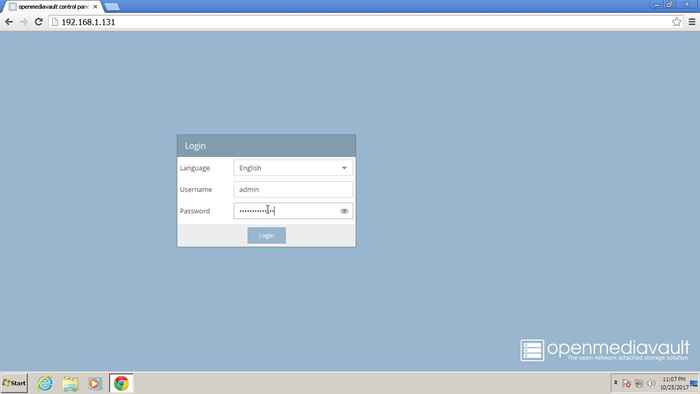 Login administratora OpenMediavault
Login administratora OpenMediavault 15. Po zalogowaniu się do OpenMediavault Panel administracyjny, przejdź do Pamięć -> Zarządzanie rajdami i uderzył Tworzyć przycisk, aby rozpocząć montaż tablicy RAID systemu.
Wprowadź nazwę dla swojego NALOT urządzenie, wybierz RAID Poziom 6, Wybierz wszystkie urządzenia dysku i naciśnij Tworzyć przycisk, aby utworzyć tablicę, jak pokazano na poniższym zrzucie ekranu.
Miej świadomość, że RAID 6 tablica, znana również jako paski na poziomie blokowym z podwójnym rozkładem parytetu, wymaga złożenia co najmniej czterech dysków twardych.
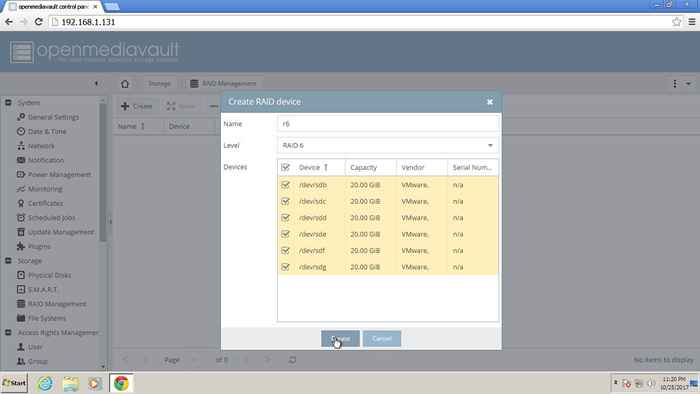 Utwórz urządzenie RAID OpenMediavault
Utwórz urządzenie RAID OpenMediavault 16. Po utworzeniu tablicy RAID zostaniesz poproszony o potwierdzenie tworzenia tablicy. Uderzyć Tak Przycisk Aby potwierdzić, poczekaj, aż urządzenie RAID zostanie zainicjowane, a na koniec, naciśnij na górne żółte powiadomienie Stosować przycisk, aby potwierdzić i zapisać zmiany.
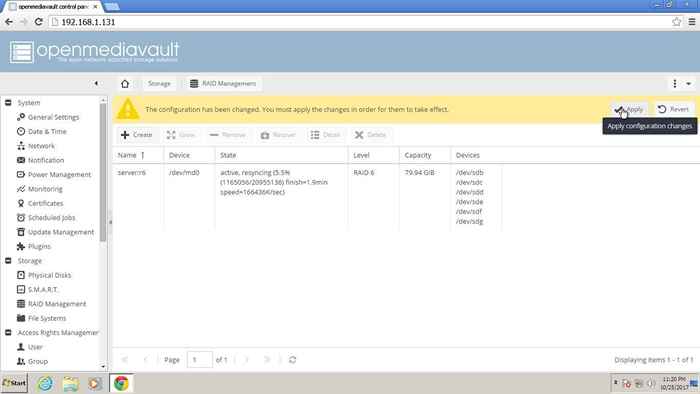 Potwierdź urządzenie RAID OpenMediavault
Potwierdź urządzenie RAID OpenMediavault 17. Po aktywności tablicy RAID przejdź do Pamięć -> systemy plików, uderzyć Tworzyć przycisk, wybierz typ systemu plików dla tablicy, taki jak Ext4, i uderz OK przycisk, aby utworzyć system plików.
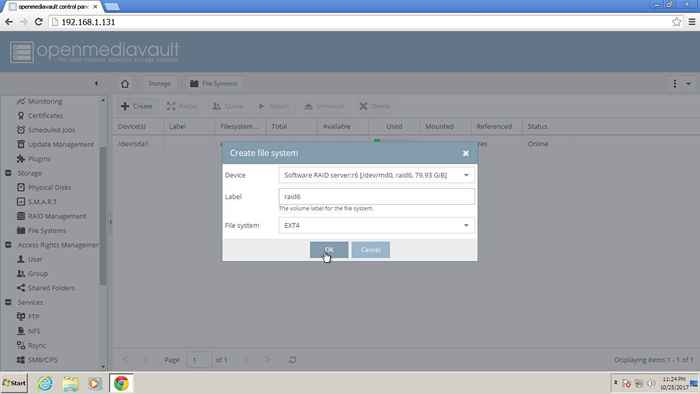 Utwórz system plików OpenMediavault
Utwórz system plików OpenMediavault 18. Po potwierdzeniu i utworzeniu systemu plików wybierz tablicę urządzenia RAID z listy i naciśnij na górze Uchwyt przycisk, aby udostępnić pamięć w systemie. Znowu musisz potwierdzić i trafić Stosować przycisk, aby zapisać zmiany.
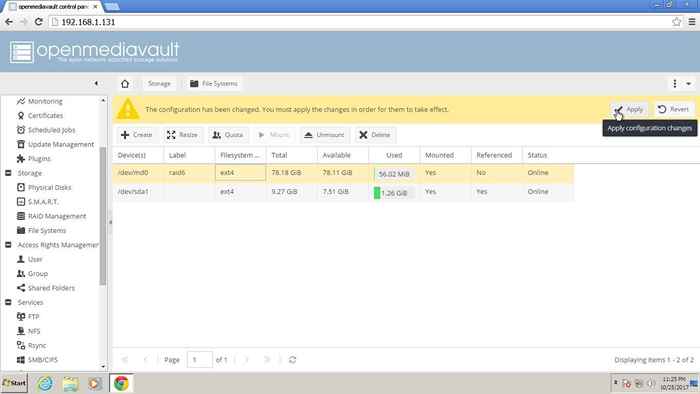 Potwierdź system plików OpenMediavault
Potwierdź system plików OpenMediavault Po zamontowaniu tablicy RAID w systemie możesz rozpocząć dodawanie nowego konta użytkownika, skonfigurować folder udostępniony i skonfigurować ACL dla folderu udostępnionego, nawigując do Zarządzanie prawami dostępu menu.
Proces uruchamiania usług Samba i FTP jest dość prosty. Nawigować do Usługi Menu, dodaj tablicę RAID do akcji i włącz usługi SMB/CIF i FTP.
Gratulacje! Z powodzeniem wdrożyłeś bezpłatne i niezawodne rozwiązanie do przechowywania NAS na swoim terenie z systemem OpenMediavault.
- « Jak znaleźć wersję serwera pocztowego pocztowego w Linux
- Webmail Lite - Zarządzaj i pobieraj pocztę z Gmaila, Yahoo, Outlook i innych »

