Jak dostosować panel DOCK na Ubuntu 18.04 Bionic Beaver Linux
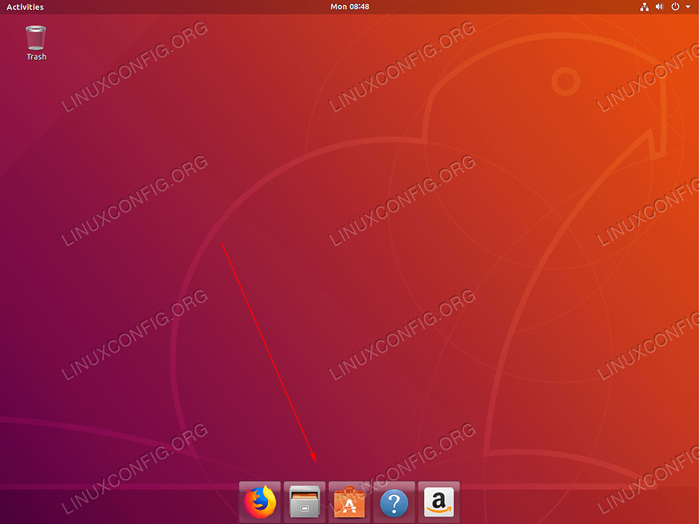
- 2164
- 613
- Ignacy Modzelewski
Cel
Celem tego artykułu jest dostarczenie czytelnikowi podstawowych instrukcji, w jaki sposób dostosować panel DOCK w domyślnym gnome Ubuntu 18.04 bioniczny pulpit Beaver.
Wersje systemu operacyjnego i oprogramowania
- System operacyjny: - Ubuntu 18.04 Bionic Beaver
- Oprogramowanie: - Gnome Shell 3.28.1 lub więcej
Wymagania
Uprzywilejowany dostęp do systemu Ubuntu jako root lub przez sudo Wymagane jest polecenie.
Konwencje
- # - Wymaga, aby podane polecenia Linux są wykonywane z uprawnieniami root bezpośrednio jako użytkownik root lub za pomocą
sudoKomenda - $ - Wymaga, aby podane polecenia Linux zostały wykonane jako zwykły użytkownik niepewny
Inne wersje tego samouczka
Ubuntu 20.04 (Focal Fossa)
Instrukcje
Istnieje różnorodne opcje dostosowywania doków na Ubuntu 18.04 Gnome Desktop.
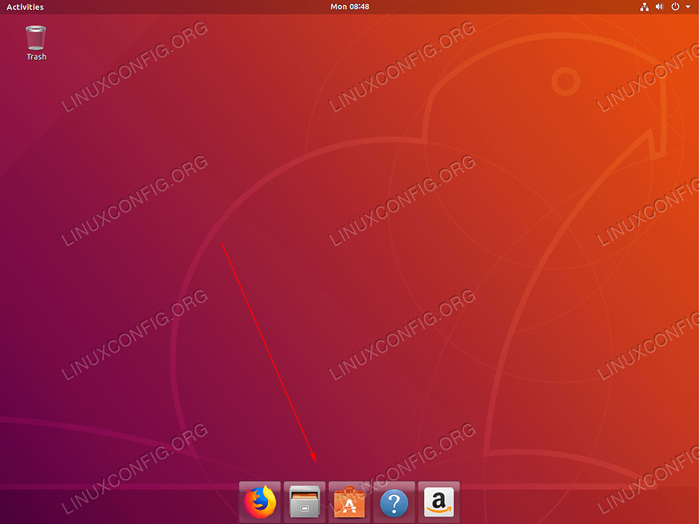 Niestandardowy panel DOCK na Ubuntu 18.04 bioniczny pulpit Beaver
Niestandardowy panel DOCK na Ubuntu 18.04 bioniczny pulpit Beaver 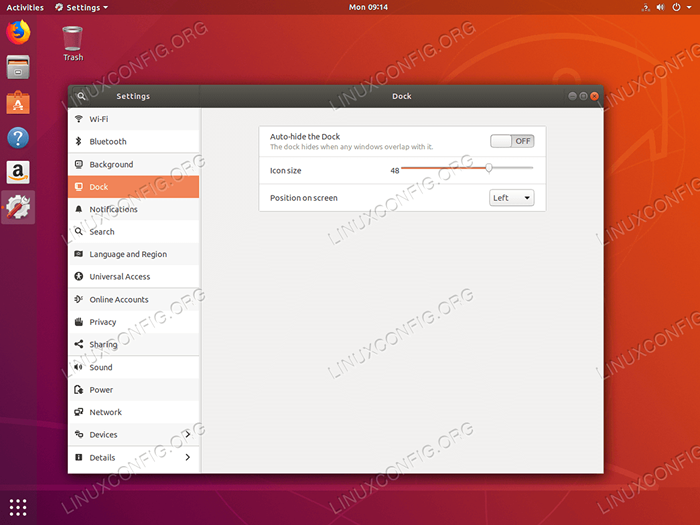 Najpierw użyjemy okna Ustawienia dostarczonych, aby wykonać podstawowe dostosowywanie. Nawigować do
Najpierw użyjemy okna Ustawienia dostarczonych, aby wykonać podstawowe dostosowywanie. Nawigować do Ustawienia-> Dock Jeśli chcesz wykonać podstawowe dostosowywanie DOCK, takie jak automatyczne ukrycie, rozmiar ikony i pozycja dokowania na ekranie. Aby uzyskać więcej opcji dostosowywania doków dconf-editor. dconf-editor nie jest domyślnie zainstalowany, ale możesz go zainstalować, otwierając terminal i wprowadzając następujące polecenie Linux:
$ sudo apt Zainstaluj narzędzia DCONF
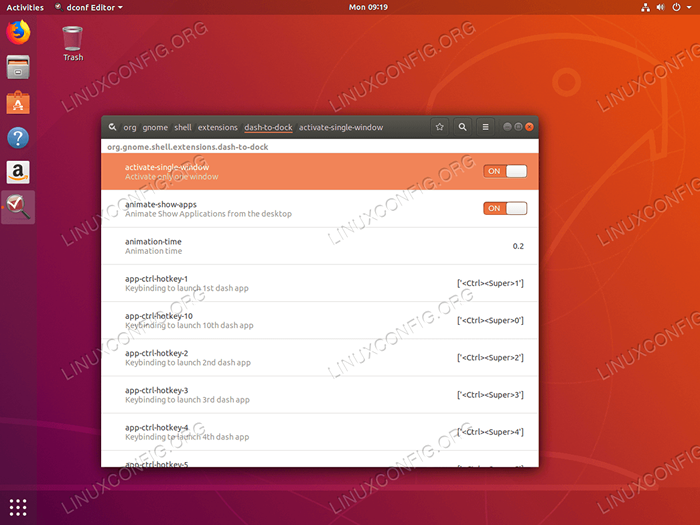 Początek
Początek dconf-editor z terminalu lub przeszukując Zajęcia menu. Następnie przejdź do: org-> gnome-> powłoka-> rozszerzenia-> dash-to-dock schemat. Zapraszam do przeglądania i zabawy z dowolnymi ustawieniami dostępnymi na tej stronie w celu dostosowania panelu DOCK.
Wszystkie dostosowywanie DOCK można również osiągnąć z wiersza poleceń. Na przykład następujący zestaw poleceń zamieni panel DOCK w:
 Jedność jak podświetlany panel dokujący na domyślnym Ubuntu 18.04 bioniczny pulpit Beaver.
Jedność jak podświetlany panel dokujący na domyślnym Ubuntu 18.04 bioniczny pulpit Beaver. $ gsettings ustawił org.gnom.powłoka.rozszerzenia.Rozciąganie wysokiej wysokości Fałszywe $ gsettings.gnom.powłoka.rozszerzenia.dół doku z dniem na diecie, gsettings $ gsettings.gnom.powłoka.rozszerzenia.Zestaw $ gsettings ustalone $ gsettings w trybie przejściowym.gnom.powłoka.rozszerzenia.Dash-to-Dock Dash-Max-icon-wielkości 64 $ gsettings.gnom.powłoka.rozszerzenia.Dash-to-Dock Unity-Backlit-Items True
Nie martw się, jeśli zepsujesz jakieś rzeczy! W takim przypadku użycie Gsettings' Resetowanie dyrektywa w celu zresetowania wszelkich ustawień do ich wartości domyślnej. Na przykład poniższe polecenie zresetuje rozmiar ikon ikony Dock, aby domyślnie:
$ gsettings resetuj org.gnom.powłoka.rozszerzenia.Dash-to-Dock-max-icon-size
Powiązane samouczki Linux:
- Rzeczy do zainstalowania na Ubuntu 20.04
- Rzeczy do zrobienia po zainstalowaniu Ubuntu 20.04 Focal Fossa Linux
- Rzeczy do zrobienia po zainstalowaniu Ubuntu 22.04 JAMMY Jellyfish…
- Jak dostosować panel DOCK na Ubuntu 22.04 JAMMY Jellyfish…
- Rzeczy do zainstalowania na Ubuntu 22.04
- Najlepszy czytnik PDF dla Linux
- Ubuntu 20.04 sztuczki i rzeczy, których możesz nie wiedzieć
- Ubuntu 20.04 Przewodnik
- Jak zainstalować czytnik Adobe Acrobat na Ubuntu 22.04 Jammy…
- Linux Pliki konfiguracyjne: Top 30 Najważniejsze
- « Monitorowanie systemu na Ubuntu 18.04 Linux z Stacer
- Konfiguracja OpenVPN na Ubuntu 18.04 Bionic Beaver Linux »

