Jak dostosować menu Start w systemie Windows 10
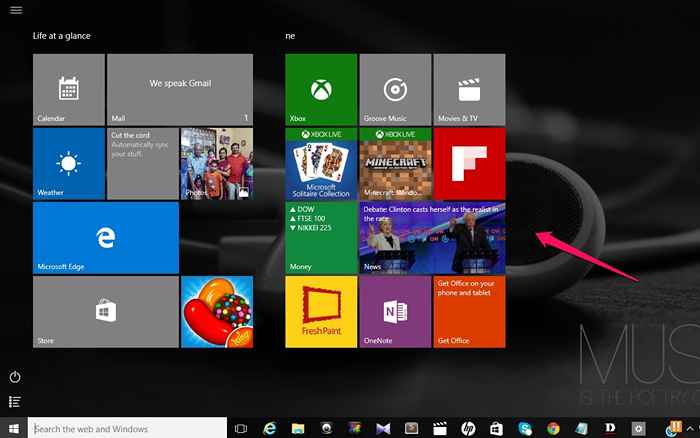
- 637
- 105
- Maria Piwowarczyk
Windows 10, niedawna premiera Microsoft przywróciła tradycyjne menu Start, które znaleziono w wersji 8. Ale nie zawsze musi być to, że musisz iść z ustawieniami domyślnymi. Wszystko, co wiemy o obecnym menu Start, to to, że reprezentuje płytki aplikacji, skąd można je łatwo pobrać.Możliwe są z tym różne dostosowania, których większość z nas jeszcze nie zbadała. Jeśli chcesz wiedzieć, jak to można zrobić, proszę bardzo. Poprowadzę cię przez kroki, które musisz wykonać, aby wprowadzić w nim zmiany.
Istnieją inne aplikacje zewnętrzne, które są dość popularne do dostosowywania menu Start. Pomagają w utrzymaniu danych o płytkach i dodawaniu nowych kafelków z spersonalizowanymi obrazami i nazewnictwem. Lepsze menu Start to jedna z takich aplikacji i możesz to kupić w systemie Windows Store. Możesz także wypróbować płytki parowe, aby uzyskać lepsze wrażenia.
Zaczniemy od podstawowych ustawień, od których wydamy ukryte dostosowanie. Czytaj dalej, aby odkryć!
Kroki w celu dostosowania menu Start w systemie Windows 10
Jeśli używasz systemu Windows 10 w tabletach, wolisz, aby Menu Start pojawił się jako pełny ekran. Pomaga to w łatwym dostępie. Aby to osiągnąć,
- Otwórz ustawienia, wybierając je z lewej dolnej części pulpitu.
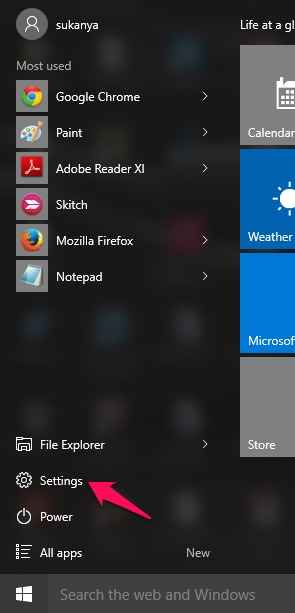
- Wybierz opcję Personalizacja z płytki menu pojawiającego się w oknie.
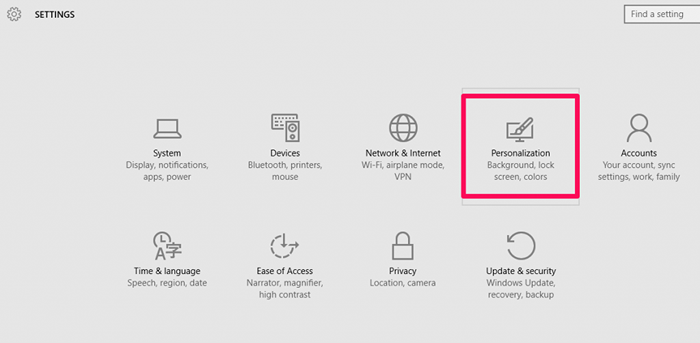
- Wybierz z lewego panelu, opcja rozpoczyna. Kiedy to zrobisz, znajdziesz w kierunku prawej opcji Użyj pełnego ekranu.
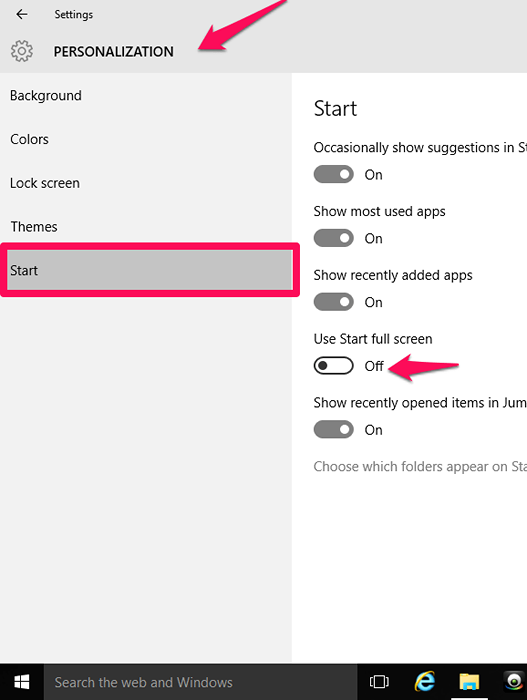
- To zmienia wygląd start, jak pokazano poniżej.!
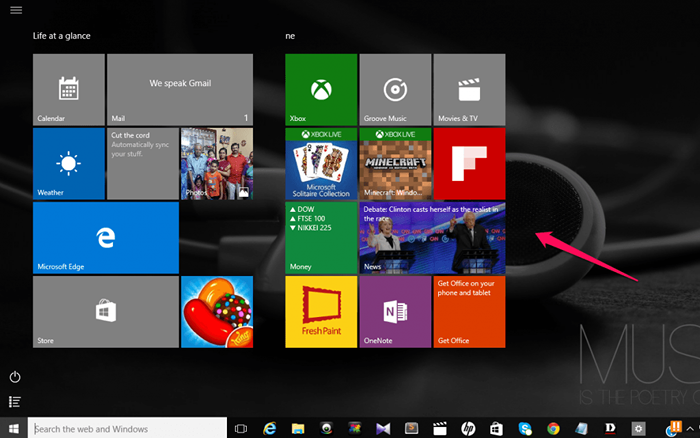
Załóżmy teraz, że musisz mieć wszystkie foldery, których często dostęp jest wyświetlany w menu Start.Domyślnie pojawiają się tylko opcje takie jak ustawienia i zasilanie. Nie pojawiają się żadne inne foldery, takie jak zdjęcia, muzyka itp. Aby pokazać je w menu Start, wykonaj poniżej wspomniane kroki.
- W kierunku prawego panelu znajdziesz opcję Wybierz foldery, które pojawiają się na początku.
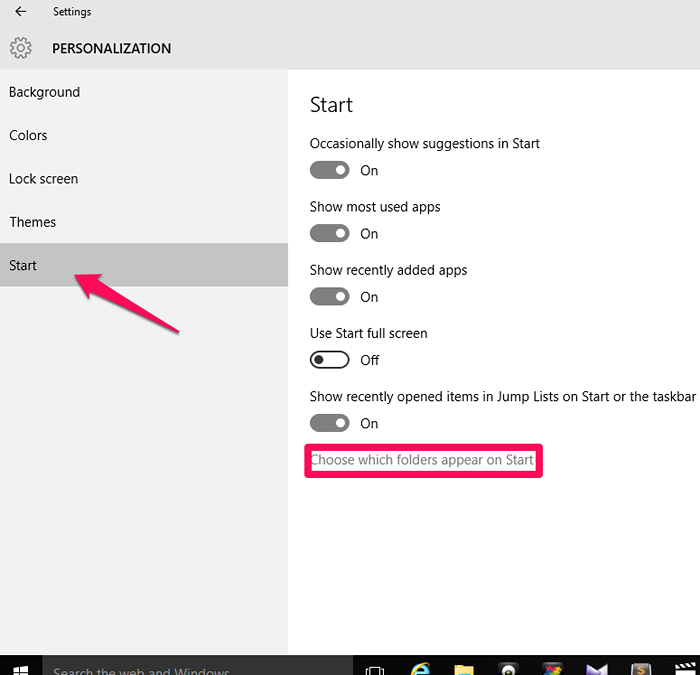
- Znajdziesz serię opcji, takich jak dokumenty, pobierania, muzyka itp. Przesuwanie paska pojawiającego się na dole opcji po prawej stronie pokaże je w menu Start.
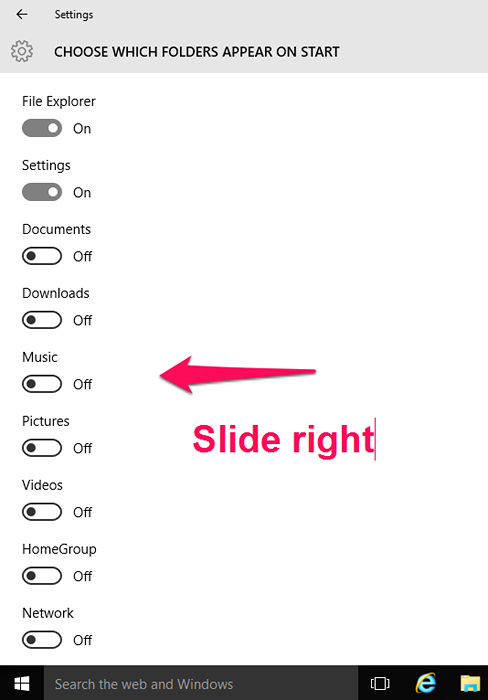
- Będą teraz podłączyć się do menu Start, gdy zostanie ono otwarte.
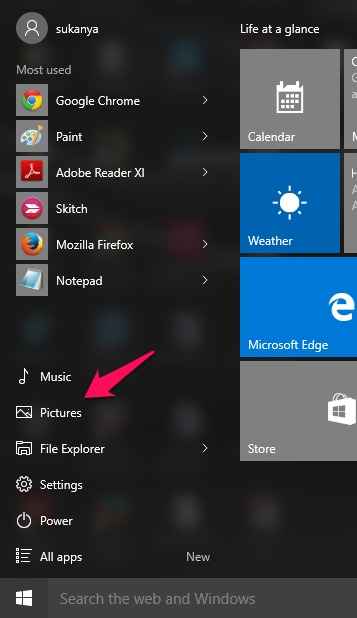
Ponadto do menu Start można łatwo dodać nowe płytki. Zobaczmy, jak to się dzieje.
- Kliknij prawym przyciskiem myszy aplikację lub program, który chcesz dodać do menu Start jako kafelka. Wybrałem Google Chrome. Teraz wybierz opcję Przypiąć do początku.
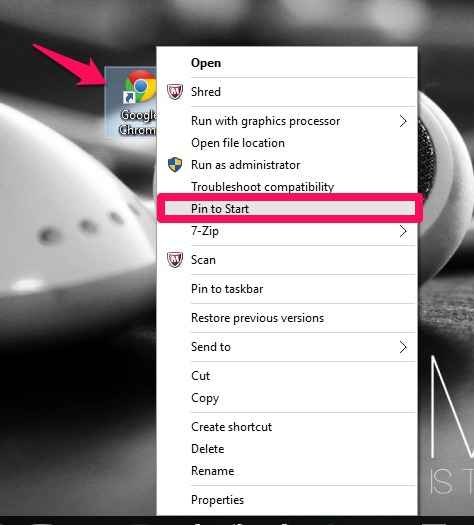
- Otwórz menu Start, aby znaleźć dodaną płytkę.
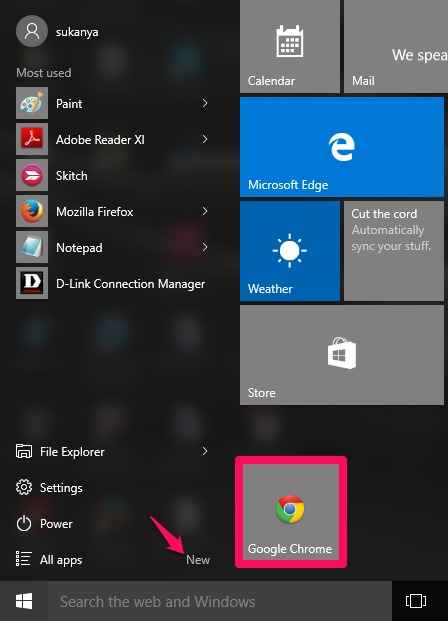
Aby zmienić rozmiar i zmianę pozycji płytek w menu Start
- Kliknij prawym przyciskiem myszy dowolną płytkę z menu Start. Znajdziesz opcję Zmień rozmiar.
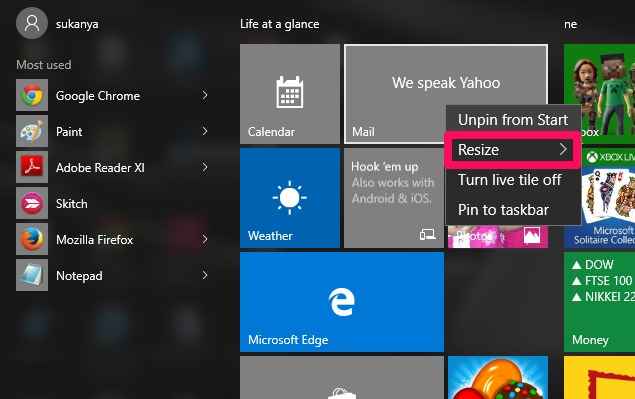
- Pomaga to mieć mały, średni lub duży rozmiar dla konkretnej aplikacji.
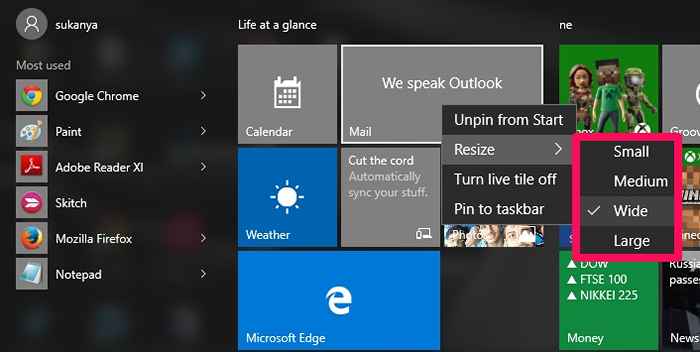
- Ponadto przeciąganie aplikacji może pomóc w zmianie ich pozycji .
Otóż to. Mam nadzieję, że ten artykuł uznałeś za przydatny.
- « Kontakty z tworzeniem kopii zapasowych na telefonie z Androidem na koncie Google
- Jak dowiedzieć się, czy ktoś kradnie twoje Wi -Fi, czy nie »

