Jak dostosować Windows 10 pełny przewodnik
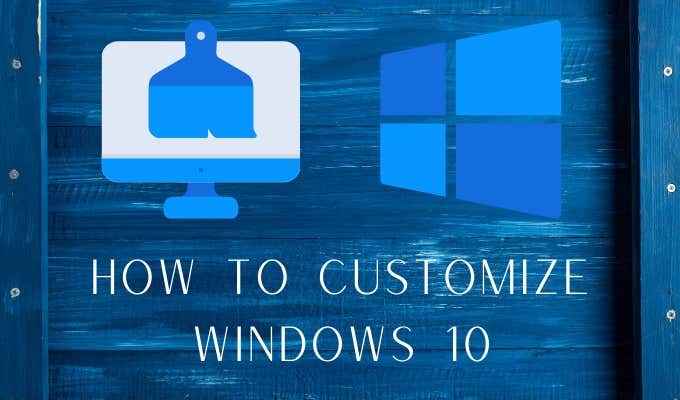
- 4872
- 1222
- Juliusz Janicki
Windows przeszedł długą drogę od czasów systemu Windows 3.1. Nowoczesny system operacyjny Windows 10 jest nie tylko fajny, ale ma również wiele sposobów na dostosowanie i dostosowanie go do swoich gustów. Niektóre z tych dostosowań są czysto estetyczne, podczas gdy inne rzeczywiście wpłyną na sposób korzystania z systemu Windows.
Brać się do rzeczy! Zamierzamy zagłębić się w wiele sposobów dostosowania systemu Windows 10.
Spis treści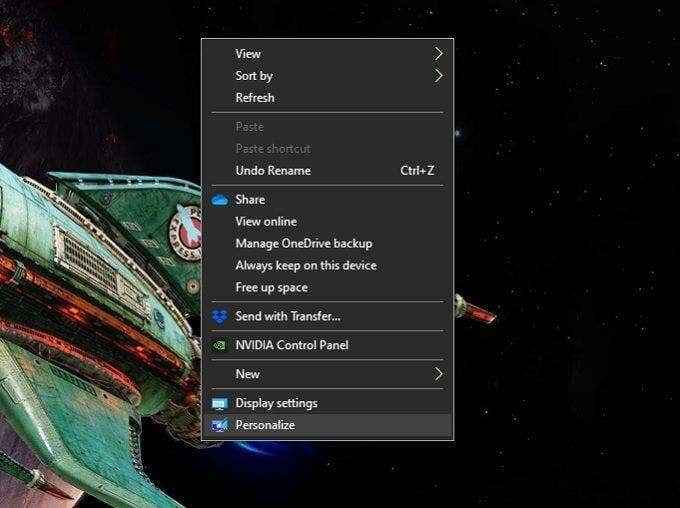
Tutaj możesz wybrać, czy chcesz mieć jedno zdjęcie, czy pokaz slajdów. Jeśli chcesz mieć slajdarskie tapety, musisz je wszystkie zapisać w jednym folderze. Możesz przeglądać określony obraz lub folder, w zależności od typu tapety, które wybierzesz.
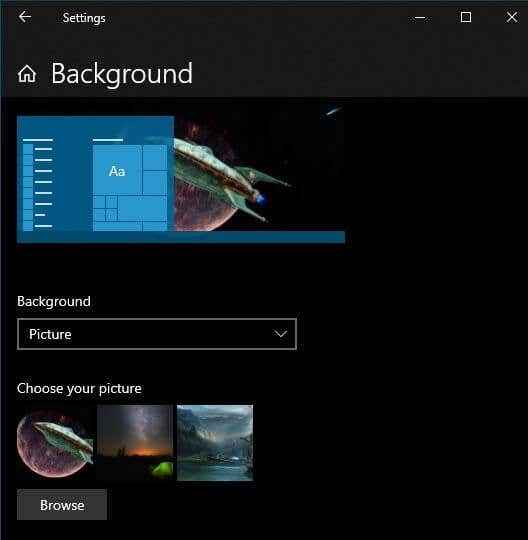
Tła to tylko jeden element ogólnego motywu. Modyfikacja motywu zapewnia kontrolę nad kolorami systemu, dźwiękami i stylem kursora myszy. Po prostu wyszukaj „motywy” w menu Start i kliknij Tematy i powiązane ustawienia.
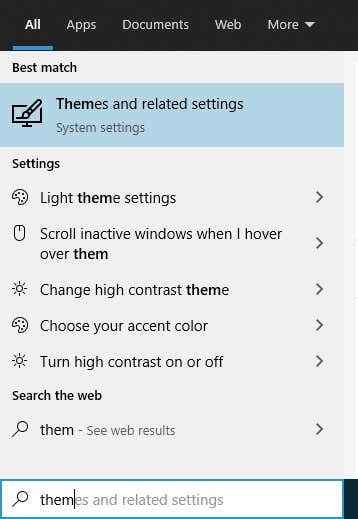
NastępnieKliknijkażda opcja z kolei dostosować wygląd systemu do preferencji.
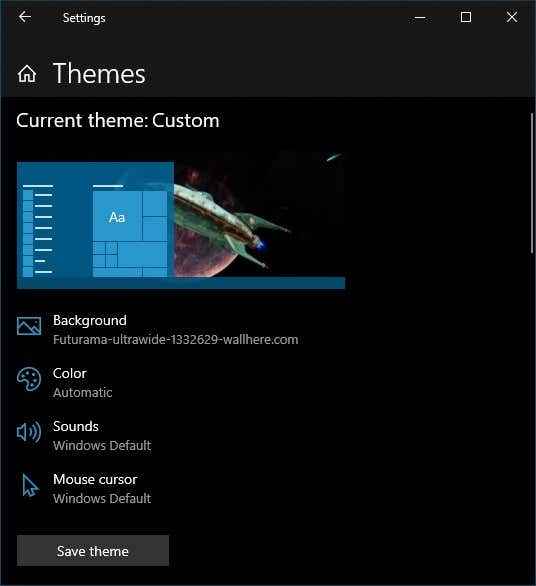
Jeśli używasz slajdów tapety, zalecamy pozostawienie koloru na automatycznym.
Dostosowywanie ekranu blokady
Ekran blokady jest funkcją bezpieczeństwa systemu Windows 10, która powstrzymuje wścibskie oczy przed zobaczeniem, nad czym pracujesz, i powstrzymuje ludzi, którzy nie znają kodu pasów przed korzystaniem z komputera. Ekran blokady jest jednak czymś więcej niż tylko czysto funkcjonalnym odcieniem. Może wyświetlać wszelkiego rodzaju przydatne informacje i, co najważniejsze, pokazuje pierwsze zdjęcie, które widzisz, siedząc do pracy przy komputerze.
Więc naprawdę powinieneś spojrzeć na zmianę obrazu ekranu blokady i dostosowanie informacji wyświetlanych na ekranie blokady. To jeden łatwy sposób na dostosowanie systemu Windows 10. Aby dostać się do ustawień ekranu blokady:
- Otworzyć Menu Start
- Kliknij Ustawienia COG
- Kliknij Personalizacja
- Kliknij Ekran blokady
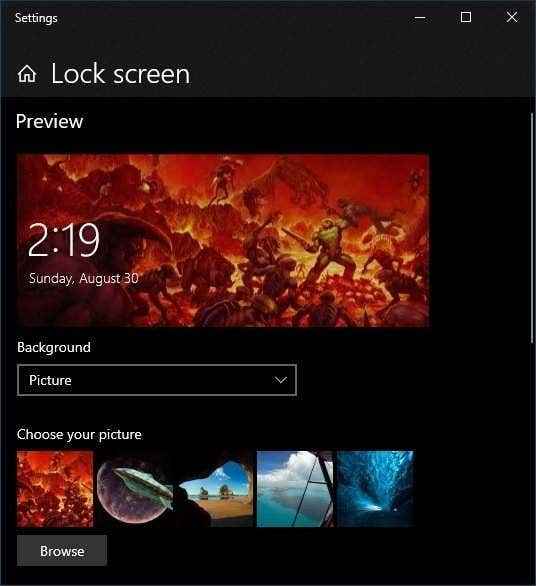
Tutaj możesz określić, czego użyć jako tło. Sterowanie działają dokładnie tak samo, jak wybór tła pulpitu. Możesz wybrać indywidualny obraz, folder zdjęć do slajdów lub „Windows Spotlight”, który jest unikalną funkcją ekranu blokady, która wyświetla różne formy informacji na żywo.
Możesz także wybrać, które aplikacje chcesz zobaczyć na ekranie blokady i które z nich chcesz szczegółowe informacje. Na przykład wiele osób chciałoby zobaczyć ich wizyty kalendarzowe. Pamiętaj jednak, że każdy może uzyskać dostęp do twojego ekranu blokady, więc pamiętaj o swojej prywatności.
Dodawanie i zmiana ekranów
Zrzuty ekranu tak naprawdę nie służą już swoim oryginalnym celowi „oszczędzania” ekranów. Nawet z ekranami OLED, które są podatne na wypalenie obrazu, same urządzenia mają wbudowane środki zaradcze. Biorąc to pod uwagę, ekrany mogą nadal służyć celom prywatności i bezpieczeństwa. Nie wspominając o tym, że mogą być fajną formą dekoracji!
Windows 10 jest wyposażony w niewielki wybór ekranów, ale możesz dodać tyle, ile chcesz. Na przykład ostatnio przyjrzeliśmy się najlepszymi ekranami slajdów, aby zastąpić podstawowy, który jest dostarczany z systemem Windows 10. Istnieje również wiele doskonałych bezpłatnych ekranów, które można pobrać, aby dostosować ekran ekranu Windows 10.
Instalowanie nowych ekranów jest dość łatwe. Po pobraniu ekranu będzie albo jako samowystarczalny wykonywalny, albo jako „.plik SCR ”. Jeśli jest to aplikacja do samodzielnego instalacji, wszystko, co musisz zrobić, to uruchomić ją w taki sam sposób, jak dla dowolnej instalacji aplikacji. Jeśli jest to plik SCR, po prostu kliknij go prawym przyciskiem myszy i wybierz zainstalować.
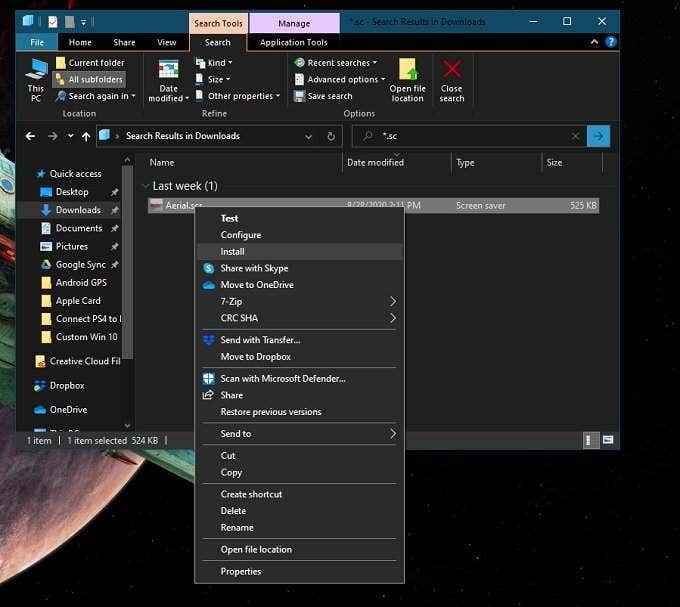
Po zainstalowaniu ekranów, które lubisz, możesz przełączyć się między nimi, wyszukując „Zmień oszczędność ekranu” w menu Start. Następnie wybierz wybrany ekran z menu rozwijanego.
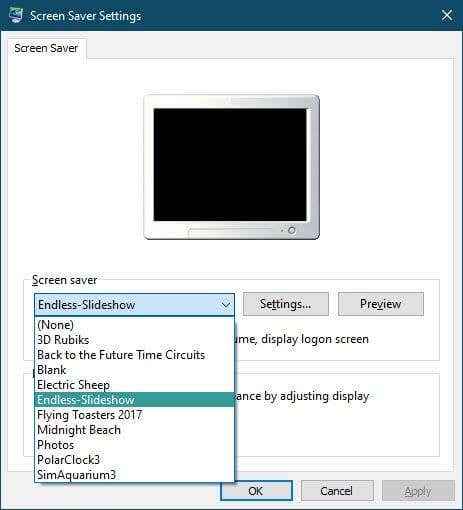
Wiele zrzutów ekranu ma ustawienia, aby je dostroić. Zrzuty ekranu slajdów muszą również określić, w którym folderu są pożądane obrazy. Kliknij Ustawienia… przyciskAby uzyskać dostęp do tych funkcji.
Kliknij Zapowiedź Aby aktywować oszczędność ekranu za pomocą bieżących ustawień. Jeśli jesteś zadowolony z wyglądu, po prostu kliknij Stosować. Po prostu nie zapomnij ustawić, jak długo komputer powinien być bezczynny, zanim zacznie się zapisać ekran!
Dostosowywanie menu Start
W ciemnych dniach systemu Windows 8 wydawało się, że Microsoft zamierza pozbyć się ukochanego menu Start. Z Windows 8.1 W pewnym sensie przywrócili go, ale wiele osób nadal zdecydowało się na aplikacje innych firm, które przywróciły klasyczne menu startowe.
Menu Start w systemie Windows 10 nie jest całkiem klasycznym modelem, ale jest znacznie bliżej niż eksperymentalne, które otrzymaliśmy z systemem Windows 8.1. Po wyjęciu z pudełka działa dobrze, ale w rzeczywistości możesz to bardzo dostosować.
Pierwsza sztuczka menu Start, którą wszyscy powinni wiedzieć, jest to, że możesz go zmienić rozmiar! Wszystko, co musisz zrobić, to przeciągnąć krawędź pionowa lub pozioma aby był to kształt i rozmiar, jaki chcesz!
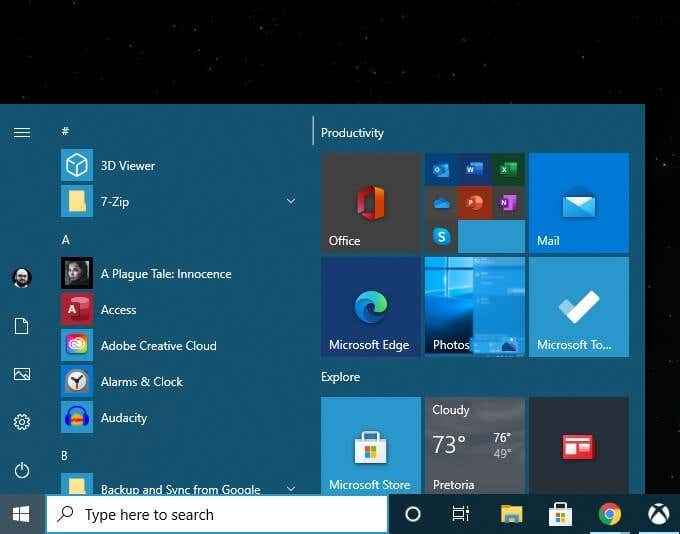
Drugą główną sztuczką, którą chcesz wiedzieć, aby dostosować system Windows 10, jest własne menu Ustawienia Start. Dostać się tam Menu uruchomienia> Ustawienia sprzęt> Personalizacja> Start.
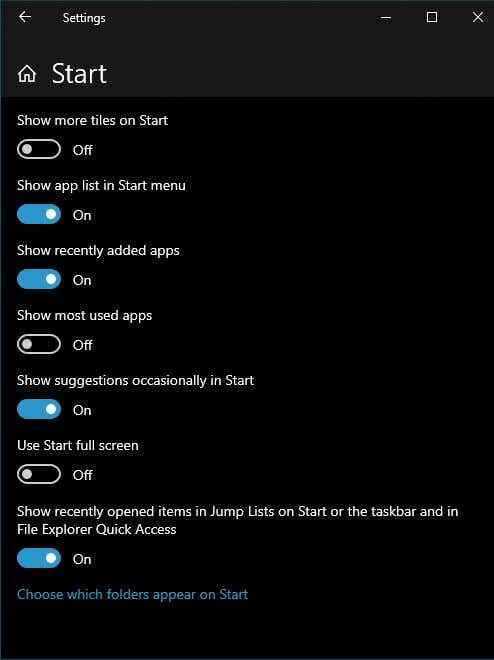
Tutaj możesz wyłączyć takie rzeczy, jak sugestie, zwiększyć liczbę płytek, które chcesz pokazać i tak dalej. Po prostu przełącz żądane opcje i pozostaw resztę.
W samym menu Start możesz łatwo rozpakować płytki, których nie chcesz, klikając ich prawym przyciskiem myszy i wybierając odpiąć. W tym samym menu możesz również zmienić rozmiar każdej płytki z ustawionego wyboru.
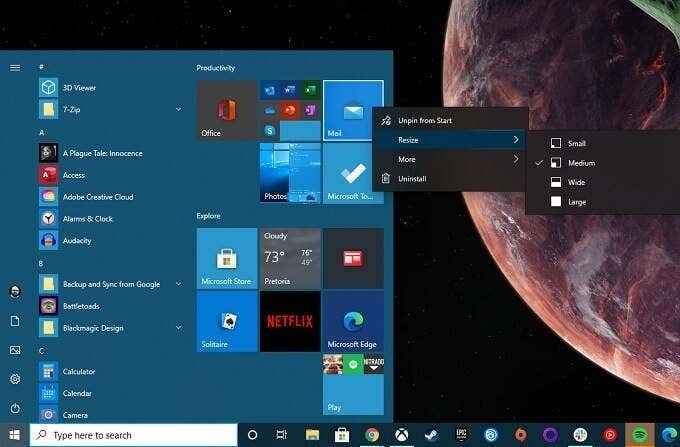
Możesz bezpośrednio przeciągnąć płytki do pozycji, którą chcesz. Dodanie kafelków jest tak proste, jak kliknięcie prawym przyciskiem myszy dowolnej aplikacji w Menu Start i wybieranie Przypiąć do początku.
Aby uzyskać więcej sposobów na dostosowanie menu Start, sprawdź 10 sposobów dostosowania menu Start Windows 10.
Zmiana czcionki systemowej
Przed systemem Windows 10 Microsoft użył opcji, aby zmienić domyślną czcionkę systemową. Możesz więc wybrać standardową czcionkę dla systemu Windows, która mogłaby naprawdę wykluczyć rzeczy lub, jeśli tak skłonne, zmienić ją na komiks sans i sprawić, że system wyglądał śmiesznie.
Podczas gdy Microsoft zabrał opcję zmiany czcionki systemowej, nadal możesz to zrobić ręcznie! Jedynym problemem jest to, że polega to na utworzeniu niestandardowego pliku rejestru, który następnie scalasz z rejestrem systemu, aby wejść w życie. Jeśli zrobisz to dokładnie dobrze, nie ma problemu. Jeśli jakoś to zepsujesz, możesz patrzeć na kłopot z próbą cofnięcia systemu nieczytelną czcionką lub ręcznie cofnięciem zmian w rejestrze.
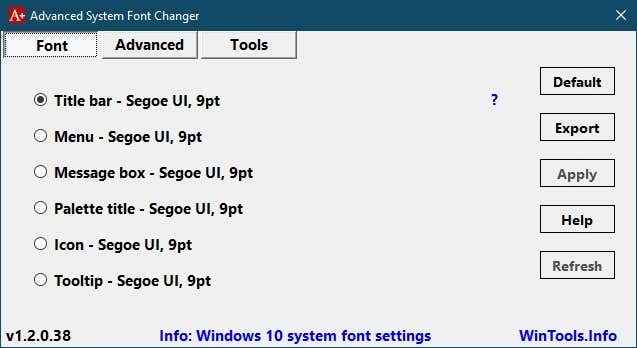
Na szczęście hojny deweloper widział, jak daje nam zaawansowaną zmianę czcionek systemowych, która obsługuje wszystkie te techniczne rzeczy za kulisami. Zaczyna się również od umożliwienia tworzenia kopii zapasowej bieżących ustawień, jeśli tak wybierzesz.
Przeszliśmy przez Virustotal, aby upewnić się, że nic paskudnego nie było w środku i dało mu wir. To prosta aplikacja, która pozwala szybko dostosować prawie wszystko z czcionkami systemowymi. Dopóki Microsoft nie przywróci kontroli nad naszymi czcionkami, naszym zaleceniem jest zaawansowana zmiana czcionki systemowej.
Alternatywy Eksploratora plików Windows
Eksplorator plików Windows to domyślna aplikacja, której używamy w systemie Windows 10 do nawigacji po systemie plików. Nie powinieneś go mylić z Internet Explorerem, którym jest wkrótce przeglądarka internetowa Microsoft Web-Obsolete. Nie powinieneś też pomylić go z odkrywcą.exe, który jest interfejsem graficznym dla systemu Windows. Jeśli zamkniesz Explorer.exe, twoje ikony paska zadań i komputerów stacjonarnych znikną!
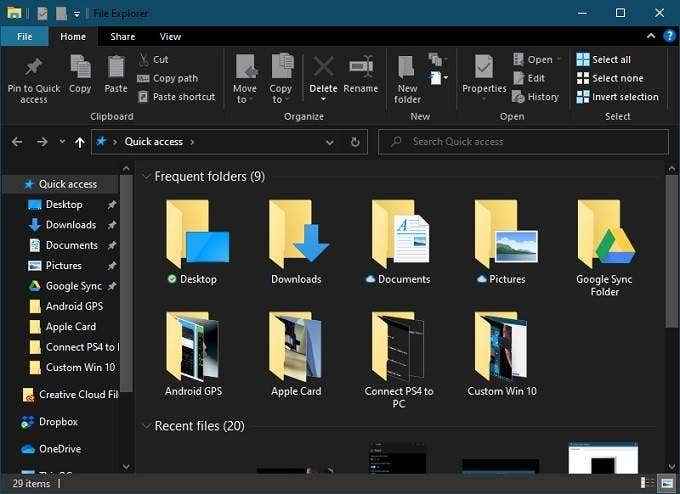
Eksplorator plików przeszedł długą drogę od najwcześniejszych iteracji. Na przykład, gdy kopiujesz pliki w systemie Windows 10, możesz zobaczyć szczegółowe informacje, takie jak bieżąca szybkość transferu i które pliki są przenoszone.
W starszych wersjach systemu Windows mogłeś potrzebować oprogramowania innych firm do tej funkcji. Tak więc dla większości ludzi eksplorator plików jest całkowicie wystarczający. Jeśli jednak jesteś jedną z osób, które potrzebują czegoś innego, istnieje wiele alternatywnych alternatyw.
W rzeczywistości istnieje tak wiele opcji, że zasługiwał na artykuł samodzielnie. Przejdź do najlepszych wymiany Windows Explorer dla systemu Windows 10, aby zobaczyć, co jest w ofercie.
Dodaj doker
Systemy operacyjne, takie jak Windows 10 i MacOS, nie boją się nawzajem kradzieży najlepszych pomysłów. Niestety jedna popularna funkcja MacOS, Dock, nie jest taka, którą Microsoft uznał za stosowne do kopiowania. Jasne, możesz ustawić swój pasek zadań na automatyczne ukrycie i przypiąć często używane aplikacje. Jednak to nie jest to samo jak dok!

Dobra wiadomość jest taka, że są zarówno płatne, jak i bezpłatne doki zewnętrzne dla systemu Windows 10. Większość z nich nie jest już aktualizowana, na przykład popularna rakieta. Jednak nawet starsze aplikacje nadal wydają się działać dobrze. Jeśli chcesz zapłacić kilka dolarów, możesz uzyskać utrzymanie premium. Jeśli naprawdę chcesz dokować do systemu Windows 10, sprawdź naszą listę 5 świetnych doków aplikacji.
Modyfikowanie okien za pomocą skór zewnętrznych
Windows pozwala w pewnym stopniu zmienić swój wygląd, ale jak już widziałeś, w zasadzie ogranicza się do tapet, kolorów i kilku innych powierzchownych podstaw. Następnie istnieją aplikacje innych firm, które pozwalają one okna, dodawać niestandardowe widżety i ogólnie zmieniać sposób wyglądu i działań.
Dla użytkowników systemu Windows najlepszą aplikacją, jaką możemy polecić, jest Rainmeter, który jest platformą typu open source, na której każdy może tworzyć skórki dla systemu Windows. Obejmują one od prostych widżetów, takich jak te:

Do niezwykle skomplikowanych remontów wymagających znacznej konfiguracji i czasu na pracę. Zależy od ciebie, jak wiele lub jak mało wysiłku chcesz włożyć, ale deszczowiec daje potrzebne narzędzia.
Niestandardowe skorupy stron trzecich
Istnieje wiele opcji dostosowania systemu Windows 10, ale żaden z nich nie pozwala naprawdę zmienić sposobu działania interfejsu. Kiedy korzystasz z systemu Windows 10, wchodzisz w interakcje z częścią systemu operacyjnego znaną jako „powłoka”.
Drugą główną częścią systemu operacyjnego jest „jądro”. Jądro jest prawdziwym rdzeniem systemu operacyjnego i to wszystko kontroluje wszystko, wykonuje oprogramowanie i ogólnie obsługuje system. Powłoka to interfejs, który tłumaczy twoje polecenia na jądro.
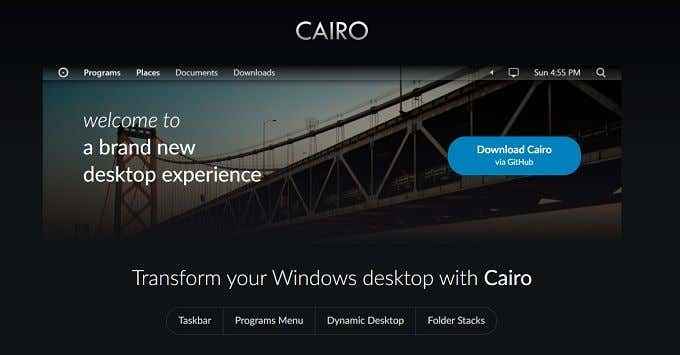
Możliwe jest całkowicie przekształcenie skorupy Windows 10 na coś innego, co lepiej pasuje do twoich upodobań i potrzeb. W systemach operacyjnych, takich jak Linux, użytkownicy przełączają skorupy tak, jak reszta z nas zmienia kurtkę, ale większość użytkowników systemu Windows prawdopodobnie uważa ją za dość radykalną modyfikację.
Najbardziej głównym przykładem alternatywnej skorupy jest najprawdopodobniej Kair. To duży projekt, który jest dobrze wspierany i stabilny. Jeśli szukasz zupełnie innych wrażeń z systemem Windows, sugerujemy, abyś tam zaczął.
Jak rękawiczka
Twój komputer jest niezbędnym narzędziem. Nie nazywają tego „osobistym” komputerem za darmo. Dlaczego więc nie zmodyfikować go, aby pasowało do przepływu pracy i poczucia stylu. Niezależnie od tego, czy to tylko kilka poprawek standardowych opcji Windows, czy radykalne zamienniki głównych komponentów systemu operacyjnego, zależy od Ciebie.
- « Jak ładować kontrolery przełączników Nintendo
- Co to jest hiberfil.SYS i jak go usunąć w systemie Windows 10 »

