Jak dostosować funkcję pasty Word
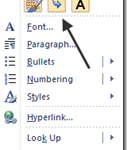
- 5052
- 586
- Natan Cholewa
Jedną z najczęstszych rzeczy, które robią użytkownika komputerowego, jest cięcie, kopiowanie i wklejanie rzeczy. Kiedy wycinasz lub kopiujesz z jednego miejsca w dokumencie do drugiego, nie ma wiele w historii; Być może wycinając lub kopiujesz tekst ze strony internetowej, z drugiej strony do dokumentu słów, sprawy stają się nieco bardziej trzymane, ponieważ czasami chcesz, aby skopiowany tekst wyglądał tak, jak na stronie, a czasem po prostu ty po prostu ty chcę, żeby płynnie pasowało do tego, co już piszesz.
Microsoft nie był na to ślepy i dał nam kilka opcji cięcia, kopiowania i wklejania w Word 2007 z Pasta przycisk na głównej wstążce. Uznając, że to, co zrobili do tej pory, nie wystarczyło, Microsoft poszedł o krok dalej w nowszych wersjach Word, dając użytkownikom znacznie lepszy podgląd tego, co dostaną przy wyborze konkretnej opcji.
Spis treściSłowa Pasta Do funkcji można uzyskać na dwa różne sposoby; Pierwszym z nich jest kliknięcie odpowiedniego przycisku myszy w miejscu, w którym chcesz coś wkleić.
Uwaga: otrzymasz tylko wszystkie Pasta Pokazane opcje, jeśli wcześniej wyróżniłeś i skopiowałeś jakiś tekst z innego źródła, który ma niestandardowy tekst.
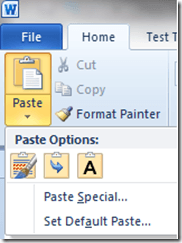
Uwaga: Aby wszystkie ikony pojawią się w menu rozwijanym, najpierw musisz skopiować niestandardowy tekst z innego źródła.
Dostosuj opcje wklejania słów
Zanotuj Ustaw domyślną pastę Opcja, która została dodana do dolnej części menu rozwijanego:
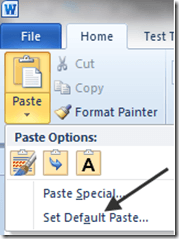
Kliknięcie go wywołuje okno do ustawienia domyślnych dla niezliczonych opcji słów: musimy tylko spojrzeć na wartości domyślne Wytnij, skopiuj i wklej:
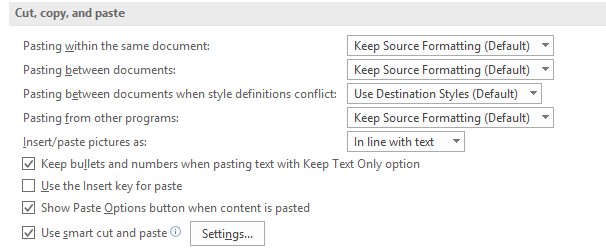
Ustawienie domyślnie, gdy wklejesz coś, jest w rzeczywistości większą ofertą. Powiedzmy na przykład, że przyzwyczaiłeś się do korzystania z CTRL-C i CTRL-V do kopiowania i wklejania rzeczy ze stron internetowych do dokumentów; Zwykle domyślnie jest wklejanie tego, co zostało skopiowane w jego naturalnym stanie, tj.mi. z całym formatowaniem sieci.
Jeśli zmienisz domyślnie dla Wklejanie między dokumentami I Wklejanie z innych programów Do Zachowaj tylko tekst, Możesz zaoszczędzić sobie dodatkowy krok polegający na rozebraniu formatowania ręcznego, najpierw kopiując wszystko do notatnika, a następnie kopiując stamtąd.
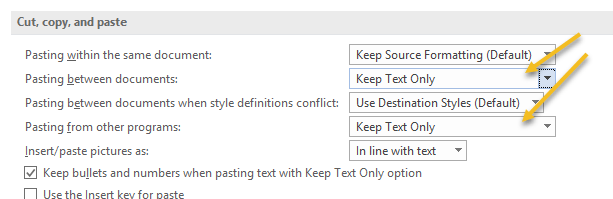
W każdym razie, gdy masz domyślne, ustaw tak, jak chcesz, używając Pasta Funkcja działa tak samo niezależnie od tego, w jaki sposób do niego dostęp. Aby go użyć, najpierw skopiuj sformatowany tekst i/lub grafikę ze strony internetowej:
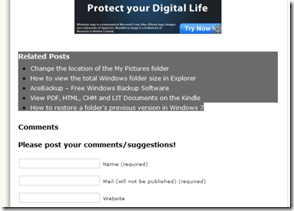
Następnie otwórz lub wznowi pracę nad dokumentem w Word, a następnie wybierz miejsce w dokumencie, aby wkleić rzeczy skopiowane, klikając dokument; Następnie kliknij Pasta Ikona. Należy od razu zauważyć, że wszystko wygląda inaczej; Zamiast wyboru słów, są teraz ikony.
Aby zobaczyć, jak działają te ikony, powoli przesuń mysz na różne opcje. Przechodząc od lewej do prawej ikony reprezentują: Zachowaj formatowanie źródła, Scalanie formatowania, I Zachowaj tylko tekst. Powinieneś być w stanie zobaczyć, jak będzie wyglądać w dokumencie wklejony materiał, gdy przesuwasz kursor na trzy ikony.
Utrzymuj formatowanie źródła:
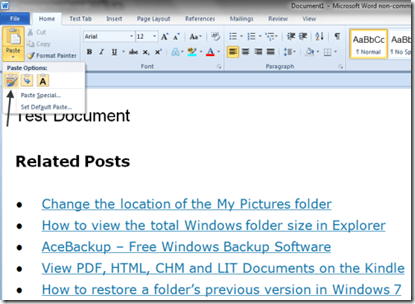
Formatowanie scalania:
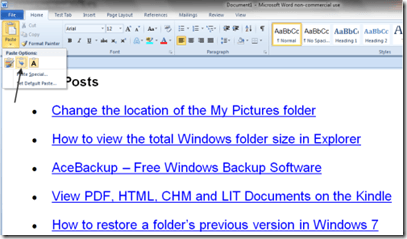
Zachowaj tylko tekst:
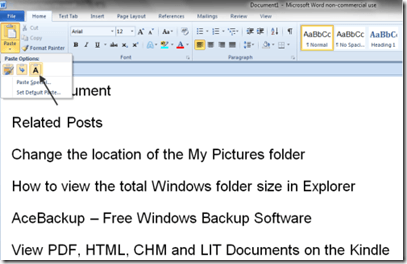
Aby faktycznie wkleić w skopiowanym materiale, kliknij taki, który chcesz, a skopiowany materiał zostanie wklejony do twojego dokumentu w wybranym formacie (w tym przypadku, Zachowaj formatowanie źródła).
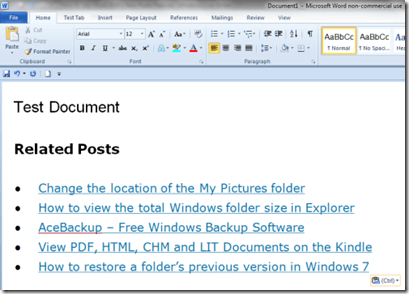
Nowa ikona oparta Pasta Narzędzie z podglądem powinno sprawić, że cięcie, kopiowanie i wklejenie jest znacznie łatwiejszym zadaniem dla każdego, kto wykonuje dużo przenoszenia tekstu z różnych aplikacji w słowo. Cieszyć się!
- « Usuń kreator czyszczenia komputerów stacjonarnych z systemu Windows 7
- Sprawdź wszystkie hiperłącza w dokumencie MS Word w kilka sekund »

